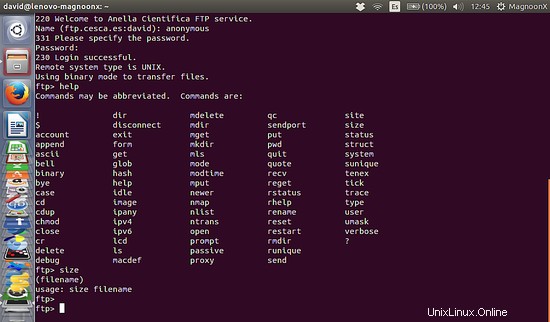Dans ce tutoriel, je vais vous expliquer comment utiliser la commande Linux ftp sur le shell. Je vais vous montrer comment vous connecter à un serveur FTP, télécharger et télécharger des fichiers et créer des répertoires. Bien qu'il existe de nombreux clients FTP de bureau disponibles, la commande FTP est toujours utile lorsque vous travaillez à distance sur un serveur via une session SSH et par exemple. souhaitez récupérer un fichier de sauvegarde à partir de votre stockage FTP.
Étape 1 :Établir une connexion FTP
Pour se connecter au serveur FTP, il faut taper dans la fenêtre du terminal 'ftp' puis le nom de domaine 'domain.com' ou l'adresse IP du serveur FTP.
Exemples :
ftp domain.com
ftp 192.168.0.1
ftp [email protected]
Remarque :pour cet exemple, nous avons utilisé un serveur anonyme.
Remplacez l'IP et le domaine dans les exemples ci-dessus par l'adresse IP ou le domaine de votre serveur FTP.
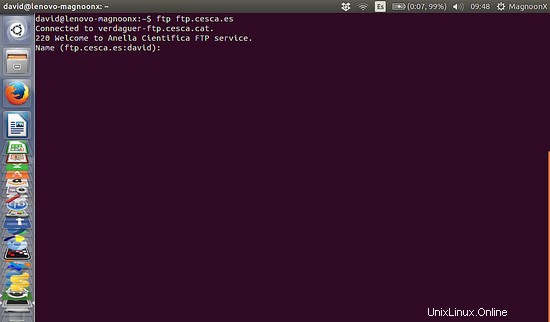
Étape 2 :Connexion avec un utilisateur et un mot de passe
La plupart des connexions aux serveurs FTP sont protégées par un mot de passe, donc le serveur nous demandera un 'nom d'utilisateur' et un 'mot de passe'.
Si vous vous connectez à un serveur FTP dit anonyme, alors essayez d'utiliser "anonyme" comme nom d'utilisateur et un mot de passe vide :
Name: anonymous
Password:
Le terminal renverra un message comme celui-ci :
230 Login successful.
Remote system type is UNIX.
Using binary mode to transfer files.
ftp>
Lorsque vous êtes connecté avec succès.
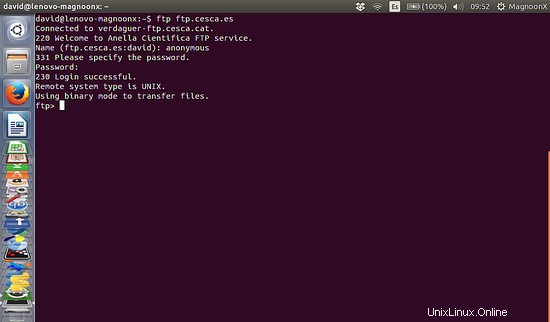
Étape 3 :Travailler avec des répertoires
Les commandes pour lister, déplacer et créer des dossiers sur un serveur FTP sont presque les mêmes que si nous utilisions le shell localement sur notre ordinateur, ls signifie liste, cd pour changer de répertoire, mkdir pour créer des répertoires...
Liste des répertoires avec paramètres de sécurité :
ftp> ls
Le serveur renverra :
200 PORT command successful. Consider using PASV.
150 Here comes the directory listing.
directory list
....
....
226 Directory send OK.
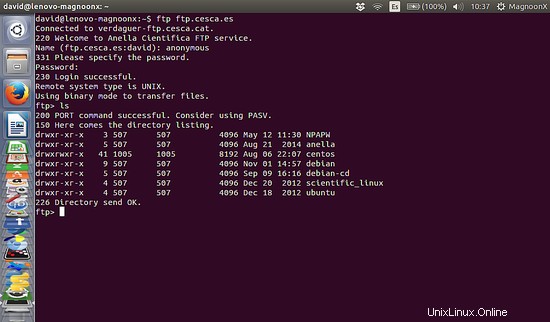
Changement de répertoire :
Pour changer de répertoire nous pouvons taper :
ftp> cd directory
Le serveur renverra :
250 Directory succesfully changed.
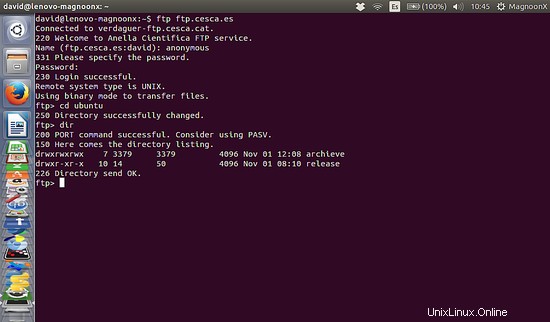
Étape 4 :Téléchargement de fichiers avec FTP
Avant de télécharger un fichier, nous devons définir le répertoire de téléchargement du fichier FTP local à l'aide de la commande 'lcd' :
lcd /home/user/yourdirectoryname
Si vous ne spécifiez pas le répertoire de téléchargement, le fichier sera téléchargé dans le répertoire courant où vous vous trouviez au moment où vous avez démarré la session FTP.
Maintenant, nous pouvons utiliser la commande 'get' pour télécharger un fichier, l'utilisation est :
get file
Le fichier sera téléchargé dans le répertoire précédemment défini avec la commande 'lcd'.
Le serveur renverra le message suivant :
local: file remote: file
200 PORT command successful. Consider using PASV.
150 Opening BINARY mode data connection for file (xxx bytes).
226 File send OK.
XXX bytes received in x.xx secs (x.xxx MB/s).
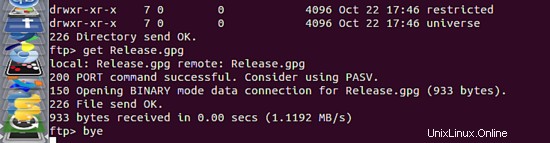
Pour télécharger plusieurs fichiers, nous pouvons utiliser des caractères génériques. Dans cet exemple, je téléchargerai tous les fichiers avec l'extension de fichier .xls.
mget *.xls
Étape 5 :Télécharger des fichiers avec FTP
Nous pouvons télécharger des fichiers qui se trouvent dans le répertoire local où nous avons établi la connexion FTP.
Pour télécharger un fichier, nous pouvons utiliser la commande 'put'.
put file
Lorsque le fichier que vous souhaitez télécharger ne se trouve pas dans le répertoire local, vous pouvez également utiliser le chemin absolu commençant par "/" :
put /path/file
Pour télécharger plusieurs fichiers, nous pouvons utiliser la commande mput similaire à l'exemple mget ci-dessus :
mput *.xls
Étape 6 :Fermeture de la connexion FTP
Une fois que nous avons fait le travail FTP, nous devons fermer la connexion pour des raisons de sécurité. Il existe trois commandes que nous pouvons utiliser pour fermer la connexion :
bye
exit
exit
N'importe lequel d'entre eux déconnectera notre PC du serveur FTP et renverra :
221 Goodbye

Si vous avez besoin d'aide supplémentaire, une fois que vous êtes connecté au serveur FTP, tapez 'help' et cela vous montrera toutes les commandes FTP disponibles.