Brève :Ce tutoriel rapide vous montre comment installer Komodo Edit dans Ubuntu et d'autres distributions Linux.
La dernière fois que j'ai parlé des meilleurs éditeurs de code pour Linux, j'ai complètement ignoré Komodo Edit. Plusieurs lecteurs ont suggéré d'inclure Komodo Edit dans cette liste. Cela m'a intrigué d'essayer Komodo Edit par moi-même.
Komodo Edit est un éditeur de code open source. Cependant, il y a beaucoup de gens qui se confondent simplement avec l'IDE de Komodo. Mais c'est un éditeur de texte et non un IDE comme l'IDE Komodo.
Au lieu de cela, vous pouvez dire qu'il s'agit d'une version moins complète de l'IDE Komodo. Il est livré avec des fonctionnalités de base et vous permet d'écrire facilement des codes de programmation de base.
Vous pouvez faire référence à Komodo Edit en tant que Notepad ++ pour Windows. De plus, l'éditeur de texte peut être téléchargé gratuitement.
Alors que Komodo IDE peut être utilisé pour des tâches avancées telles que le débogage de code, les tests unitaires, Komodo Edit est livré avec un support multilingue. Il est également livré avec un tas de skins et d'ensembles d'icônes, un gestionnaire de projets et de lieux, la possibilité de suivre les modifications, etc.
Fonctionnalités de Komodo Edit
Komodo Edit contient des fonctionnalités qui vous aideraient à mieux modifier votre code. Certaines des principales fonctionnalités sont :
- Prise en charge de plusieurs langues
- Suivi des modifications
- Prise en charge de la démarque
- Saisie semi-automatique
- Boîte à outils
- Chef de projet
- Skins et icônes
Installez Komodo Edit 12 dans Ubuntu et d'autres distributions Linux

Les utilisateurs d'Ubuntu disposaient d'un PPA non officiel pour Komodo Edit. Le PPA n'est pas disponible pour Ubuntu 18.04 et les versions supérieures.
Mais ne vous inquiétez pas. Les étapes d'installation ne sont pas aussi compliquées, et elles sont les mêmes pour n'importe quelle distribution Linux.
Tout d'abord, téléchargez le package Komodo Edit 12 depuis son site officiel :
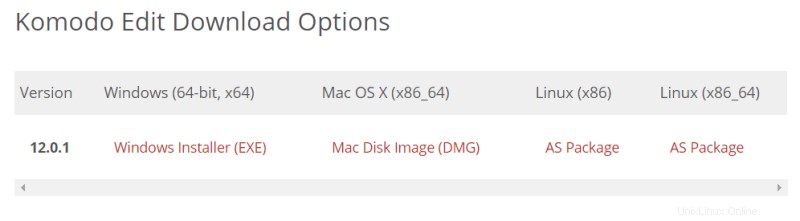
Une fois que vous avez terminé de télécharger le package, suivez les étapes ci-dessous une par une, et vous serez prêt à partir :
Étape 1 :Faites un clic droit sur le fichier zip et extrayez-le quelque part selon vos préférences.
Étape 2 :Vous devrez utiliser le terminal. Allez simplement dans le répertoire que vous avez extrait.
Si vous ne savez pas comment procéder, vous pouvez utiliser l'interface graphique pour obtenir le même résultat. Faites un clic droit sur le dossier extrait et sélectionnez "Ouvrir dans le terminal". Cela fonctionne dans l'environnement de bureau GNOME.
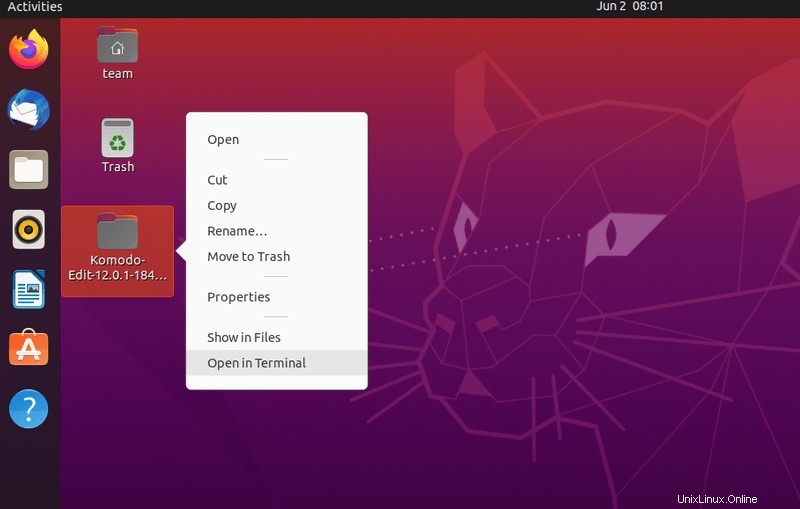
Étape 3 :Maintenant, vous devrez exécuter le script d'installation via Terminal. Pour cela, tapez la commande ci-dessous :
./install.shAprès avoir exécuté la commande, il vous sera demandé de fournir un emplacement pour installer le logiciel. Il est facultatif et vous pouvez le laisser vide et appuyer sur Entrée pour un usage unique.
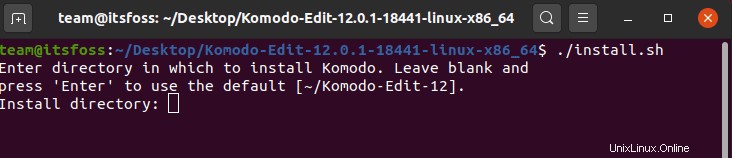
L'installation de Komodo Edit prendra un certain temps.
Étape 4 :Une fois le logiciel installé sur votre machine Linux, accédez à Unity Dash et recherchez Komodo Edit, et vous pourrez le lancer à partir de là.
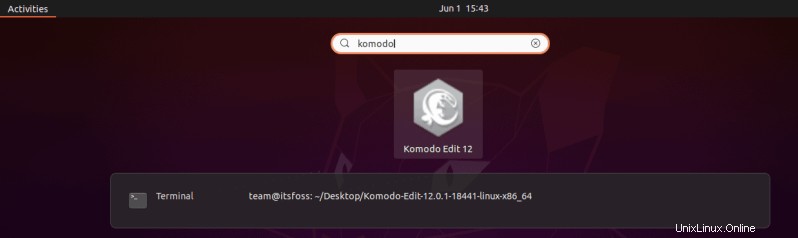
Lorsque vous lancez l'éditeur de texte, vous verrez la page de configuration de Komodo Edit. Passez maintenant en revue tous les paramètres, définissez-les selon vos préférences, et vous pourrez commencer à utiliser le logiciel immédiatement.
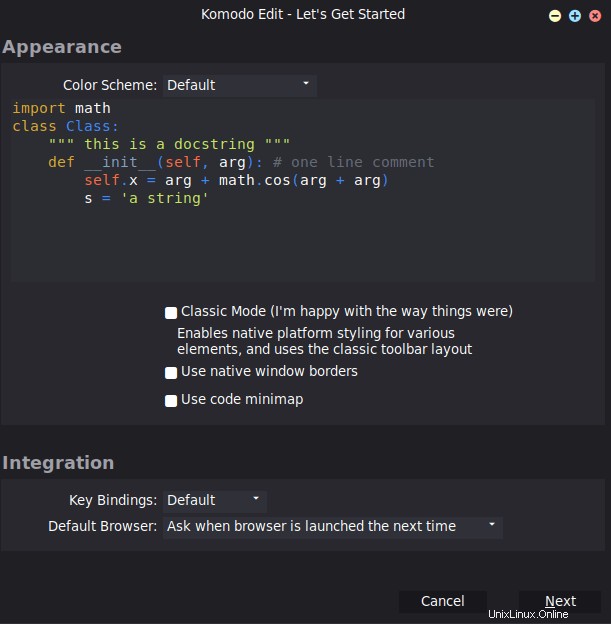
Voici à quoi ressemble Komodo Edit dans Ubuntu 20.04 :

Honnêtement, il est difficile de dire quel éditeur de code est le meilleur, Atom ou Light Table ou un autre éditeur. Plus ou moins, ils ont des fonctionnalités et des performances similaires (?). Au final, c'est votre préférence qui compte.
Désinstaller Komodo Edit sous Linux
Le problème avec Komodo Edit est que chaque fois qu'il y a une nouvelle version, vous devez supprimer la version existante et installer la dernière version en suivant les étapes ci-dessus.
Cependant, supprimer Komodo Edit n'est pas vraiment un travail compliqué. Vous n'aurez plus qu'à supprimer ces dossiers suivants :
Dossier Komodo-Edit-12 : Ce dossier se trouve dans le dossier Accueil en fonction. Cependant, si vous avez ajouté un emplacement personnalisé lors de l'installation de l'éditeur de texte, vous devez supprimer le logiciel à partir de là.

Configuration, Cache, Raccourci, etc : Vous devrez également supprimer les fichiers de configuration, de cache, de raccourci, etc. qui se trouvent uniquement dans le dossier de départ. Appuyez sur CTRL + H pour afficher et masquer ces fichiers et dossiers cachés. Ensuite, supprimez simplement ces fichiers/dossiers suivants :
- .activatestate dossier.
- .komodoedit dossier.
- .gnome/app/komodo-edit-12.desktop fichier.
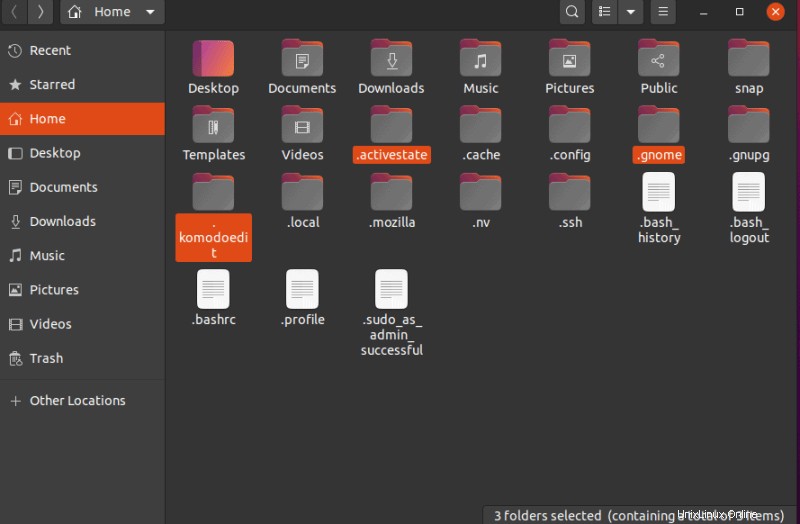
J'espère que ce tutoriel rapide vous a aidé à installer Komodo Edit dans Ubuntu et Linux Mint. Si vous avez des questions ou des suggestions, n'hésitez pas à laisser un commentaire.