OS Boxes est un projet d'Omair de Noobslab , un blog Linux populaire. OS Boxes fournit des images virtuelles prêtes à l'emploi d'un certain nombre de distributions Linux populaires, notamment Ubuntu, Debian, Gentoo Linux, Arch Linux, Fedora, etc.
Normalement, vous téléchargez l'ISO et l'utilisez pour installer la distribution Linux dans VirtualBox ou VMWare. En plus de cela, vous devrez installer VirtualBox Guest Additions ou VMWare Tools pour partager le presse-papiers, les fichiers, etc. entre l'hôte et les systèmes invités.
Avec une image virtuelle préconfigurée, vous n'avez pas besoin de processus de configuration, et toutes les fonctionnalités de mise en réseau, de partage du presse-papiers et d'autres fonctionnalités d'ajout d'invités fonctionnent de manière transparente.
Comment utiliser les OSBox ?
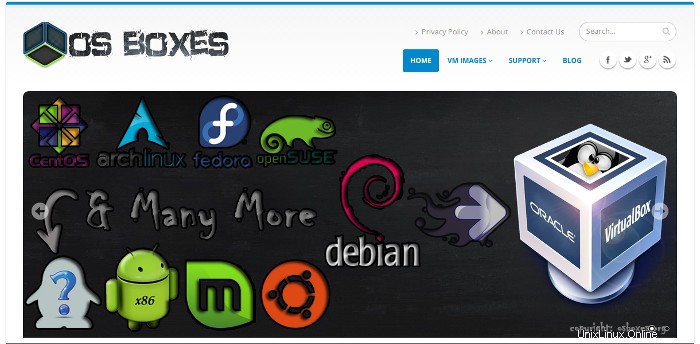
Démarrer avec OS Boxes est également assez facile. Vous devrez installer VMWare ou VirtualBox sur votre machine Linux ou Windows. Si vous n'avez pas installé VirtualBox sur votre machine Linux, vous pouvez suivre notre Installer VirtualBox sur Ubuntu guide.
Une fois VirtualBox ou VMWare installé, vous devez télécharger et installer des images virtuelles de votre distribution Linux préférée et l'installer sur le logiciel de virtualisation. Cependant, au cas où si tous ces termes vous semblent déroutants. Alors voici un guide étape par étape :
Avant d'aller de l'avant et de commencer à parler des étapes, je suppose que vous avez déjà installé VirtualBox ou VMWare sur votre ordinateur. Pour ce tutoriel, je vais utiliser Cent OS en utilisant Virtualbox. Alors allons-y et vérifions les étapes :
Étape 1 :Téléchargez l'image virtuelle souhaitée
La première chose que vous devez faire est de télécharger l'image virtuelle de votre distribution Linux préférée que vous souhaitez essayer. Pour cela, vous pouvez vous rendre sur oxboxes.org et téléchargez votre distribution Linux préférée.
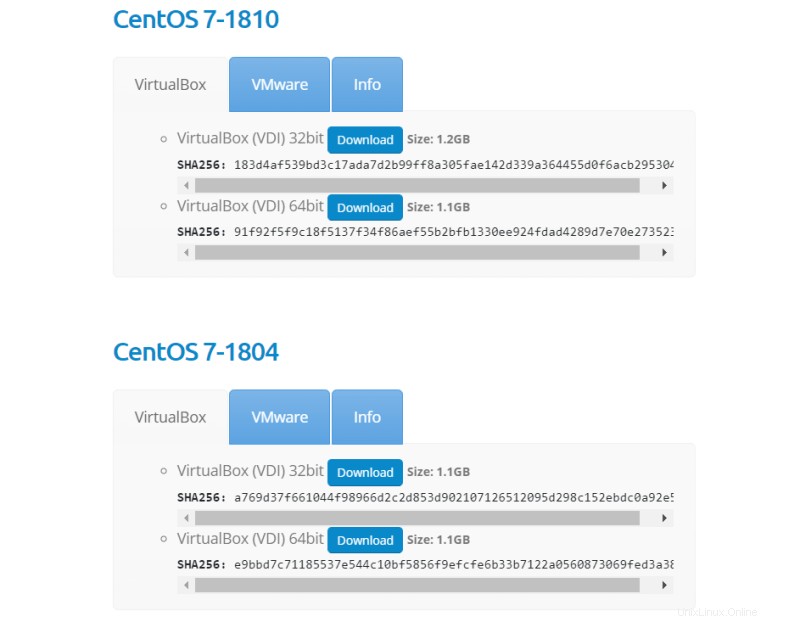
Étape 2 :Notez le mot de passe utilisateur par défaut
Assurez-vous également de cliquer sur l'onglet Infos. Ici, vous trouverez le nom d'utilisateur et le mot de passe de votre système d'exploitation préféré. Pas dans les détails, car vous en aurez besoin plus tard.
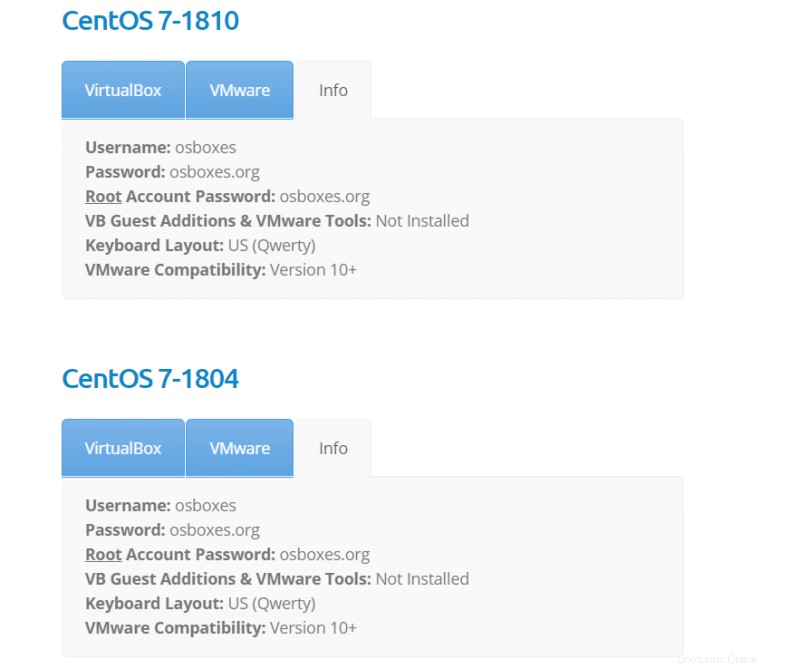
Étape 3 :Utiliser les images virtuelles dans VirtualBox (ou VM Ware)
Ce tutoriel est pour VirtualBox. Des étapes similaires peuvent également être utilisées pour VM Ware.
Une fois que vous avez terminé de télécharger le fichier, faites simplement un clic droit dessus et extrayez le fichier, et vous aurez un fichier .VDI.
Maintenant, vous devez lancer VirtualBox depuis votre ordinateur et cliquer sur le bouton Nouveau.
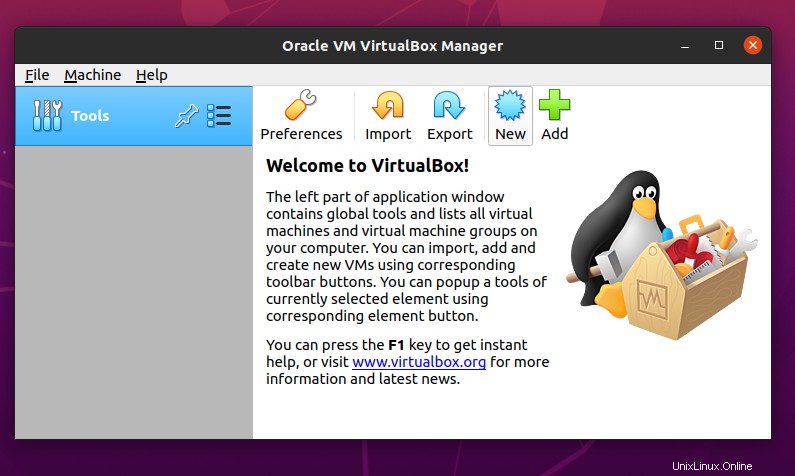
Ensuite, vous devez créer une machine virtuelle. Maintenant, donnez un nom à votre machine virtuelle, puis choisissez un emplacement pour enregistrer la machine, sélectionnez le type et la version. Une fois que vous avez terminé de remplir tous les détails, cliquez sur le bouton suivant.
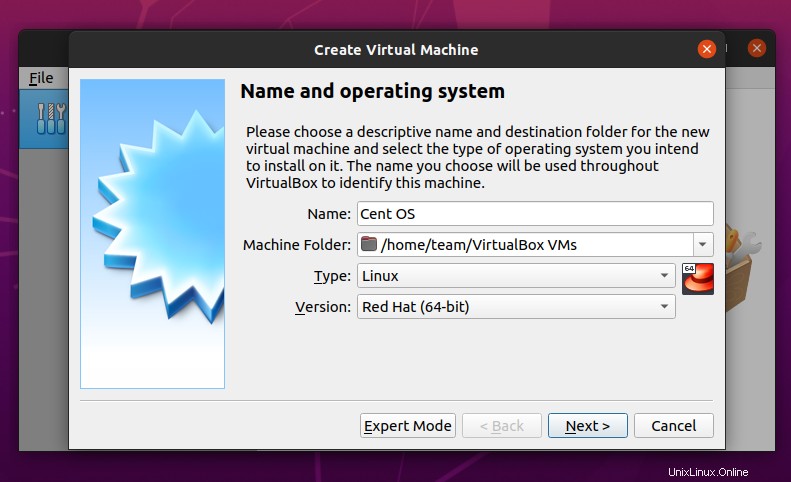
Sur l'écran suivant, vous devrez allouer de la RAM RAM à votre mémoire virtuelle.
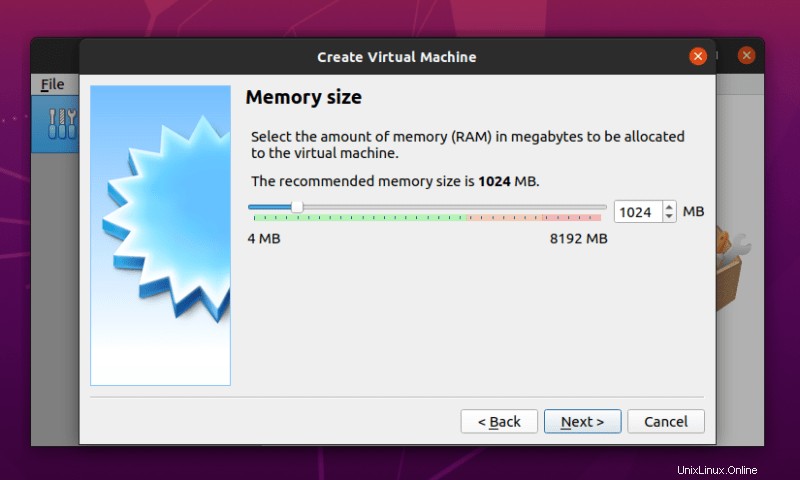
Maintenant la partie la plus importante. Une fois que vous êtes sur la fenêtre du disque dur, vous devez sélectionner la dernière option qui dit Utiliser un fichier de disque dur virtuel existant.
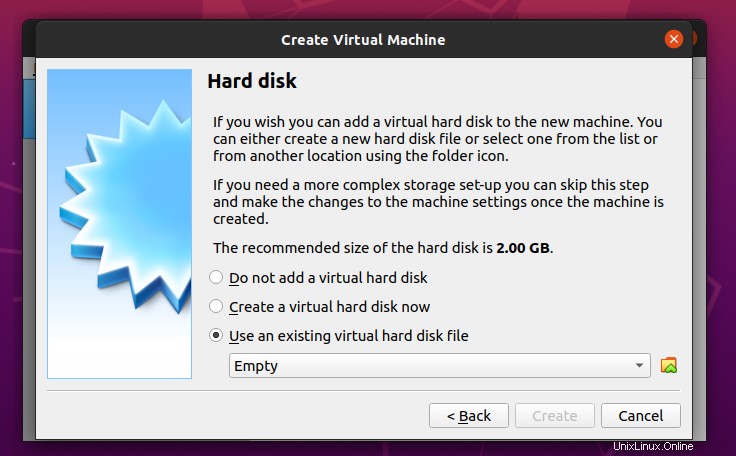
Ensuite, vous devez choisir le fichier .VDI que vous avez téléchargé à la première étape et cliquer sur le bouton Créer.
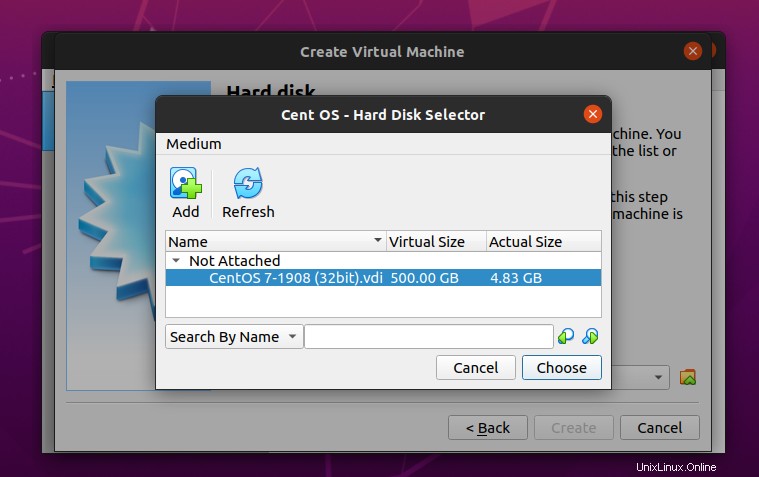
C'est ça. A présent, vous aurez votre VirtualBox prêt. Appuyez simplement sur le bouton de démarrage pour démarrer votre système d'exploitation.
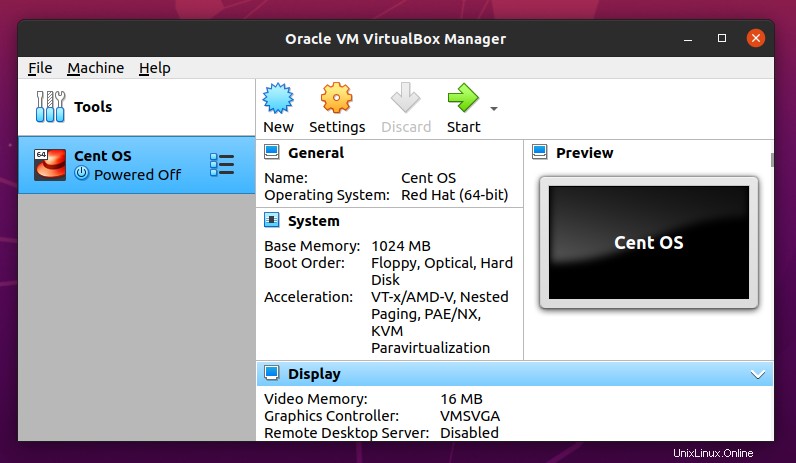
Enfin, connectez-vous à votre système d'exploitation à l'aide d'un nom d'utilisateur et d'un mot de passe, et vous avez terminé.
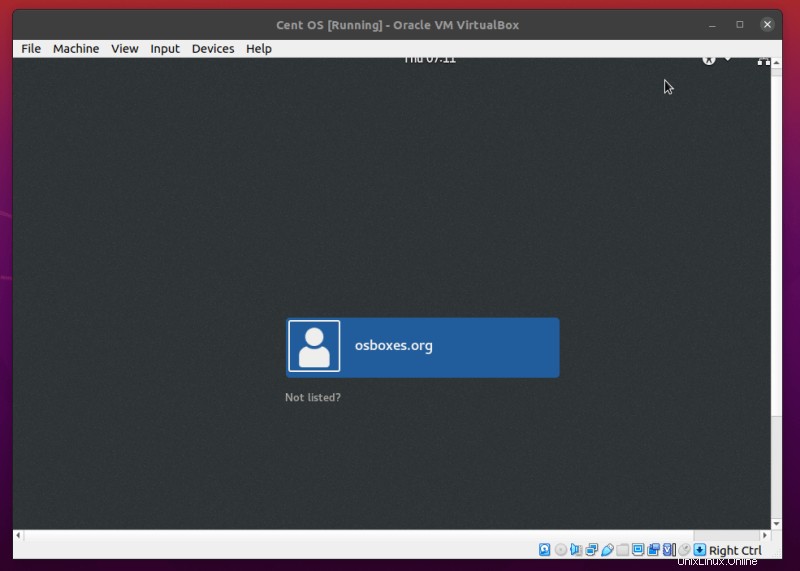
Conclusion
OSBoxes est certainement un excellent outil qui vous aide à essayer différents systèmes d'exploitation sans aucun problème. Téléchargez simplement l'un des systèmes d'exploitation préconfigurés et démarrez-le à l'aide d'OSBox, et vous êtes prêt à partir.
L'outil va certainement être très utile lorsque vous souhaitez essayer un système d'exploitation différent pour certains projets, ou si vous souhaitez vérifier un système d'exploitation avant de l'installer sur votre disque dur.
Alors allez-y et essayez l'outil et voyez comment cela fonctionne pour vous. S'il y a quelque chose que vous souhaitez demander, n'hésitez pas à laisser un commentaire ci-dessous.