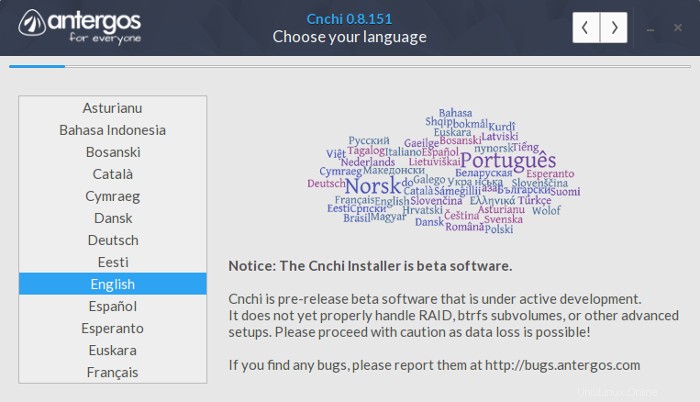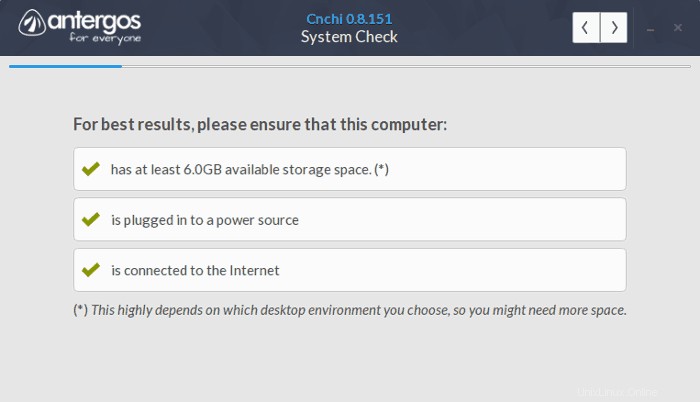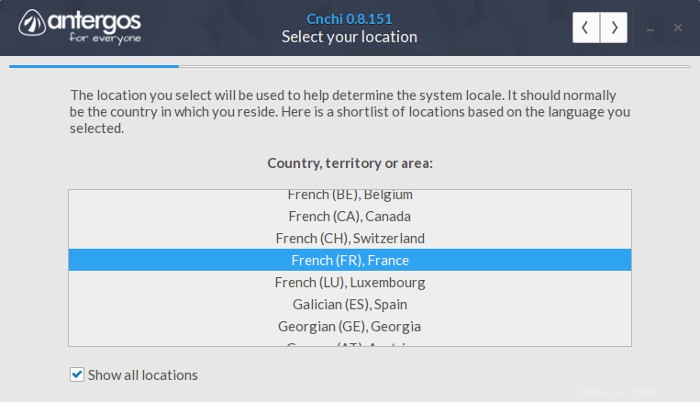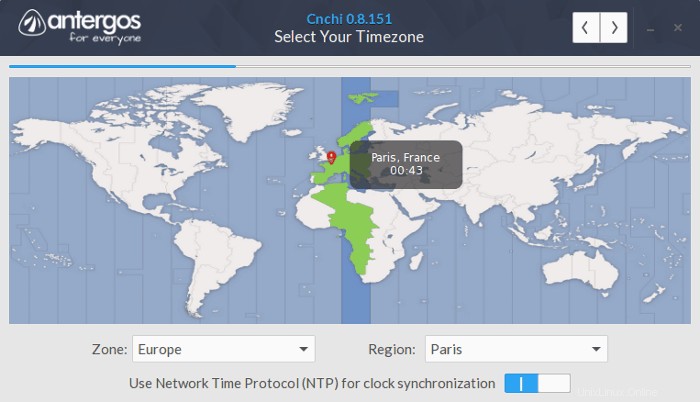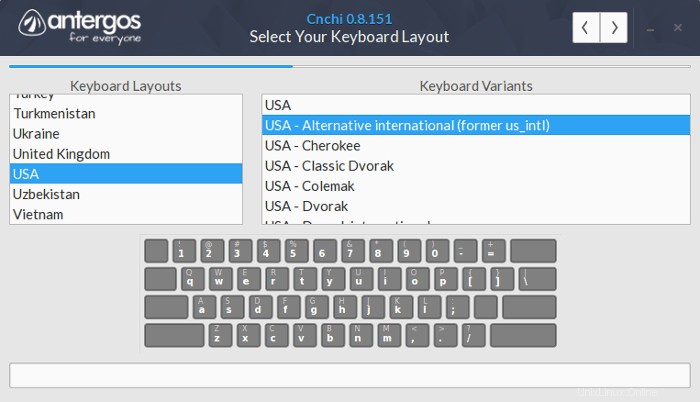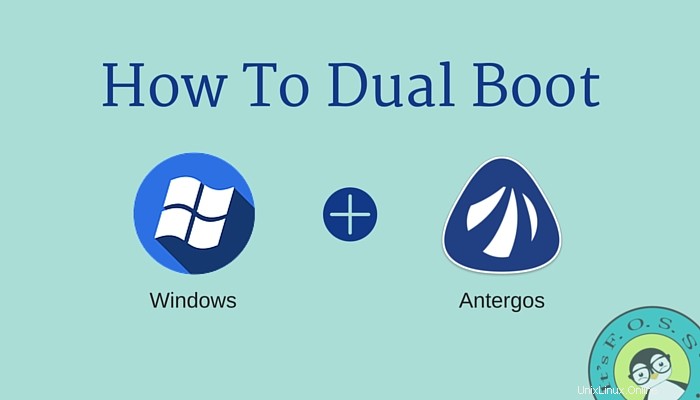
Me voici donc avec un autre tutoriel Antergos. Dans ce long tutoriel, nous allons voir comment effectuer un double démarrage d'Antergos Linux et Windows 8. ou 10. J'ai effectué un double démarrage d'Antergos avec Windows 10, mais la procédure reste la même pour Windows 8 et Windows 8.1.
Si vous ne le savez pas déjà, Antergos est une distribution Linux basée sur Arch qui vise à fournir une expérience Arch Linux à tout le monde, y compris aux débutants. Honnêtement, si vous n'avez jamais utilisé Linux de bureau, je vous conseillerais d'installer Ubuntu ou d'installer Linux Mint. Ce n'est pas que vous ne pouvez pas utiliser Atergos si vous n'avez jamais utilisé Linux auparavant, ce serait juste une meilleure expérience si vous êtes familier avec Linux de bureau.
Avant de voir la procédure d'installation d'Antergos avec Windows, laissez-moi vous dire le matériel que j'ai utilisé dans ce tutoriel. J'utilise un ordinateur portable Acer Aspire R13 fourni avec Windows 8.1 préinstallé avec UEFI. Je l'ai mis à niveau vers Windows 10, puis j'y ai installé Antergos.
Les étapes décrites ici sont destinées aux systèmes préconfigurés avec Windows 8/8.1/10. La raison en est que les ordinateurs portables les plus récents sont livrés avec un démarrage UEFI. Et le processus de gestion de l'UEFI est légèrement différent. Donc, si vous avez le même système, continuez à lire ce tutoriel.
Prérequis
- Windows avec UEFI :ce didacticiel couvre les systèmes préinstallés avec le système de démarrage Windows UEFI.
- Sauvegardez vos données : Les conseils les plus courants et souvent ignorés. Habituellement, je conserve mes documents sauvegardés dans Dropbox et mes photos et musiques sauvegardées dans le stockage en nuage Copy. C'est à vous de décider comment sauvegarder vos données. Ne conservez pas d'éléments importants sur le disque dur de votre système.
- Avoir au moins deux clés USB : L'un de la version Windows en direct et l'autre avec Antergos en direct dessus. Cela garantira qu'en cas de problème, vous pourrez réparer ou réinstaller l'un des deux systèmes d'exploitation.
- Avoir un très bon débit Internet : Même si vous téléchargez l'ISO de la version complète d'Antergos Linux (d'une taille d'environ 1,6 Go), vous aurez toujours besoin d'avoir une bonne vitesse Internet car cela nécessite de télécharger les packages pour l'installation. Le téléchargement et l'installation prennent un certain temps. Gardez environ 30 à 45 minutes gratuites uniquement pour l'installation.
- Patience : Non, je ne plaisante pas ici. La patience est une vertu que vous devez avoir pour installer Antergos Linux. Et la raison en est Cnchi, l'installateur graphique d'Antergos. Ce programme est en version bêta et votre installation peut se terminer brusquement avant la fin. Tu ne me crois pas ? Regardez les problèmes du lecteur FOSS Wamari avec l'installation d'Antergos.
Une fois que vous avez les prérequis, voyons comment installer Antergos sur Windows.
Double démarrage Windows et Antergos Linux
Passons une par une aux étapes du double démarrage d'Antergos et de Windows.
Étape 1 :Sauvegarder [facultatif]
Toujours bon d'avoir des sauvegardes. Si vous le souhaitez, vous pouvez lire cet article en détail sur la façon de sauvegarder des données dans Windows.
Étape 2 :Téléchargez l'image ISO d'Antergos Linux
Il existe deux versions d'Antergos Linux ISO. L'un est Antergos Live, d'une taille d'environ 1,7 Go. Il est préinstallé avec un certain nombre de packages. Si vous le pouviez, préférez télécharger celui-ci. La deuxième version est Anergos Minimal, d'une taille d'environ 450 Mo et, comme son nom l'indique, elle est livrée avec des packages minimaux. Les deux versions ont des versions 32 bits et 64 bits. Vous pouvez télécharger Antergos à partir du lien ci-dessous :
Télécharger Antergos Linux ISOÉtape 3 :Créer une clé USB en direct
Étant donné que l'article concerne le double démarrage avec Windows, vous pouvez facilement créer une clé USB sous Windows à l'aide de Rufus. J'ai écrit un article décrivant en détail comment créer une clé USB en direct d'Antergos avec Rufus. N'hésitez pas à vous y référer.
Créez également une clé USB en direct de Windows. C'est facultatif mais si vous avez une clé USB de rechange, mieux vaut avoir une clé USB Windows en direct prête. Cela donne une option de repli.
Étape 4 :Libérez de l'espace pour installer Antergos
La prochaine chose que vous devez faire est de libérer de l'espace où vous installeriez Antergos. Tout ce qui dépasse 30 Go devrait être bon. Plus on est de fous, plus on est de fous.
Si vous avez déjà plusieurs partitions sur votre disque dur, supprimez-en une (préférez supprimer la dernière c'est-à-dire si vous avez des disques C, D, E et F, supprimez F), si vous n'avez pas de données importantes dessus car toutes les données de la partition d'aide seront perdues.
Si vous n'avez qu'un seul lecteur, c'est-à-dire le lecteur C, vous devez le réduire pour libérer de l'espace.
Accédez à l'outil de gestion des disques. Vous pouvez trouver l'outil de gestion de disque en recherchant "disque" dans le Panneau de configuration.
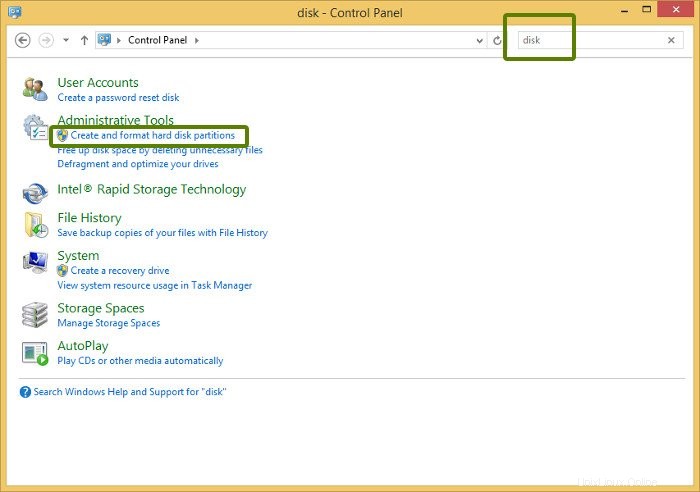
Dans l'outil de gestion des disques, faites un clic droit sur le lecteur que vous souhaitez partitionner et sélectionnez réduire le volume . Dans mon cas, j'ai réduit le lecteur C pour libérer de l'espace :
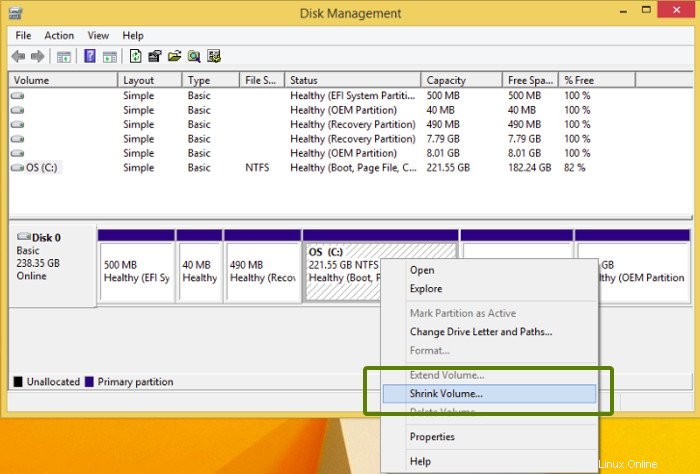
Maintenant, quand vous avez de l'espace libre pour installer Antergos. Ne vous précipitez pas. Nous devons encore faire quelques choses avant le double démarrage d'Antergos avec Windows.
Étape 5 :Désactiver le démarrage rapide
Une chose conseillée à faire avant d'installer Antergos est de désactiver le démarrage rapide dans Windows.
Pour désactiver le démarrage rapide, accédez à Panneau de configuration > Matériel et audio > Options d'alimentation > Paramètres système > Choisissez ce que font les boutons d'alimentation et décochez le Activer le démarrage rapide boîte.
Si vous rencontrez des difficultés, consultez ce didacticiel de capture d'écran sur la désactivation du démarrage rapide dans Windows.
Étape 6 :Désactivez le démarrage sécurisé
C'est une chose à faire pour installer n'importe quel système de démarrage Linux avec UEFI. Si vous ne le faites pas, vous risquez de vous retrouver sans périphérique amorçable trouvé ou avec un problème de démarrage similaire. Accédez aux paramètres du micrologiciel UEFI et recherchez l'option Secure Boot sous l'onglet Boot. Modifiez la valeur pour la désactiver.
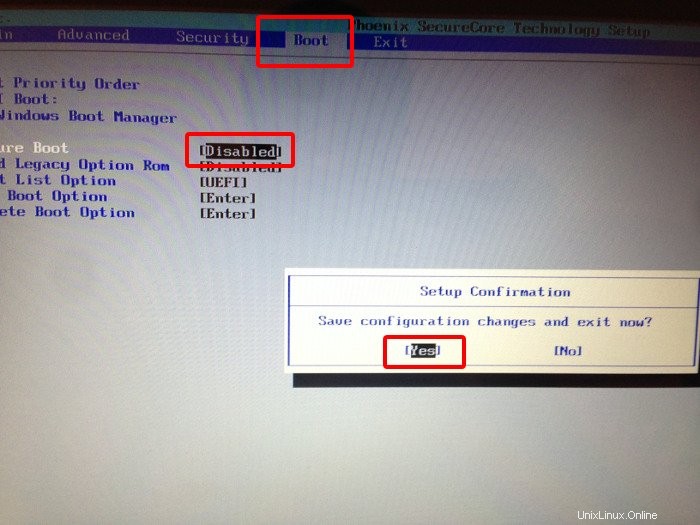
Si vous ne savez pas où y accéder, référez-vous à ce tutoriel pour savoir comment désactiver le démarrage sécurisé. Si vous utilisez des ordinateurs portables Acer comme moi, lisez cet article pour savoir comment désactiver le démarrage sécurisé sur les ordinateurs portables Acer.
Étape 7 :Modifier l'ordre de démarrage pour démarrer à partir de l'USB
Depuis, vous savez comment accéder aux paramètres du micrologiciel UEFI. Allez simplement dans les paramètres de démarrage UEFI et sous l'onglet Boot, changez l'ordre de démarrage en USB ou disque amovible. De cette façon, lorsque vous branchez l'USB, vous démarrerez d'abord à partir de l'USB au lieu du disque dur.
Étape 8 :Installer Antergos
Nous avons maintenant tout préparé pour l'installation. Insérez la clé USB d'Antergos et redémarrez le système. Puisque vous avez changé l'ordre de démarrage en USB, vous devriez pouvoir démarrer à partir d'Antergos en direct.
Pour votre information, si vous voyez que la session en direct d'Antergos ne démarre pas dans l'interface graphique et que vous ne voyez que des commandes en cours d'exécution, désactivez-la et réactivez-la. Je sais que c'est cliché mais ça marche vraiment.
Une fois que vous êtes dans la session en direct (la session par défaut est GNOME), vous aurez la possibilité d'installer Antergos.
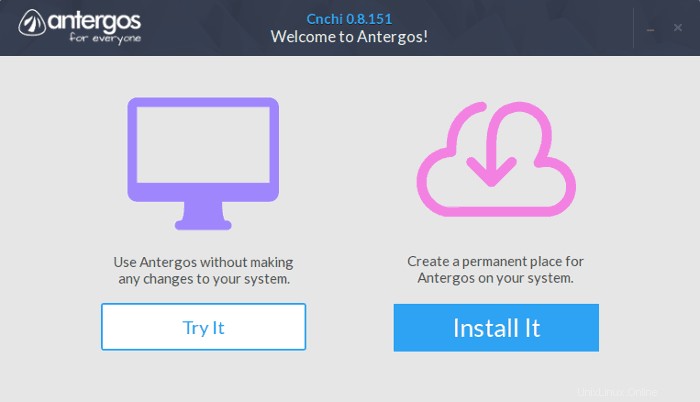
Un certain nombre d'écrans vous seront ensuite présentés. Il vous suffit de cliquer sur suivant dans la plupart d'entre eux.
À un moment donné, il vous demandera quel environnement de bureau vous souhaitez installer. Il y a six choix. Choisissez celui que vous préférez. J'ai choisi GNOME car il a l'air génial lorsqu'il est associé au thème Numix.
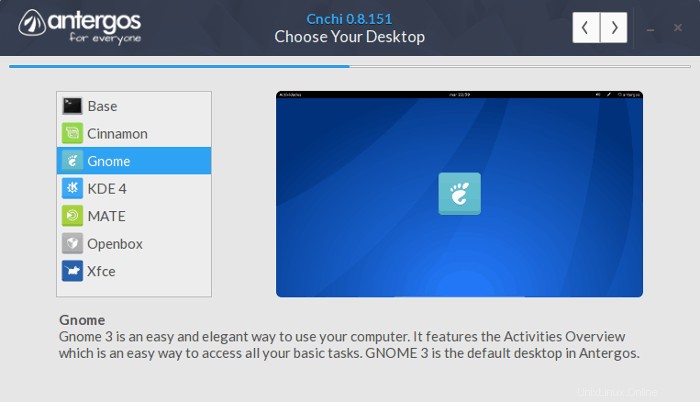
Ensuite, il vous donnera la possibilité d'installer des logiciels supplémentaires. Vous pouvez choisir de les installer ou de les ignorer pour le moment. Votre choix.
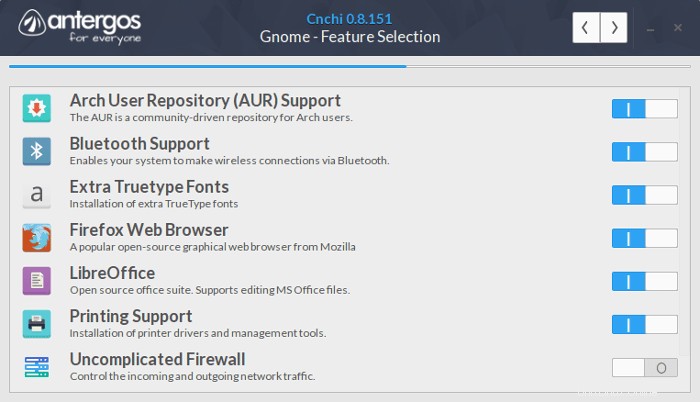
Lorsque vous arrivez à l'écran, sélectionnez ici la deuxième option. Si vous choisissez la première option, vous perdrez Windows. Dans la deuxième option, nous modifierons manuellement la partition et indiquerons au système où installer Antergos.
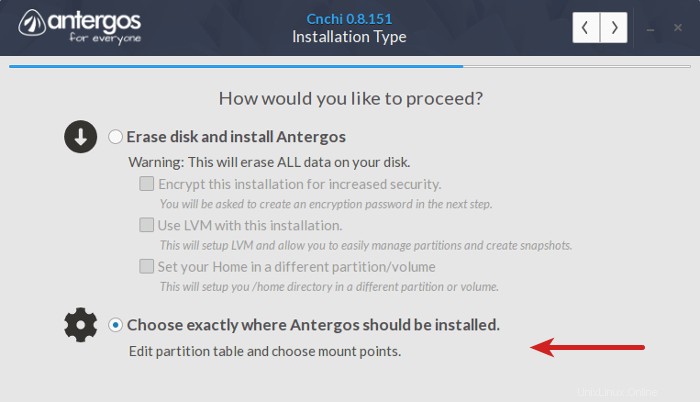
Vous verrez une table de partition, quelque chose comme celle ci-dessous. Si vous avez déjà créé de l'espace libre, vous devriez pouvoir le voir. Si ce n'est pas le cas, supprimez simplement une partition (à l'exception du lecteur C).
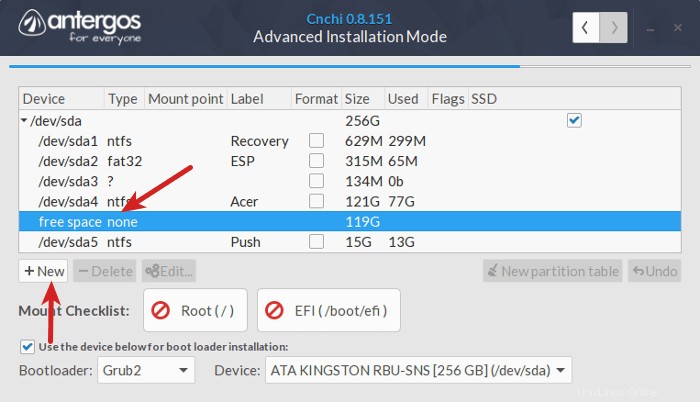
Sélectionnez la partition d'espace libre et cliquez sur + Nouveau . Ici, créez une partition racine. La partition racine est l'endroit où le système d'exploitation sera installé, ainsi que les applications. Une quantité de 15 à 20 Go devrait suffire. Mais si vous pouviez lui en donner plus, ce serait mieux.
La partition racine sera de type ext4 et de type primaire.
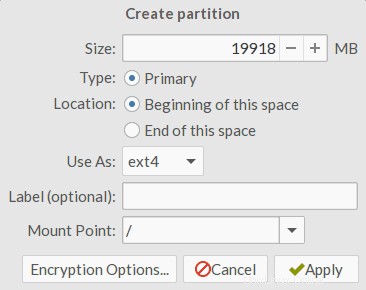
Ensuite, créez la partition /boot/efi. En fait, nous n'avons pas besoin de le créer. Windows l'a déjà. Nous pouvons simplement spécifier le chemin d'accès. Assurez-vous simplement de ne PAS le formater.
Dans la capture d'écran de la table de partition, voyez la partition /dev/sda2 ? C'est là que se trouvent les paramètres UEFI et c'est là que le système décide comment démarrer. Le numéro sda peut être différent pour vous, mais l'étiquette doit être ESP et le type fat32. Sélectionnez-le et ajoutez simplement le point de montage en tant que /boot/efi
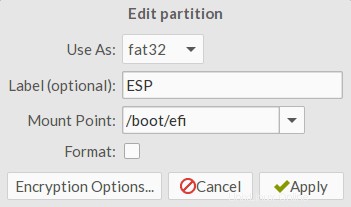
Donc, nous avons root, nous avons boot. Créez maintenant une partition Swap d'environ la taille de la RAM de votre système. Si vous disposez de plus de 4 Go de RAM, la taille de la mémoire d'échange doit correspondre à la moitié de la taille de la RAM.
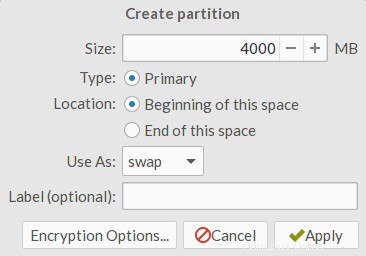
Et de la même manière, créez un répertoire personnel. Le répertoire d'accueil est l'endroit où iront vos documents, fichiers téléchargés et musique.
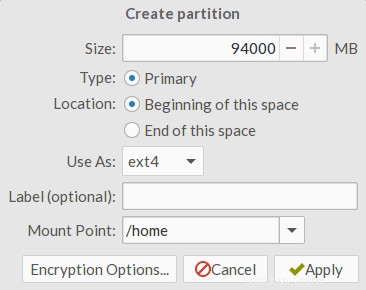
C'est ça. Nous avons root, boot, swap et home. Nous sommes prêts à partir. Appuyez sur Installer maintenant pour continuer l'installation :
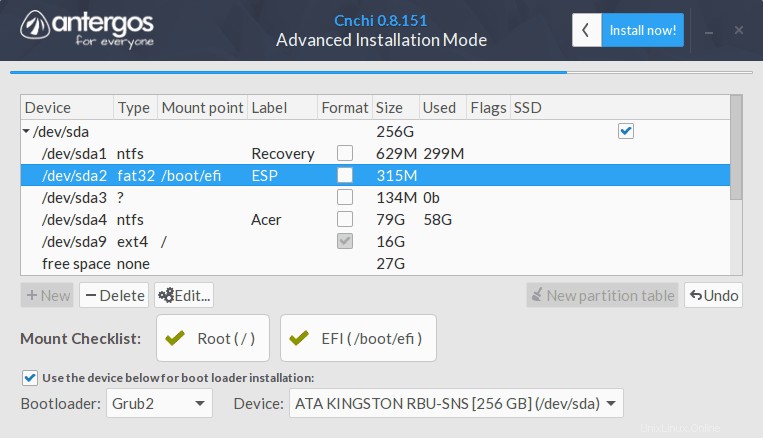
Le reste des choses est à nouveau une promenade dans le parc. Il vous sera demandé d'entrer un nom d'utilisateur et un mot de passe. Je suppose que vous savez quoi faire ici.
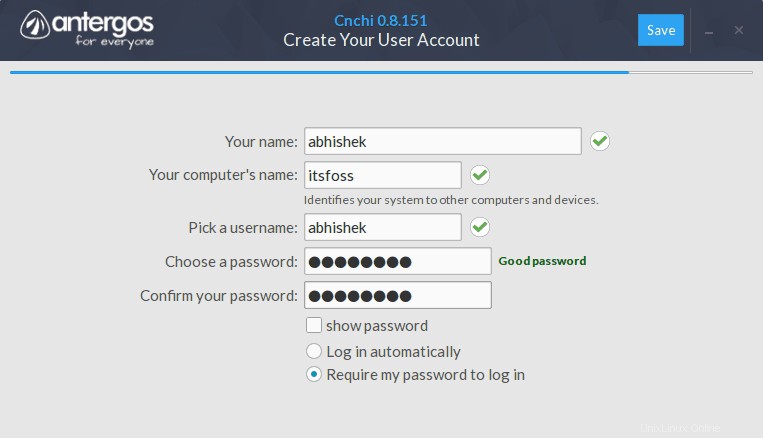
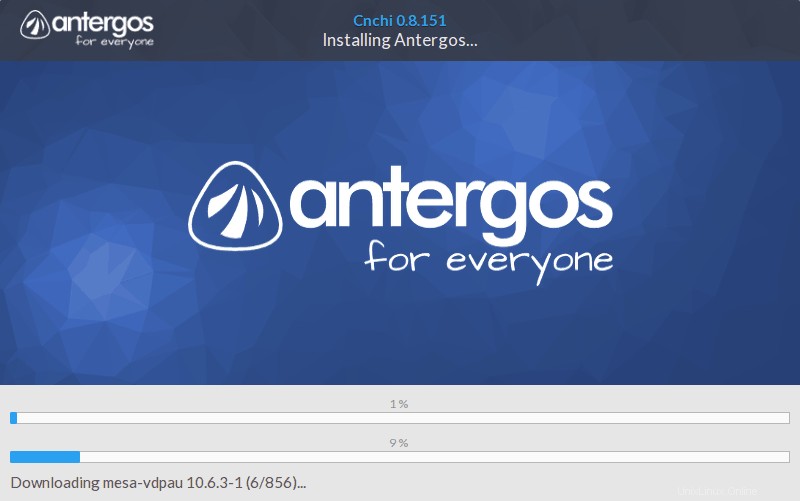
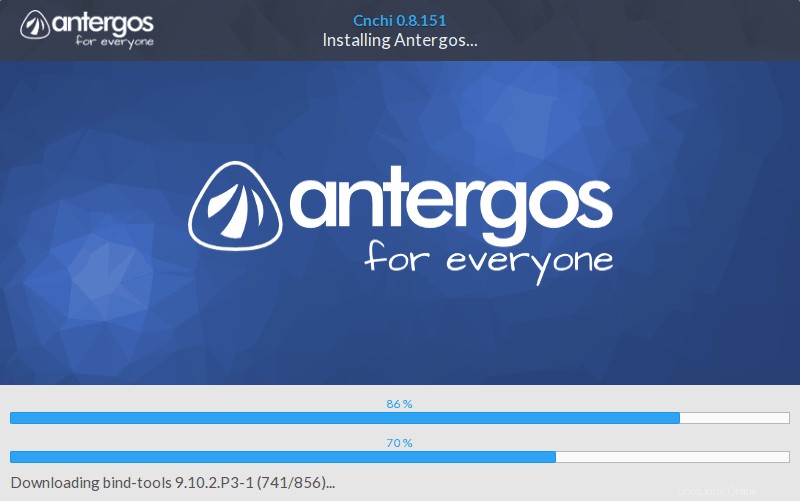
Comme indiqué précédemment, le programme d'installation de Cnchi est en version bêta. L'installation peut donc planter brusquement. Et vous devrez recommencer. C'est juste une douleur supplémentaire qui vient avec Antergos pour l'instant.
Une fois que tout se passe bien, il vous sera demandé de redémarrer le système. Retirez l'USB après l'avoir éteint afin de démarrer à partir du disque. Vous devriez voir l'écran grub avec l'option de démarrer sur Windows ou Antergos ici.
J'espère que vous trouverez ce tutoriel utile pour le double démarrage de Windows et Antergos Linux. Toutes les questions ou suggestions sont toujours les bienvenues. Si vous essayez Antergos, partagez vos points de vue.