Cet article montre comment changer le thème de couleur dans Eclipse en installant le plugin Eclipse Color Theme.
Eclipse est l'IDE préféré pour C++, Java, Android, Perl et autres. Dans mes universités, la start-up où j'ai fait mon stage, la grande entreprise informatique où je travaille actuellement, Eclipse a toujours été le principal outil de développement. Si vous avez déjà utilisé Eclipse, vous sauriez pourquoi.
L'une des fonctionnalités les plus appréciées d'Eclipse est la personnalisation. Je ne vais pas approfondir le type de personnalisation que vous pouvez faire avec Eclipse. Je vais juste vous montrer comment changer le thème de couleur claire par défaut dans Eclipse et lui donner un nouveau look frais et différent. Si vous préférez le noir, vous pouvez facilement donner à Eclipse un aspect sombre.
J'utilise Ubuntu Linux pour démontrer le changement de thèmes dans Eclipse, mais cela devrait être la même procédure pour les versions Windows et Mac OS X.
Assurez-vous simplement que vous avez installé la dernière version d'Eclipse dans Ubuntu ou quel que soit le système d'exploitation que vous utilisez.
Modifier le thème de couleur Eclipse
Vous utiliserez le thème de couleur Eclipse à cette fin. Suivez simplement les étapes ci-dessous pour changer le thème d'Eclipse.
Étape 1
Ouvrez Eclipse et dans le menu supérieur, accédez à Aide-> Installer un nouveau logiciel.
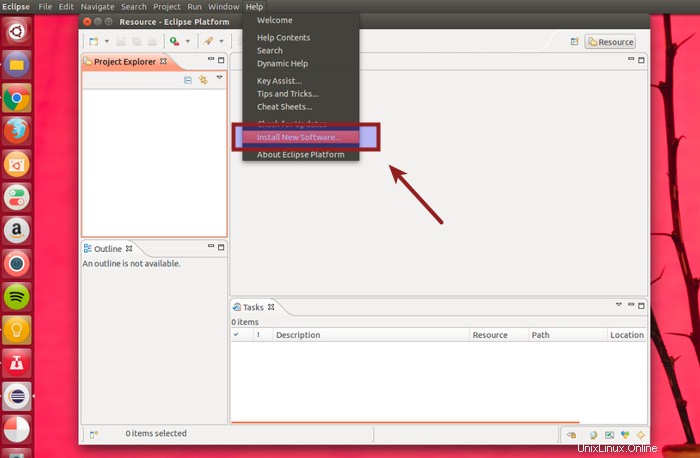
Étape 2
Vous verrez un écran comme celui ci-dessous. Cliquez sur Ajouter.
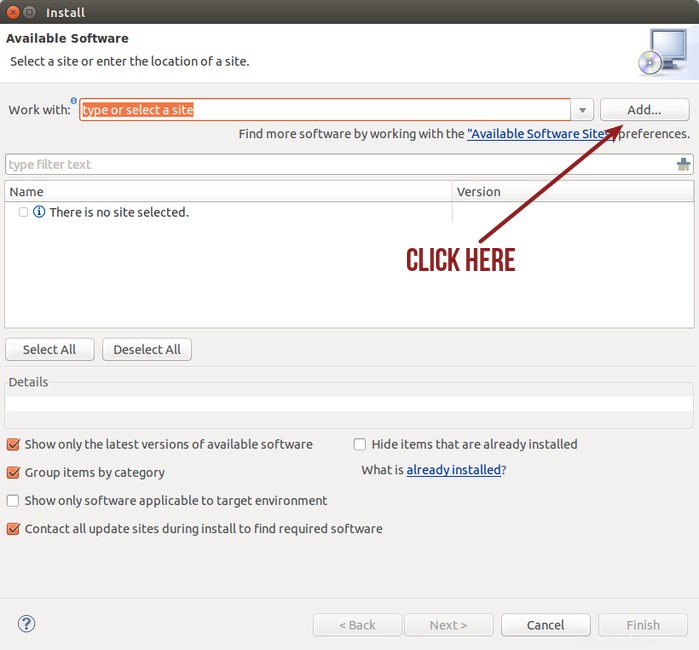
Étape 3 :Installation en ligne
Si vous êtes connecté à Internet, ajoutez simplement l'URL suivante à l'emplacement :http://eclipse-color-theme.github.io/update/. Vous pouvez copier l'URL ici. Donnez-lui le nom que vous aimez. Je l'ai nommé Eclipse Color Theme pour des raisons évidentes afin de le reconnaître facilement (si vous avez déjà plusieurs plugins installés). Une fois terminé, appuyez sur OK.
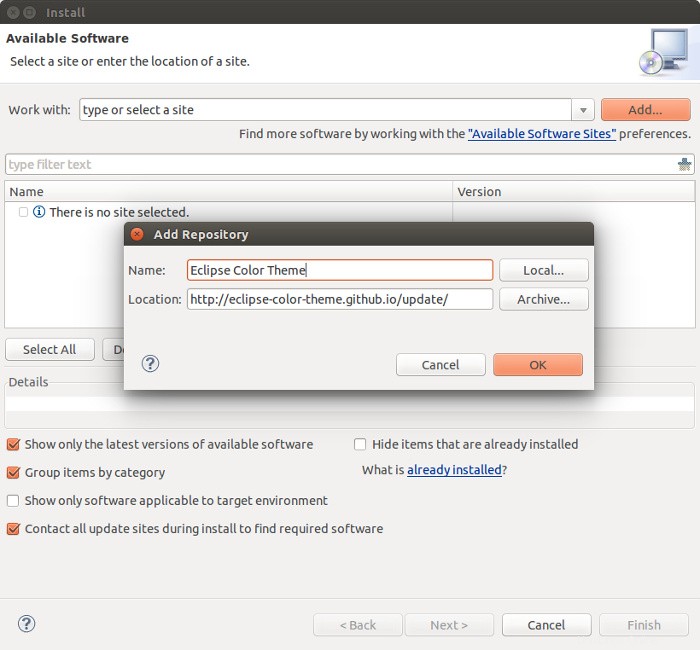
Étape 3 :Installation hors ligne
Si votre ordinateur ne peut pas être connecté à Internet, ne désespérez pas. Vous pouvez installer n'importe quel thème Eclipse hors ligne. Vous avez juste besoin du fichier compressé du plugin et vous êtes prêt à partir. Téléchargez le thème Eclipse Color à partir du lien ci-dessous (sur le système auquel vous avez accès à Internet).
Télécharger le plugin de thème de couleur EclipseÀ l'étape précédente, lors de l'ajout de la source, cliquez sur Archiver pour une installation hors ligne. Accédez au fichier compressé téléchargé et cliquez sur OK.
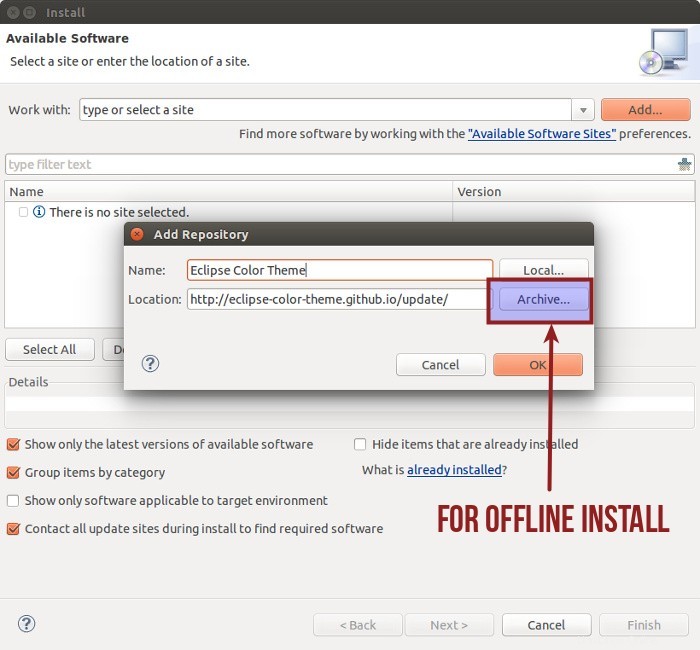
Étape 4 :Installez le thème de couleur
Une fois ajouté, vous verrez que le thème de couleur Eclipse (ou le nom que vous avez choisi) est apparu. Sélectionnez-le et appuyez sur Suivant.
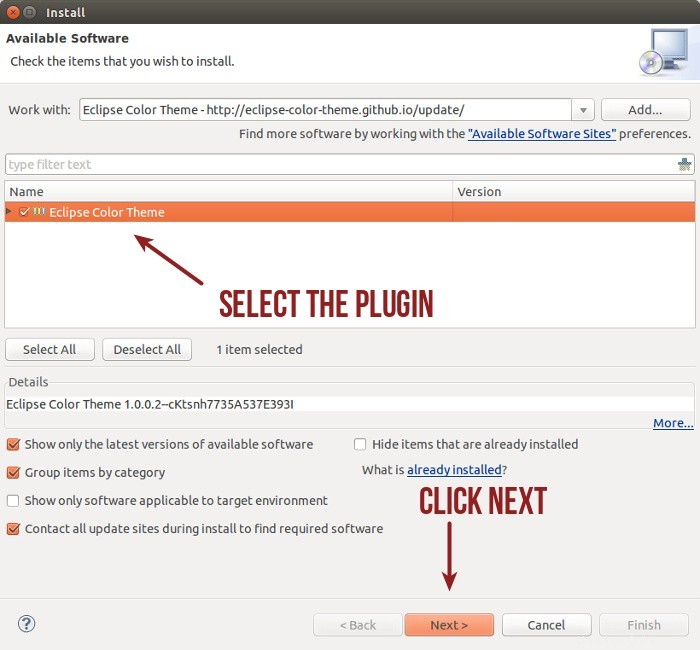
Continuez à appuyer sur Suivant ou OK. Acceptez la licence lorsque vous y êtes invité.
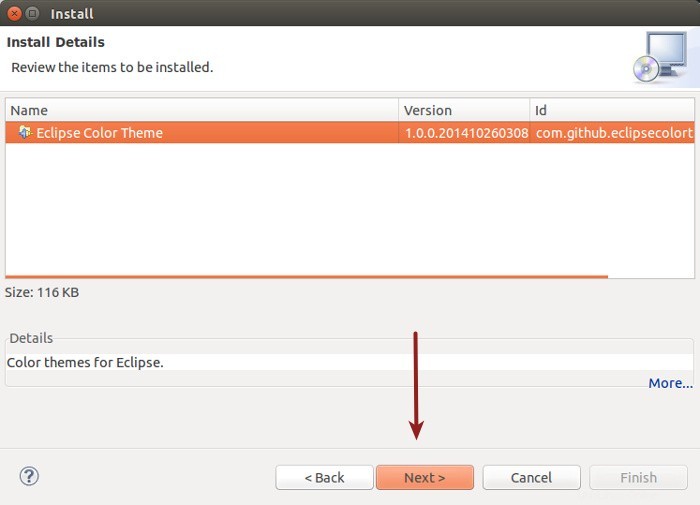
Vous verrez également un avertissement de sécurité lors de l'installation. Appuyez simplement sur OK.
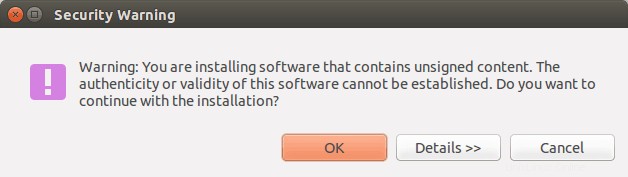
Une fois l'installation terminée, vous devrez redémarrer Eclipse avant de pouvoir utiliser le plugin nouvellement installé.
Étape 5 :Modifier le thème de couleur
Maintenant que nous avons installé le plugin de thème de couleur, il est temps d'utiliser ce plugin et de changer le skin d'Eclipse. Allez dans Menu->Windows->Préférences :
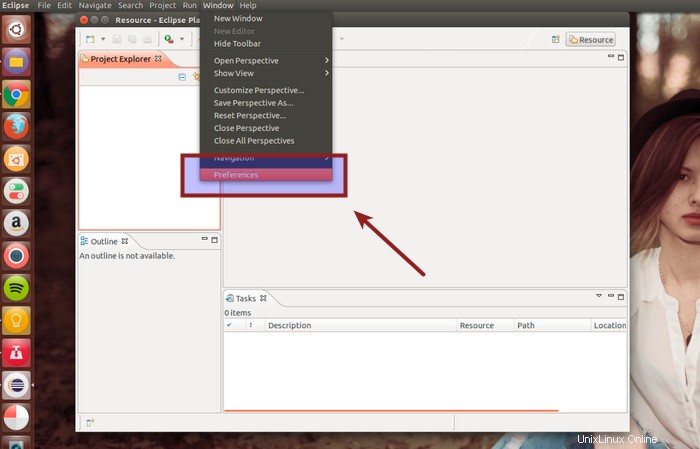
Dans la barre latérale de gauche, accédez à Général-> Apparence-> Thème de couleur. Lorsque vous sélectionnez cela, il vous montrera différents thèmes disponibles dans le volet de droite. Vous pouvez choisir celui que vous aimez et appuyer sur OK.
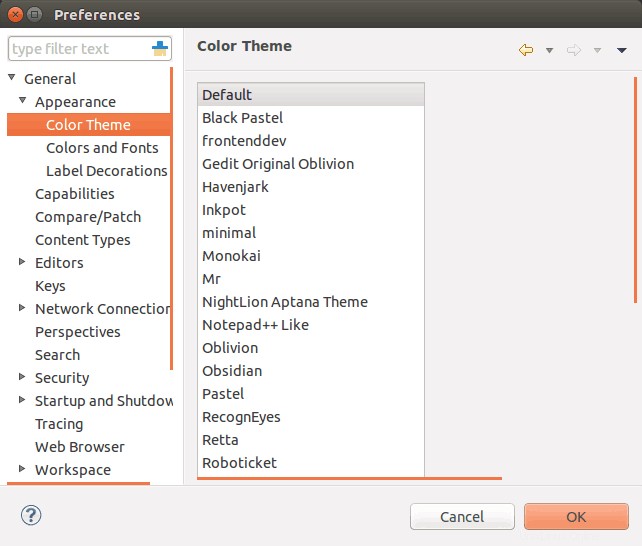
Voici à quoi ressemble mon Eclipse avec le thème Sublime Text 2. Si vous ne le savez pas déjà, Sublime Text est l'un des meilleurs éditeurs de texte pour Linux et Windows.
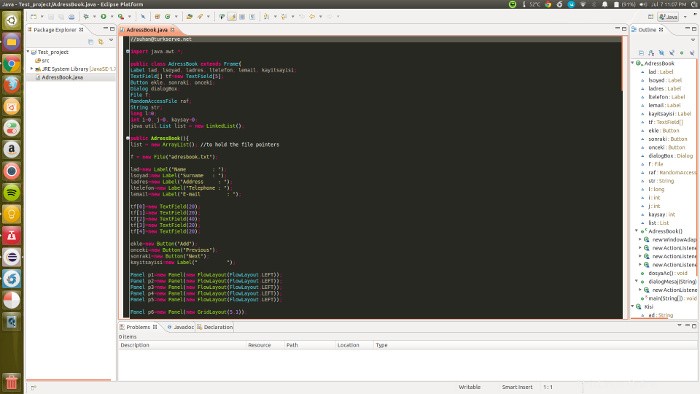
Étape 6 :Obtenir d'autres thèmes de couleurs
Il y a environ 20 thèmes de couleurs dans ce plugin. Vous pouvez en obtenir plus sur le site Web Eclipse Color Themes. Tout ce que vous avez à faire est de télécharger le fichier XML et de l'importer sous le thème Eclipse Color comme ceci :
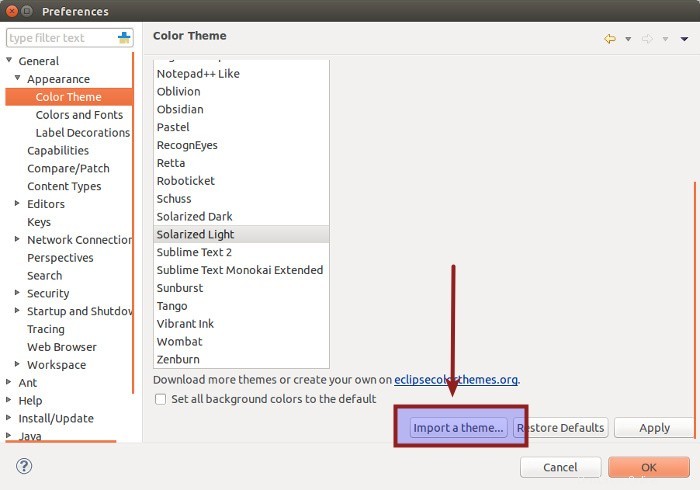
C'est ça. C'est tout ce que vous devez faire pour installer le thème de couleur Eclipse . J'espère que vous trouverez ce tutoriel utile. Toutes les questions, suggestions ou un mot de remerciement sont appréciés.