Atom est un éditeur de texte open source élégant et riche en fonctionnalités des créateurs de Github. La belle interface et la longue liste de fonctionnalités en font l'un des meilleurs éditeurs de code pour Linux ou tout autre système d'exploitation.
Je ne vais pas vous ennuyer avec toutes les fonctionnalités d'Atom ici. savent probablement déjà à quel point Atom est génial.
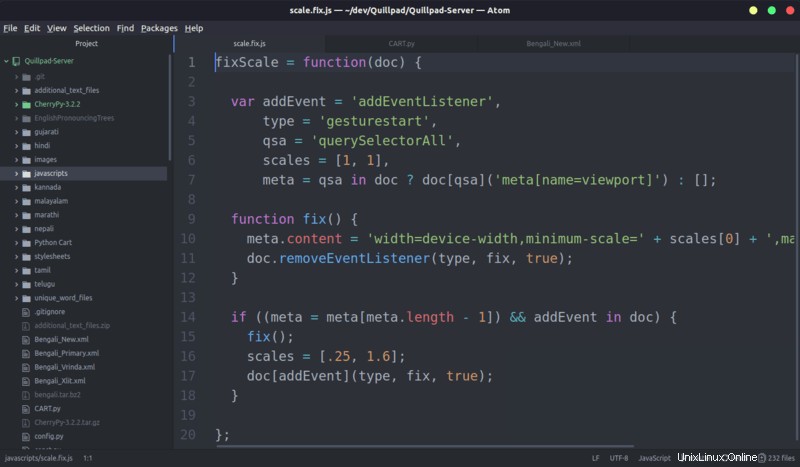
Je vais vous montrer comment installer l'éditeur de texte Atom sur Ubuntu et d'autres distributions basées sur Ubuntu telles que Linux Mint et le système d'exploitation élémentaire.
Installer Atom sur Ubuntu et d'autres distributions Linux
Vous pouvez installer Atom de différentes manières :
- Installer Atom à l'aide de Snap (adapté à toutes les distributions Linux compatibles Snap)
- Installer Atom à l'aide de DEB/RPM (adapté aux distributions basées sur Ubuntu et Fedora)
- Installer Atom à l'aide de PPA (adapté aux distributions basées sur Ubuntu et utilisant un système 32 bits)
Méthode 1 :Installer Atom à l'aide de Snap
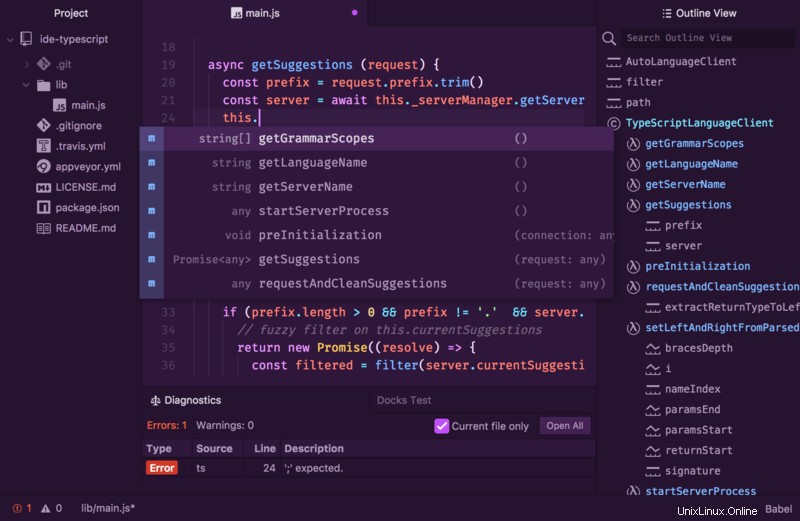
Atom est disponible dans le Software Center d'Ubuntu. Il s'agit en fait de la version Snap de l'Atom. Il peut être utilisé sur n'importe quelle distribution Linux prenant en charge Snap avec cette commande :
sudo snap install atom --classic
Les packages Snap sont volumineux et l'application installée est souvent plus lente au
C'est pourquoi je recommande l'application DEB plutôt que la version Snap disponible dans le Software Center.
Méthode 2 :Installer Atom à l'aide des binaires DEB/RPM
Atom peut être facilement installé à l'aide du fichier DEB disponible sur son site Web.
Notez que ce fichier d'installation DEB est uniquement destiné aux systèmes 64 bits. Donc, si vous avez un système plus ancien, veuillez vérifier si vous avez un système 32 bits ou un système 64 bits.
Si vous avez un système 64 bits, rendez-vous simplement sur le site Web d'Atom. Vous verrez l'option de télécharger le fichier DEB sur sa page d'accueil elle-même.
Au cas où vous vous poseriez la question, cette option de fichier rpm est pour Fedora Linux.
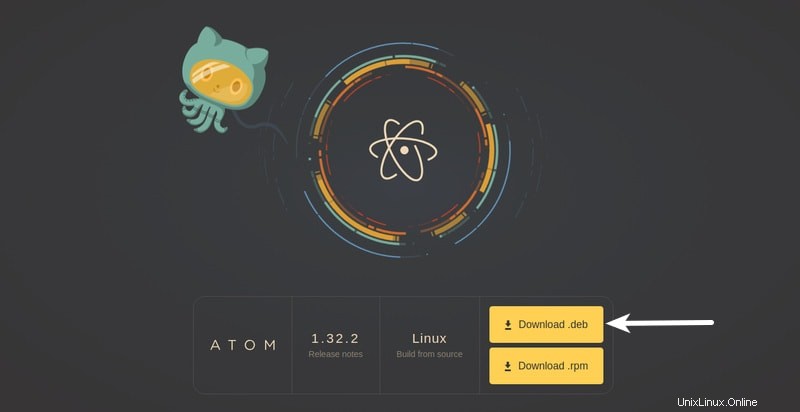
Une fois que vous avez téléchargé le fichier DEB, double-cliquez simplement dessus et il s'ouvrira avec le centre logiciel. Il vous suffit de cliquer sur le bouton d'installation ici.
Si vous n'êtes toujours pas sûr, regardez cette vidéo et découvrez comment installer Atom sur Ubuntu en quelques clics.
Voyez comme il est facile d'installer Atom sur Ubuntu si vous avez un système 64 bits.
Mais que se passe-t-il si vous avez un système 32 bits ? Comment installeriez-vous Atom sur un système Ubuntu 32 bits ? Voyons cela dans la section suivante.
Méthode 3 :Installer Atom dans Ubuntu via PPA (recommandé pour les systèmes 32 bits)
Le fichier d'installation deb n'est disponible que pour les systèmes 64 bits. La manière officielle pour les utilisateurs d'Ubuntu 32 bits est de télécharger le code source et de le construire à partir du code source.
Mais installer un logiciel à partir du code source n'est ni pratique ni facile pour tout le monde. Alors, quelles sont vos options ici ?
Heureusement, il existe un PPA non officiel qui vous permet d'installer facilement Atom sur les systèmes Ubuntu 32 bits.
Ouvrez un terminal et utilisez les commandes suivantes :
sudo add-apt-repository ppa:webupd8team/atom
sudo apt-get update
sudo apt-get install atomCe serait tout. Vous pouvez désormais utiliser Atom avec plaisir sur des systèmes 32 bits.
Désinstaller Atom installé via PPA
Voici comment désinstaller Atom que vous avez installé via le PPA non officiel :
sudo apt-get remove atom
sudo add-apt-repository --remove ppa:webupd8team/atom
Cela supprimera
sudo apt-get autoremoveAstuce bonus :Transformez l'éditeur de texte Atom en Atom IDE
Atom est essentiellement un éditeur de texte que vous pouvez utiliser pour le codage. Mais saviez-vous que vous pouvez transformer Atom en un IDE (environnement de développement intégré) à part entière comme Eclipse, PyCharm ou IntelliJ IDEA etc ?
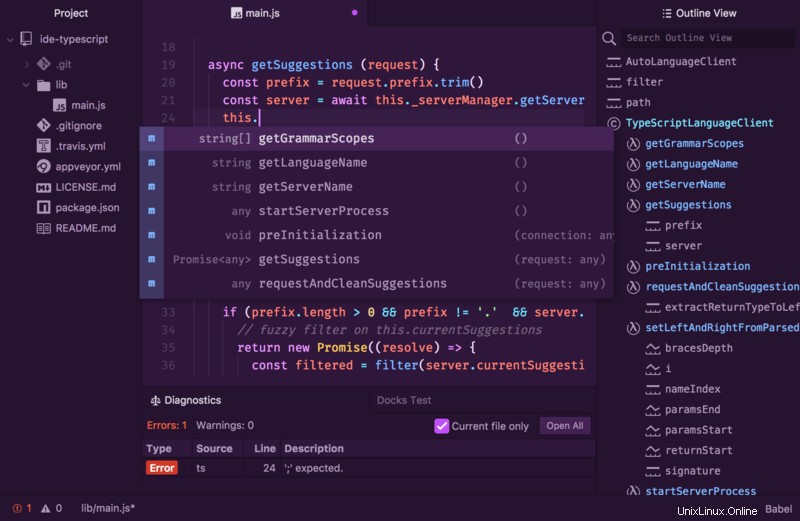
Avec Atom IDE, vous obtenez les fonctionnalités de l'IDE telles que l'achèvement automatique des onglets, les diagnostics, les références, l'accès à la définition, le survol de la souris, etc.
Pour utiliser l'IDE Atom :
- Vous devrez d'abord installer l'éditeur de texte Atom que vous venez de voir.
Suivant vous devez installer atom-ide-ui emballer. Lisez cet article pour savoir comment installer un package dans Atom.- Maintenant que vous avez atom-ide-
ui , vous devez installer le package de langage tel que Java, PHP, JavaScript, etc. Vous pouvez rechercher ces packages.
Il existe une multitude de packages Atom disponibles pour que vous puissiez les explorer et rendre votre éditeur encore plus génial.
Votre expérience avec Atom ?
Si vous avez essayé Atom, partagez votre expérience avec nous. Pensez-vous qu'Atom mérite l'adulation de ses fans ?