Il ne fait aucun doute que l'ordinateur monocarte (SBC) à 35 $ a été largement accepté et salué comme l'un des meilleurs outils de bricolage et d'apprentissage. Le Raspberry Pi, maintenant dans sa 3ème génération, a une communauté très large et active autour de lui, si vous êtes déjà tombé sur Instructables, Hackster ou tout autre forum de bricolage, vous pouvez voir que le Raspberry Pi est souvent présenté dans de nombreux projets. La plupart des projets utilisent le système d'exploitation Raspbian comme base pour créer leurs applications.
Raspbian OS est le système d'exploitation par défaut et recommandé pour Raspberry Pi. Raspbian OS est Debian avec l'environnement de bureau PIXEL construit par l'équipe Raspberry Pi et il est open source. Il est également livré préinstallé avec des outils et des applications pour apprendre la programmation et pour l'enseignement STEM.
Avec la popularité du Raspberry Pi, je ne serais pas surpris si vous en choisissiez un par curiosité.
Installez le système d'exploitation Raspbian sur Raspberry Pi via une carte SD
Passons en revue le processus étape par étape pour installer et configurer le système d'exploitation Raspbian sur votre Raspberry Pi.
Étape 1 :Rassemblez toutes les choses nécessaires
Voici une liste de tout ce dont vous avez besoin pour démarrer avec Raspberry Pi :
- Un Raspberry Pi 3 B+ (les anciennes versions devraient également fonctionner correctement).
- Une carte micro SD de classe 10, d'au moins 8 Go.
- Écran compatible HDMI et câble HDMI
- Alimentation 5V 3A de bonne qualité (de préférence l'alimentation officielle).
- Clavier et souris.
- Connectivité Internet (WiFi ou Ethernet).
- Lecteur de carte micro SD.
Pour ce tutoriel, j'utilise un Raspberry Pi 3B+.
Étape 2 :Téléchargez l'ISO du système d'exploitation Raspbian
La section des téléchargements sur le site Web de Raspberry Pi propose quelques options.
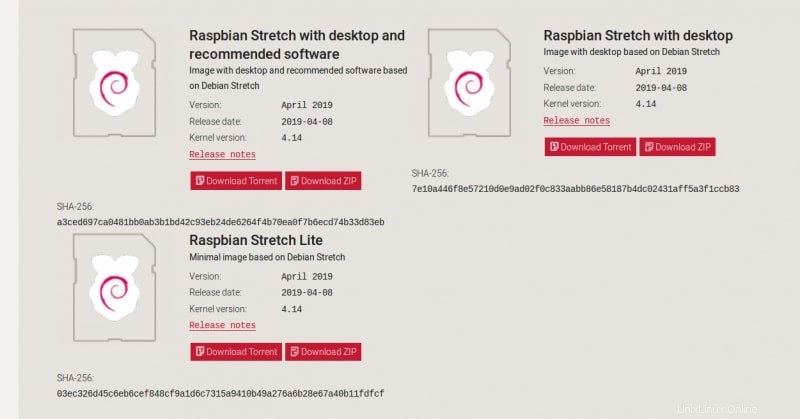
- Raspbian Stretch avec ordinateur de bureau et logiciels recommandés :Cette version est livrée avec la pile complète de Raspbian OS. Environnement de bureau (GUI) ainsi que les outils logiciels et applications fournis. Celui-ci est recommandé pour la plupart des personnes qui débutent avec le Raspberry Pi.
- Raspbian Stretch avec bureau : Celui-ci n'est pas fourni avec les outils logiciels fournis. Juste l'environnement de bureau (GUI).
- Raspbian Stretch Lite :Cette version est simple et n'inclut pas non plus d'environnement de bureau. Ceci est recommandé pour les utilisateurs avancés souhaitant exécuter des applications serveur.
Pour ce tutoriel, j'ai téléchargé le système d'exploitation complet, vous pouvez également le télécharger à partir des liens ci-dessous.
iso raspbian (zip)Raspbian iso (torrent)
Étape 3 :Préparez la carte micro SD
Il existe de nombreux outils que vous pouvez utiliser pour préparer la carte Micro SD, vous pouvez même le faire via le terminal. Mais Etcher est l'un des meilleurs outils multiplateformes pour préparer des cartes SD ou des clés USB.
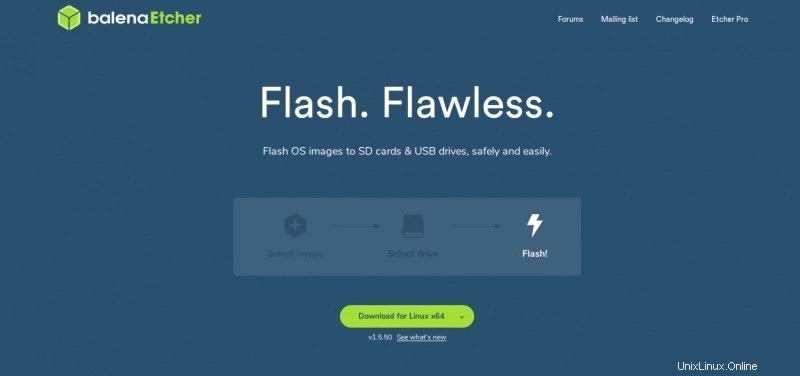 Etcher Linux x64 (Appimage)
Etcher Linux x64 (Appimage) Graveur Windows (x64)
Une fois que vous avez ouvert Etcher, insérez la carte Micro SD dans votre ordinateur à l'aide d'un lecteur de carte, sélectionnez l'image du système d'exploitation que vous venez de télécharger et cliquez sur flash.
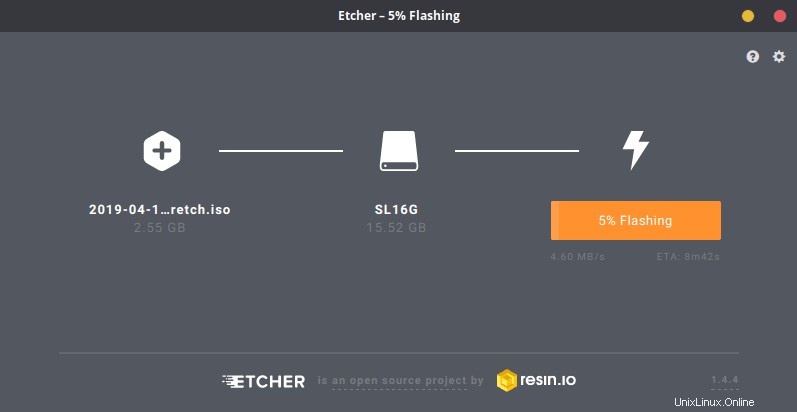
Une fois le processus de flashage terminé, la carte Micro SD est prête.
Étape 4 :Allumer le Raspberry Pi
Maintenant, insérez la carte Micro SD dans le Pi.

Connectez le câble HDMI à votre écran, connectez également la souris et le clavier. Branchez le câble d'alimentation pour allumer le Raspberry Pi.
Si vous voyez un éclair doré en haut à droite de l'écran, cela signifie qu'il y a un problème d'alimentation (généralement basse tension). La plupart des chargeurs mobiles ne sont pas idéaux pour alimenter un Raspberry Pi, des câbles USB de mauvaise qualité contribuent également à ce problème.
Cela ralentit également considérablement votre Raspberry Pi.
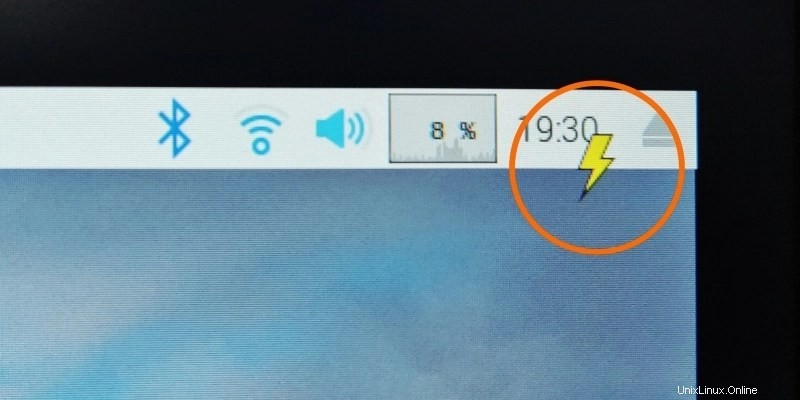
Étape 5 :Configuration initiale du système d'exploitation Raspbian
Le premier démarrage peut prendre environ une minute ou deux, une fois que le Pi a démarré, vous êtes redirigé vers l'écran d'accueil pour la configuration initiale.
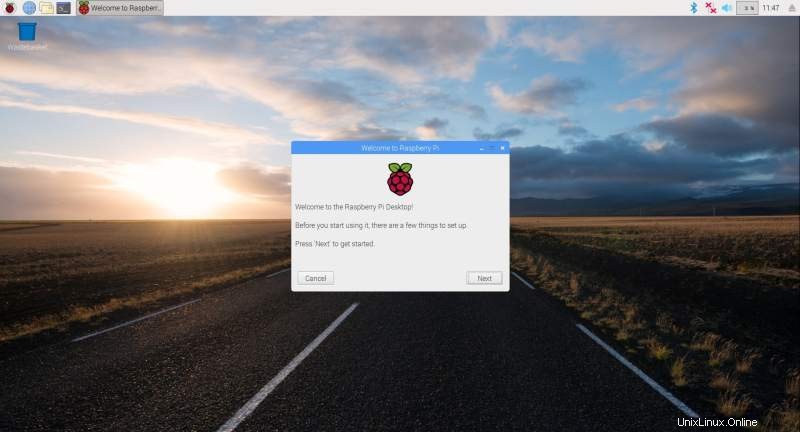
Cliquez sur suivant, définissez vos préférences de pays, de langue et de clavier. Habituellement, la langue et le clavier changent en fonction du pays que vous sélectionnez, alors assurez-vous de les changer si vous voulez que la langue soit l'anglais.
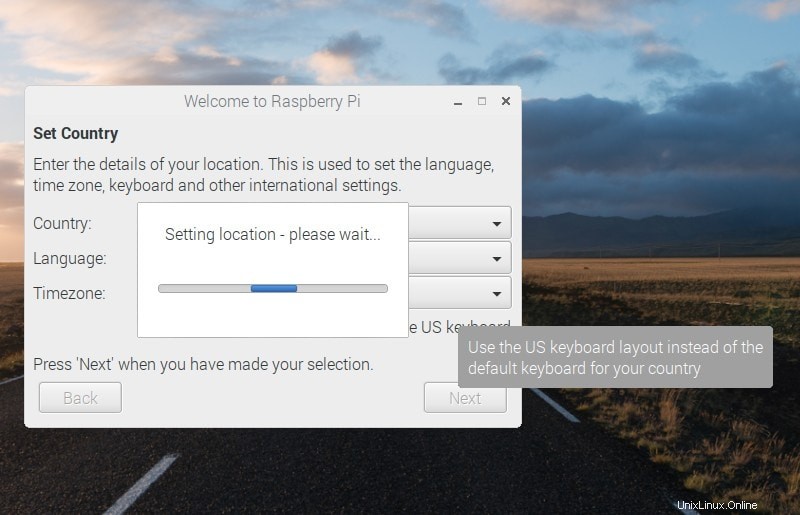
Définissez un nouveau mot de passe, la valeur par défaut étant "framboise".
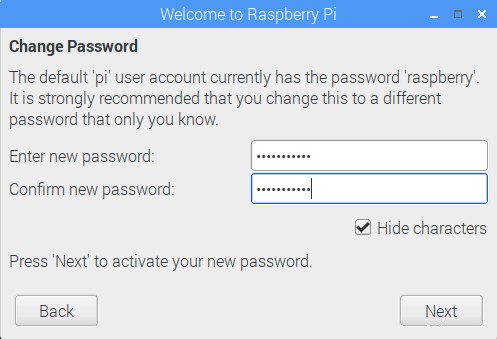
Ensuite, connectez-vous à votre réseau Wi-Fi si vous n'avez pas branché de câble Ethernet.
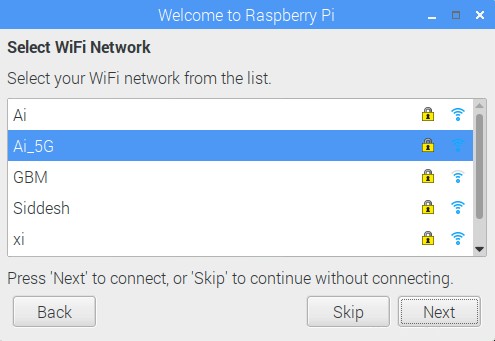
Si l'interface utilisateur ne remplit pas complètement votre écran et est entourée d'une bordure noire, cochez la case dans la fenêtre suivante. Cela se produit en raison d'une mauvaise sélection de profil d'affichage et est corrigé une fois que le Pi redémarre après la mise à jour du logiciel.
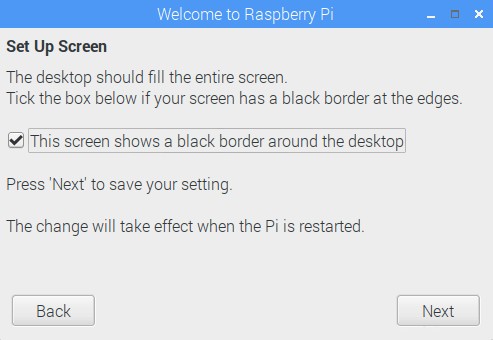
Mettez à jour le système d'exploitation Raspbian, cette étape prendra un certain temps en fonction de la vitesse du réseau.
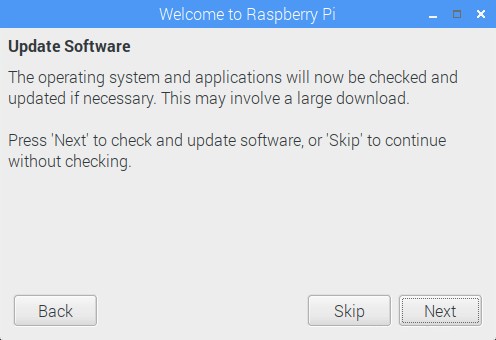
Une fois que le Raspberry Pi a terminé la mise à jour, la configuration initiale est terminée !
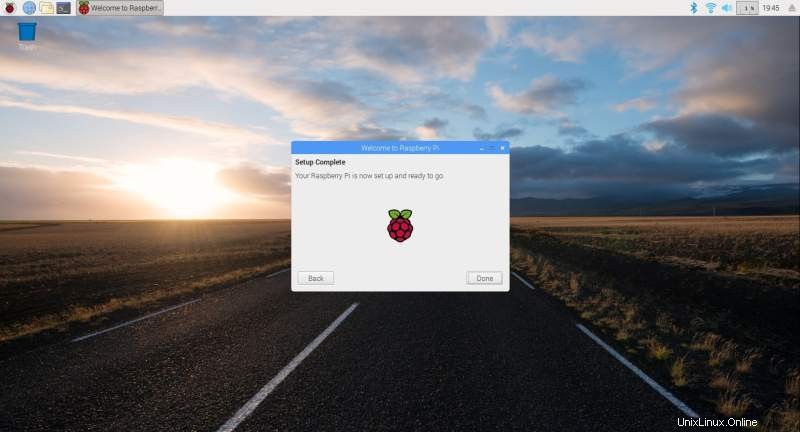
Assistant de configuration Raspberry Pi
Avant de continuer et d'explorer le système d'exploitation, permettez-moi de vous montrer l'assistant de configuration de Raspberry Pi.
Vous pouvez accéder à l'assistant de configuration en naviguant dans le menu.
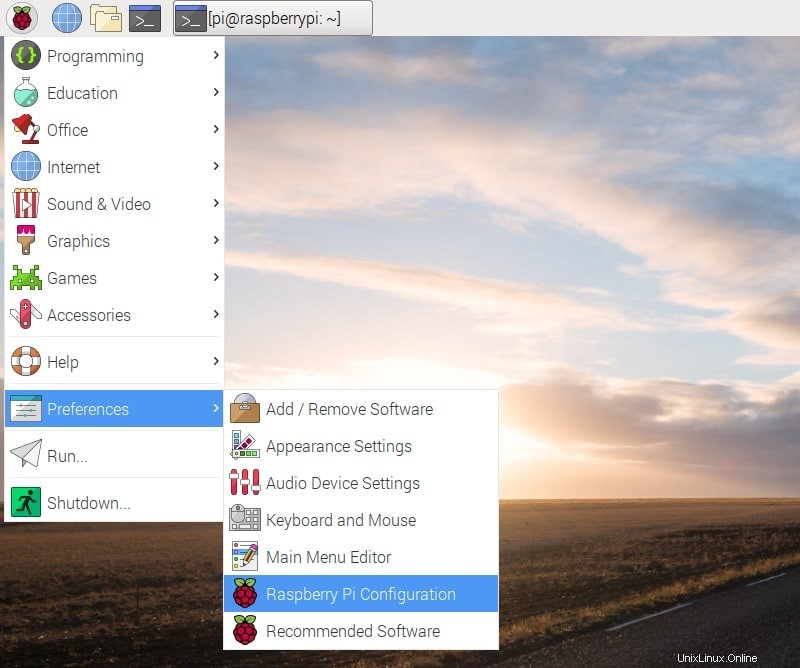
Dans le Système onglet, vous pouvez modifier le mot de passe, définir un nouveau nom d'hôte pour votre Pi, modifier les options de démarrage et plus encore. Le démarrage sur CLI (Command Line Interface) est préférable lorsque vous exécutez des applications réseau ou serveur.
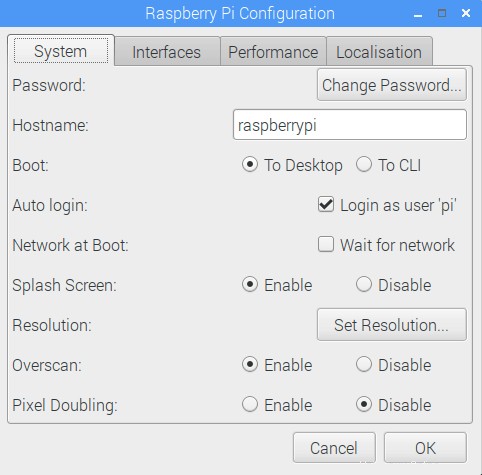
Dans les Interfaces , vous pouvez activer ou désactiver toutes les différentes méthodes d'interface avec votre Raspberry Pi.
SSH (Secure Shell) est désactivé par défaut et doit être activé si vous souhaitez vous connecter en SSH à Raspberry Pi et y accéder via le réseau. L'utilisation de VNC est une autre méthode populaire pour accéder à un Raspberry Pi sur le réseau. VNC diffuse toute l'interface graphique du bureau du Pi vers un autre appareil et vous pouvez interagir avec lui comme vous le feriez en utilisant directement le Pi.
Vous pouvez également activer ou désactiver les interfaces liées GPIO dans cet onglet.
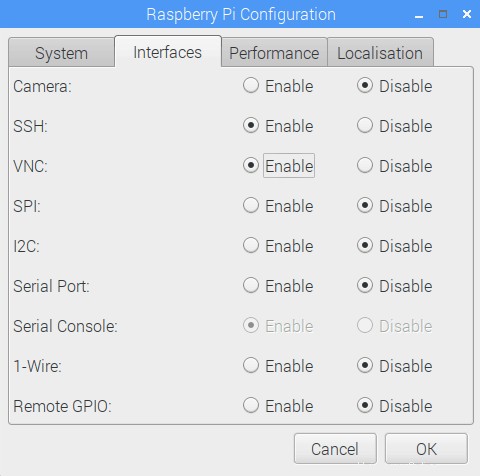
Explorer le système d'exploitation Raspbian
Vous pouvez maintenant continuer et explorer le reste du système d'exploitation Raspbian.
Dans la sous-section de programmation, vous pouvez trouver un tas d'outils préinstallés pour vous aider à apprendre la programmation. Node-RED est l'un de mes outils préférés. Vous obtenez également gratuitement la version Raspberry Pi de Wolfram Mathematica !
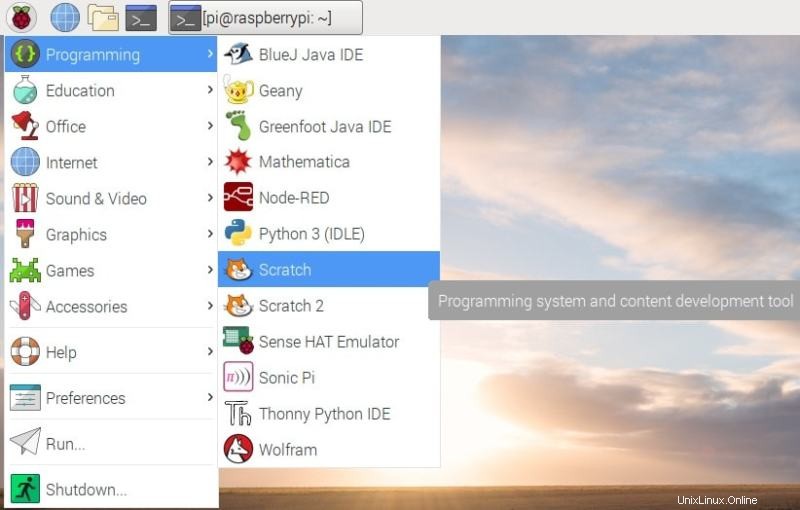
Sous les jeux, vous pouvez également trouver Minecraft pour Pi, qui est également gratuit.
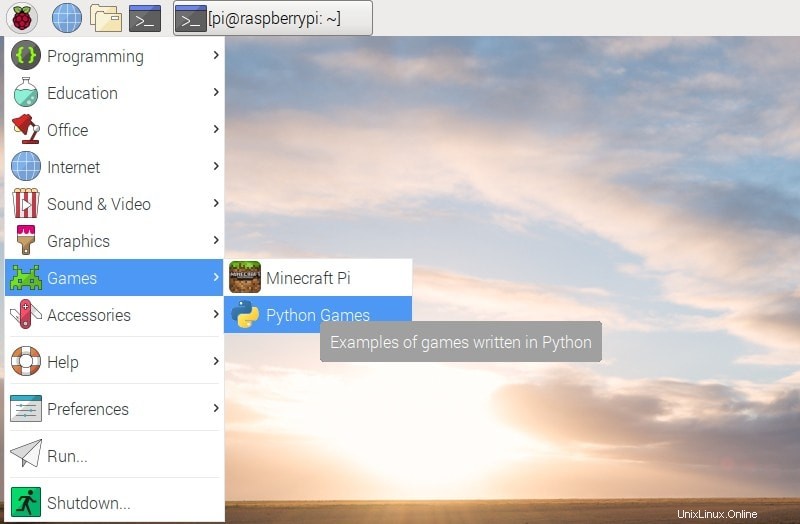
À ce stade, vous devriez être en mesure de naviguer par vous-même dans le système d'exploitation Raspbian et nous amène également à la fin du didacticiel.
Qu'est-ce qui vous a rendu curieux à propos du Raspberry Pi ? Que pensez-vous de l'OS Raspbian par rapport à votre pilote quotidien ?