Cela peut sembler un sujet étrange. Après tout, mon eeePC a 10 ans. Mais ... récemment, je l'ai fait restaurer avec succès à une nouvelle vie pleine et significative avec l'utilisation de MX Linux ! Juste au moment où je devais le réduire en cendres, cette petite distribution agile a rendu le netbook pertinent une fois de plus, avec des performances décentes, un logiciel moderne et une belle apparence. Donc, non seulement je suis heureux, mais je suis émerveillé.
Il y avait deux problèmes matériels avec le netbook - la luminosité de l'écran via les touches Fn ne fonctionnait pas et le contrôle du ventilateur ne se déclenchait pas. J'ai eu ces MÊMES problèmes lorsque j'ai reçu l'appareil pour la première fois. Peu importe, laissez-moi vous montrer comment résoudre ces problèmes. Nous allons faire fonctionner à nouveau la gamme complète de touches Fn, puis trier les ventilateurs. Après moi.

Luminosité de l'écran
Nous avons vu ce tour du dos arriver au début de la décennie. Certaines touches Fn fonctionnent, d'autres non. La solution au problème consiste à modifier la configuration GRUB (ligne de commande). Comme nous l'avons fait dans le passé, nous devons dire au système d'utiliser la spécification Linux ACPI. Ce n'est pas la valeur par défaut sur cet hôte, car il était initialement livré avec l'édition Starter de Windows 7.
Vous avez besoin d'une certaine familiarité avec le chargeur de démarrage - mais c'est pourquoi mon tutoriel GRUB2 est pour, hein. Vous devrez modifier le fichier /etc/default/grub et modifier les paramètres de démarrage - veuillez sauvegarder ce fichier avant d'apporter les modifications. Ensuite, exécutez la mise à jour GRUB. Très similaire sinon identique à ce que nous avons dû faire avec ma machine Vivobook également récemment mise à niveau.
sudo "éditeur de texte" /etc/default/grub
Et puis dans ce fichier, changez la ligne :
GRUB_CMDLINE_LINUX_DEFAULT="éclaboussure silencieuse"
Aux éléments suivants :
GRUB_CMDLINE_LINUX_DEFAULT="éclaboussure silencieuse acpi_osi=Linux"
Exécutez la mise à jour du chargeur de démarrage :
sudo update-grub
Après le redémarrage, toutes les touches Fn devraient fonctionner.
Contrôle du ventilateur
C'est plus complexe, mais toujours faisable. Nous en avons parlé avec Xubuntu dans le passé, et les étapes de base restent assez similaires. Cependant, il y a quelques petites différences. Pour commencer, je n'ai pas pu exécuter l'assistant pwmconfig et configurer les ventilateurs :
/usr/sbin/pwmconfig :aucun module de capteur compatible pwm n'est installé
Ici, je dois remercier iandw.net pour les bits manquants dans cette tâche particulière. En combinant mon travail précédent sur le contrôle des ventilateurs avec certains des extras décrits dans le didacticiel ci-dessus, j'ai rapidement eu les ventilateurs qui ronronnaient joliment et fort, et la température du processeur baissait comme un dandy.
Eh bien, la première étape consiste à s'assurer que pwmconfig fonctionnera correctement - et cela nécessite un autre changement de configuration GRUB, mais si vous avez déjà fait ce qui précède, celui-ci est presque comme une seconde nature. Vous avez donc besoin des éléments suivants :
acpi_enforce_resources=laxiste
Sans l'autre changement (acpi_osi=Linux), vous obtenez :
GRUB_CMDLINE_LINUX_DEFAULT="éclaboussure silencieuse acpi_enforce_resources=lax"
Ensemble, cela ressemble à :
GRUB_CMDLINE_LINUX_DEFAULT="splash silencieux acpi_osi=Linux acpi_enforce_resources=lax"
Après le redémarrage, l'étape suivante consiste à faire en sorte que le système détecte les capteurs disponibles :
sudo sensors-detect
Module cpuid chargé avec succès.
Systèmes intégrés au silicium SIS5595... Non
Capteurs intégrés VIA VT82C686... Non
Capteurs intégrés VIA VT8231... Non
Capteurs thermiques AMD K8... Non
/>Capteurs thermiques AMD Family 10h... Non
Capteurs thermiques AMD Family 11h... Non
Capteurs thermiques AMD Family 12h et 14h... Non
Capteurs thermiques AMD Family 15h.. Non
Capteurs thermiques AMD Family 16h... Non
Capteurs de puissance AMD Family 15h... Non
Capteurs de puissance AMD Family 16h... Non
Capteur thermique numérique Intel. .. Succès!
(driver `coretemp')
Capteur thermique Intel AMB FB-DIMM... Non
Capteur thermique Intel 5500/5520/X58... Non
Capteur thermique VIA C7. .. Non
Capteur thermique VIA Nano... Non
L'assistant de texte vous demandera alors si vous souhaitez ajouter le module détecté à la liste des modules chargés par le noyau lors du démarrage. Vous pouvez le laisser faire puis redémarrer. Ou vous pouvez également charger manuellement le module dans la mémoire et continuer.
Les programmes de surveillance ne fonctionneront pas tant que les modules nécessaires ne seront
chargés. Vous pouvez exécuter '/etc/init.d/kmod start'
pour les charger.
Déchargement de i2c-dev... OK
Déchargement de cpuid... OK
roger@netbook :~$ sudo /etc/init.d/kmod start
[info] Chargement du module noyau lp.
[info] Chargement du module noyau ppdev.
[info] Chargement du module noyau parport_pc.
[info] Chargement de la boucle du module du noyau.
[info] Chargement du module noyau coretemp.
[info] Chargement du module noyau ecryptfs.
Vous pouvez ensuite vérifier que coretemp s'affiche en exécutant lsmod | grep coretemp dans une fenêtre de terminal.
À ce stade, vous pouvez exécuter la commande Sensors pour voir si les ventilateurs fonctionnent :
capteurs sudo
coretemp-isa-0000
Adaptateur :adaptateur ISA
Core 0 : +56,0 °C (crit =+100,0 °C)
eeepc-isa- 0000
Adaptateur :Adaptateur ISA
ventilateur1 :3 904 tr/min
Fondamentalement, nous avons terminé, mais nous pouvons également faire plus - nous voulons un programme de température et de ventilation plus agréable que celui par défaut, c'est pourquoi nous devons exécuter à nouveau l'assistant pwmconfig. On vous posera quelques questions, et à la fin, un fichier de configuration sera généré sous /etc/fancontrol que le service fancontrol utilisera. Vous pouvez y coller manuellement du contenu si vous le souhaitez et redémarrer simplement le service. Vous pouvez trouver deux exemples de configurations dans mon ancien tutoriel lié ci-dessus. Mais procédons étape par étape.
sudo pwmconfig
Après avoir répondu aux invites, vous verrez :
Les tests sont terminés.
Veuillez vérifier que tous les ventilateurs ont retrouvé leur vitesse normale.
Le script fancontrol peut répondre automatiquement aux changements de température
de votre système en modifiant la vitesse des ventilateurs.
Voulez-vous configurer son fichier de configuration maintenant (y) ?
Quel devrait être le chemin d'accès à votre fichier de configuration fancontrol (/etc/fancontrol) ?
Chargement de la configuration à partir de /etc/fancontrol ...
Le chemin de l'appareil de hwmon1 a changé
Le chemin de l'appareil de hwmon2 a changé
Le nom de l'appareil de hwmon1 a changé
Le nom de l'appareil de hwmon2 a changé
La configuration semble obsolète, supprimée
Sélectionnez la sortie du ventilateur à configurer, ou une autre action :
1) hwmon1/pwm1 3) Quittez simplement 5) Afficher la configuration
2) Modifier INTERVALLE 4) Sauvegarder et quitter
sélectionner (1-n) :1
Vous n'avez pas fini. Il faut en fait configurer le(s) capteur(s) :
Sélectionnez la sortie du ventilateur à configurer ou une autre action :
1) hwmon1/pwm1 3) Quittez simplement 5) Affichez la configuration
2) Modifiez l'INTERVALLE 4) Enregistrez et quittez
sélectionnez (1-n) :1
Appareils :
hwmon0 est acpitz
hwmon1 est eeepc
hwmon2 est coretemp
Les relevés de température actuels sont les suivants :
hwmon0/temp1_input 60
hwmon2/temp2_input 53
Sélectionnez un capteur de température comme source pour hwmon1/pwm1 :
1) hwmon0/temp1_input
2) hwmon2/ temp2_input
3) Aucun (n'affecte pas cette sortie PWM)
sélectionnez (1-n) :2
Entrez la basse température (degré C)
en dessous de laquelle le ventilateur doit tourner à vitesse minimum (20) :45
Une fois cette étape terminée, vous pouvez enregistrer et quitter. Et à partir de ce moment, vous devriez entendre les ventilateurs accélérer et ralentir, régis par la température de votre processeur. Vous pouvez également jouer manuellement, modifier les valeurs, puis démarrer ou arrêter le service de contrôle des fans, pour voir l'effet. Mais faisons-nous attention et ne modifions pas aveuglément les choses.
sudo /etc/init.d/fancontrol start
[ ok ] Démarrage du régulateur de vitesse du ventilateur :fancontrol.
Autonomie de la batterie
La question est donc de savoir comment cela affecte - et/ou améliore la durée de vie de la batterie ? Je n'ai pas testé cela lorsque j'ai configuré la machine avec MX, mais maintenant que j'ai le contrôle de la luminosité, nous pouvons en parler. Eh bien, nous ne pouvons pas, car pour une raison quelconque, l'indicateur de batterie affiche toujours 100 % et 4 200 heures. Puissance infinie! En lisant en ligne, cela semble être un bogue qui sera corrigé dans l'une des versions 5.X du noyau.
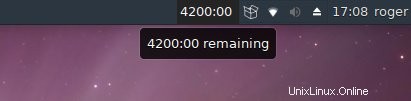
Conclusion
C'est ça. Après ces deux changements, mon eeePC Asus est configuré à 99%, avec une compatibilité matérielle (presque) totale. Mis à part l'indicateur de batterie, tout fonctionne parfaitement maintenant, et les ventilateurs font leur travail en évacuant l'excès de chaleur de l'intérieur du châssis du netbook. La petite machine est de retour en action, moderne et pertinente, avec de bonnes performances et aucun problème matériel. De plus, nous avons appris quelques nouvelles choses aujourd'hui.
Nous avons parlé du chargeur de démarrage GRUB2, des paramètres de démarrage et de l'utilisation d'outils de capteurs et de l'assistant de ligne de commande pwmconfig. Mieux encore, MX Linux utilise init plutôt que systemd, il est donc encore plus amusant de jouer avec les services et ainsi de suite. Bien que je ne sois pas content que les anciens problèmes n'aient pas été fusionnés dans les noyaux modernes et les configurations de distribution, je suis heureux qu'il soit possible de les résoudre de manière relativement indolore. Eh bien, nous avions deux tâches, toutes deux terminées. Mission accomplie. À bientôt.