La raison pour laquelle j'ai tenté cette chose est un peu alambiquée. Tout a commencé, comme toute bonne histoire, par un problème, un conflit, une énigme. J'avais un ordinateur portable avec un système multi-boot, Windows 10 et tout un tas de distributions Linux, et il était malade. Ne démarre pas. Rien. J'avais besoin de le récupérer, et je l'ai fait, un système après l'autre, jusqu'à ce qu'il ne reste plus que Windows 10 et agisse plutôt avec obstination.
Je pensais que l'utilisation du support d'installation de Windows 10 pourrait aider, car j'aurais un meilleur contrôle sur les outils et les options de récupération que d'utiliser celui que Windows propose lors d'un démarrage bâclé. Cela signifiait créer un support de démarrage, et cela s'est avéré plus compliqué que je ne le pensais. Je voulais créer le support USB sous Linux, sans compter sur des outils tiers qui prétendent le faire. Pourquoi? Parce que l'indépendance. S'il fonctionne avec des outils standard, vous pouvez l'utiliser n'importe où. Commencez à commencer.
Étape 1 :Téléchargez l'image ISO de Windows 10
Ce n'est pas banal. Sous Windows, il ne proposera que l'outil de création de média Windows. Mais nous voulons l'ISO brute, vous devez donc le faire en changeant l'agent utilisateur de votre navigateur, ou en téléchargeant l'image dans une distribution Linux, ce qui, après tout, est la raison pour laquelle nous sommes ici ! Premier challenge de la journée surmonté avec un franc succès.
Étape 2 :Monter, copier et/ou extraire l'ISO
Une fois le fichier téléchargé, nous devons l'extraire dans un emplacement inscriptible, par ex. quelque part dans votre répertoire personnel. Si vous montez l'ISO en tant que périphérique de bouclage, il sera en lecture seule et vous devrez copier manuellement le contenu. Certains gestionnaires de fichiers Linux ne peuvent pas extraire nativement les fichiers ISO. Certains le peuvent. J'ai eu cette erreur :
Ce disque contient un système de fichiers "UDF" et nécessite un système d'exploitation
qui prend en charge la spécification de système de fichiers ISO-13346 "UDF".
Très bien, nous devons faire le montage et la copie manuels :
mount -o loop windows10.iso /mountpoint
cp -r -T /mountpoint/ /home/"user"/windows10data
Étape 3 :Compressez install.wim
La raison pour laquelle nous avons fait ce qui précède est que l'un des fichiers - install.wim - contenu dans l'ISO est supérieur à 4 Go, et nous devons le compresser. Et la raison en est que, selon le micrologiciel de votre système, votre machine peut ne pas être en mesure de démarrer des périphériques au format NTFS (très probablement pas, en fait). Donc, pour être sûr, notre clé USB doit être formatée en FAT32, et il y a la limite de 4 Go pour la taille du fichier.
Le fichier se trouve sous sources, donc dans notre cas /home/"user"/windows10data/sources/install.wim. Pour compresser le fichier, nous avons besoin d'un outil appelé wimlib. Vous devriez le trouver dans les dépôts de votre distribution. Comme j'utilisais Kubuntu 18.04 pour cette tâche, le package est en effet disponible.
sudo apt-get install wimtools
Maintenant, l'étape de compression (à l'intérieur du dossier contenant les fichiers ISO) :
sudo wimlib-imagex optimiser install.wim --solid
Vous aurez peut-être besoin de sudo, car vous pourriez rencontrer une erreur comme celle-ci :
[ERREUR] Impossible de modifier "/home/roger/win/sources/install.wim" :autorisation refusée
ERREUR :sortie avec le code d'erreur 71 :
Le WIM est en lecture seule (autorisations de fichiers, indicateur d'en-tête ou WIM fractionné).
Et le résultat réussi ressemble à ceci :
Taille d'origine "install.wim" :4463411 Kio
Utilisation de la compression LZMS avec 8 threads
Archivage des données de fichier :9 Gio sur 9 Gio (100 %) terminé
Taille optimisée de "install.wim" :3311533 Kio
Espace économisé :1151878 Kio
L'image de 4,4 Go a été réduite à 3,3 Go, soit une réduction de 30 %, ce qui signifie que nous avons potentiellement une certaine marge de progression avant que cette méthode ne devienne inadéquate pour une utilisation future avec les fichiers ISO de Windows 10 et le système de fichiers FAT32.
Étape 4 :Préparez le périphérique USB
Maintenant, nous avons besoin d'une clé USB d'au moins 8 Go. Il doit être partitionné. Vous pouvez utiliser un outil comme GParted ou KDE Partition Manager, ou si vous êtes averti, fdisk ou gdisk depuis la ligne de commande, pour préparer le périphérique. Tout d'abord, vous devez créer une nouvelle table de partition GPT. Deuxièmement, créez une seule partition FAT32. Il ne devrait pas avoir le drapeau de démarrage. En d'autres termes, elle sera identifiée comme partition "msft-data".
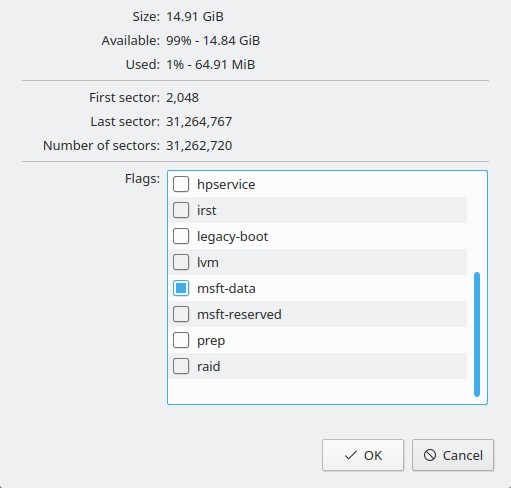
Vous pouvez également le faire sur la ligne de commande. Par exemple, avec gdisk :
sudo gdisk /dev/[votre appareil ici]
Par exemple, quelque chose comme ceci :
sudo gdisk /dev/sdb
GPT fdisk (gdisk) version 1.0.3
Analyse de la table de partition :
MBR :protection
BSD :absent
APM :non présent
GPT :présent
GPT valide trouvé avec MBR de protection ; en utilisant GPT.
Commande (? pour l'aide) :
Soyez EXTRÊMEMENT prudent afin de ne pas initialiser accidentellement un mauvais appareil et de ruiner vos données ! Dans gdisk, vous devez suivre les étapes suivantes :
- o - créer une nouvelle table de partition GPT.
- n - créer une nouvelle partition (vous pouvez utiliser les valeurs par défaut pour le nombre, les secteurs).
- w - écrivez des données (encore une fois, faites très attention à ce que vous faites, de peur de pleurer).
Une fois que vous quittez l'outil, formatez la partition :
sudo mkfs.vfat /dev/[votre appareil, partitionnez ici]
Par exemple, /dev/sdb. Par défaut, la commande mkfs.vfat choisira la taille FAT optimale, mais vous pouvez la remplacer par l'indicateur -F. Cependant, dans la plupart des cas, vous n'aurez pas besoin d'apporter de modifications et vous obtiendrez le système de fichiers FAT32 par défaut.
Disque /dev/sdb :14,9 Gio, 16008609792 octets, 31266816 secteurs
Unités :secteurs de 1 * 512 =512 octets
Taille de secteur (logique/physique) :512 octets / 512 octets
I Taille /O (minimale/optimale) :512 octets / 512 octets
Type d'étiquette de disque :gpt
Identifiant de disque :43479D21-6D76-2CA4-A7BA-596C08A99193
Device Start End Sectors Taille Type
/dev/sdb1 2048 31260671 31258624 14.9G Données de base Microsoft
Étape 5 :Copier les données sur un périphérique USB
Maintenant que tout est prêt, nous devons copier le contenu ISO extrait avec le fichier install.wim compressé sur la clé USB :
sudo mount /dev/[votre appareil, partitionnez ici] /usb/mount/point/
sudo cp -r -T /location/windows10data /usb/mount/point/
Une dernière capture d'écran, montrant juste la table de partition, le contenu et ainsi de suite.
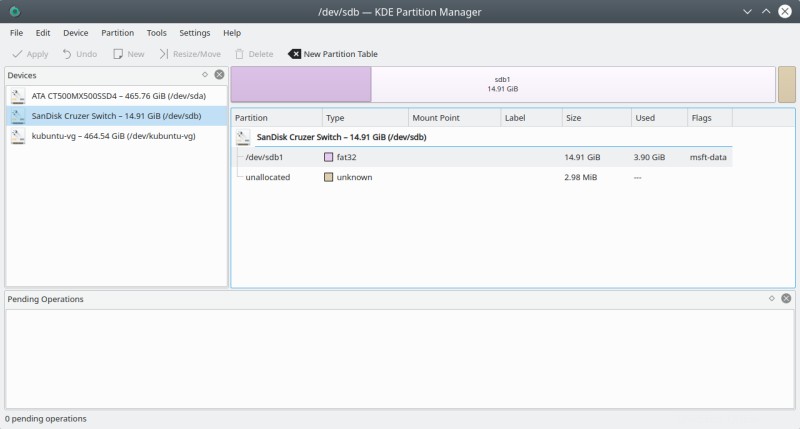
Et tout est prêt maintenant. Nous pouvons commencer à démarrer.
Étape 6 :Démarrez Windows 10 sur l'appareil cible
Bob est votre oncle à ce stade.
Facultatif :Partition NTFS sur le périphérique USB
Maintenant, vous vous demandez peut-être comment Windows fait cela "officiellement" ou comment différents outils (comme woeusb ou Rufus) parviennent à gérer le fichier install.wim de plus de 4 Go. Eh bien, il est possible de démarrer des périphériques NTFS sur des systèmes UEFI, mais cela nécessite quelques étapes supplémentaires.
Cela implique essentiellement l'utilisation du chargeur de démarrage UEFI:NTFS. Sans entrer dans trop de détails, car il ne s'agit que d'un éventuel advenant au cas où vous seriez très limité dans la création et/ou l'utilisation de la méthode indiquée ci-dessus, la séquence d'étapes est la suivante (il existe des alternatives, mais c'est aller simple):
- Créez une nouvelle table de partition GPT/MBR sur un périphérique USB.
- Créez une partition NTFS couvrant l'intégralité de l'appareil moins 512 Ko.
- Créez une partition FAT16 d'une taille de 512 Ko.
- Ajoutez les options boot et lba à la partition FAT16.
- Téléchargez l'image du chargeur de démarrage UEFI à partir du référentiel Rufus GitHub de pbatard.
- Montez ou extrayez l'image (un peu comme nous l'avons fait ci-dessus).
- Copiez les fichiers efi contenus dans l'image sur la partition FAT16.
- Copiez le contenu ISO de Windows 10 sur la partition NTFS.
Conclusion
Et voilà, la fin de ce tutoriel. J'espère que vous trouverez cela utile, car très souvent, des actions apparemment insignifiantes peuvent avoir des conséquences alambiquées involontaires, comme nous l'avons vu ici. Si vous ne souhaitez pas (beaucoup) compter sur des outils tiers et que vous souhaitez pouvoir créer un support d'installation USB Windows 10 sous Linux, ce guide vous indique les étapes nécessaires.
Nous en avons appris pas mal ici, notamment comment gérer les images ISO, comment compresser les fichiers wim, comment partitionner et formater les périphériques, et il existe même une astuce magique facultative pour démarrer les périphériques NTFS sur le matériel UEFI. C'est ce que font de nombreux outils de création USB en arrière-plan, et maintenant vous êtes dans le secret. Bien, c'est tout pour le moment. Maintenant, c'est parti pour l'installation.