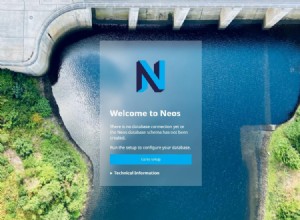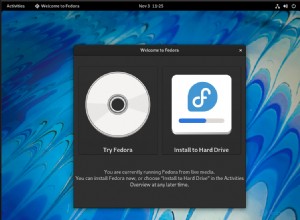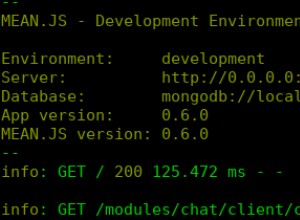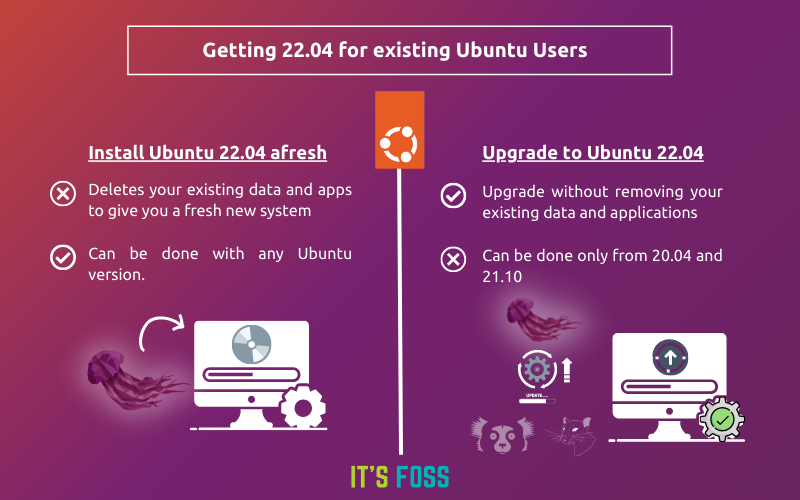Par défaut, le système d'exploitation Linux ne monte automatiquement aucune autre partition au démarrage autre que la racine et la partition d'accueil.
Vous pouvez monter d'autres partitions très facilement plus tard, mais vous souhaiterez peut-être activer une sorte de fonctionnalité de montage automatique au démarrage. Cela signifie que vous n'aurez pas besoin de les monter plus tard un par un ou tous à la fois après vous être connecté à votre système d'exploitation Linux.
Personnellement, j'aime activer la fonction de montage automatique au démarrage pour certaines de mes partitions que j'utilise beaucoup lorsque je travaille sur mon ordinateur de bureau.
Comme j'ai besoin d'accéder à ces partitions tout le temps, je n'aime pas les tracas de les monter individuellement chaque fois que je me connecte à mes ordinateurs - j'utilise donc également la fonction de montage automatique sur celles-ci. C'est pourquoi j'ai pensé, pourquoi ne pas partager comment faire cela ici aussi !
Eh bien, il existe de nombreux montages automatiques configurés. Dans cet article, je vais vous présenter un processus qui, à mon avis, est le plus simple et le plus facile parmi eux.
N'ayez pas peur ! J'ai également fait un tutoriel vidéo sur toute cette procédure. Donc, si vous voulez une présentation visuelle, vous pouvez regarder cette vidéo ici.
Comment monter automatiquement n'importe quelle partition au démarrage sous LinuxOS
Dans cette procédure pas à pas, je vais utiliser une application graphique simple nommée gnome-disk-utility . Vous pouvez également consulter leur référentiel officiel dans GitLab.
Cette fois, j'utilise une distribution Linux bien connue nommée Manjaro, mais vous pouvez appliquer la même méthode à n'importe quel type de distribution Linux.
Tout d'abord, laissez-moi vous montrer mes disques et mes partitions. Actuellement, j'ai deux périphériques de stockage sur mon ordinateur de bureau. L'un d'eux est un SSD de 240 Go et l'autre est un disque dur de 2 To.
L'image ci-dessous montre les partitions que j'ai sur mon disque dur :

Et celui-ci montre les partitions que j'ai dans mon SSD :

Pour appliquer la fonction de montage automatique sur les partitions souhaitées, je dois installer l'application maintenant. Suivez les étapes ci-dessous.
Étapes pour configurer le montage automatique
- Ouvrez votre centre de logiciels ou ajoutez/supprimez des logiciels.

2. Recherchez gnome-disk-utility et vous obtiendrez ce qui suit :

Dans ce cas, j'ai déjà installé l'application, et donc il ne me demande pas de l'installer.
Si vous n'avez pas encore installé cette application, vous devrez d'abord l'installer. La procédure d'installation est très basique. Fournissez simplement l'autorisation et il s'installera tout seul.
3. Ouvrez l'application que nous venons d'installer. Vous pouvez le trouver dans le menu en tant que Disques .

Vous verrez les SSD/HDD que vous avez sur le côté gauche de l'application :

4. Sélectionnez le SSD/HDD sur lequel vous souhaitez activer la fonction de montage automatique.
Dans ce cas, je souhaite activer cette fonctionnalité dans la partition de mon disque dur. Par conséquent, je sélectionnerai le 2.0TB Hard Disk du côté gauche. Après cela, il me montrera toutes les partitions actives que j'ai sur le disque dur.

5. Ensuite, sélectionnez simplement la partition sur laquelle vous souhaitez activer la fonctionnalité, puis cliquez sur l'icône de droite en bas à gauche. Cela ouvrira les "Options de partitions supplémentaires" pour vous.


6. Sélectionnez ensuite Edit Mount Options... dans la barre de menu latérale :

7. Décochez les User Session Defaults .

8. Assurez-vous que la case est cochée à côté de Mount at system startup . Vous pouvez également personnaliser les autres paramètres si vous le souhaitez, mais pour notre processus de montage automatique au démarrage du système, notre tâche est presque terminée.

9. Cliquez maintenant sur OK .

Et vous êtes prêt à partir à partir de maintenant! Cette même méthode s'applique à toute partition de disque sur laquelle vous souhaitez activer la fonctionnalité de montage automatique.
Conclusion
Merci beaucoup d'avoir épargné votre temps précieux pour lire l'intégralité de l'article. Je publie de nombreux contenus liés à la programmation et aux logiciels sur ma chaîne YouTube.
Si vous aimez les projets open-source, vous pouvez également me suivre sur GitHub car je suis très actif sur cette plateforme.
Si vous souhaitez discuter avec moi, ou si vous souhaitez entrer en contact avec moi, je suis également disponible sur Twitter et LinkedIn.
Oh! J'ai oublié de mentionner que j'ai aussi un site Web personnel que j'aime mettre à jour de temps en temps. Vous pouvez le vérifier sur https://fahimbinamin.com/.
Encore merci beaucoup !