Ce bref guide explique ce qu'est AppImageLauncher, pourquoi nous en avons besoin, comment installer AppImageLauncher sous Linux et enfin comment intégrer AppImages au menu de l'application à l'aide de l'utilitaire AppImageLauncher sous Linux.
Qu'est-ce que AppImageLauncher ?
De nos jours, de nombreux développeurs délaissent les formats de package spécifiques à la plate-forme pour des formats de package indépendants de la plate-forme, tels que AppImages, FlatPak etCliquez . Parce qu'il existe plusieurs distributions Linux et que le développement d'applications pour chaque distribution Linux est une tâche assez fastidieuse.
AppImage est l'un des formats de package universels les plus populaires. De nombreuses applications populaires ont été publiées au format AppImage. AppImages sont des fichiers portables et peuvent fonctionner sur n'importe quel système Linux. Ils sont regroupés avec toutes les dépendances nécessaires et distribués sous forme de fichier unique. Il n'est pas nécessaire de les installer. Rendez simplement un fichier AppImage exécutable et exécutez-le à partir de la ligne de commande.
Un problème mineur avec AppImages est qu'ils ne peuvent être lancés qu'à partir de la ligne de commande. Par exemple, pour lancer balenaEtcher , nous allons à l'emplacement où le fichier balenaEtcher AppImage est stocké, puis nous exécutons :
$ ./balenaEtcher-1.5.120-x64.AppImage
C'est ainsi que nous lançons toutes les AppImages en ce moment. Eh bien, plus maintenant ! Nous pouvons maintenant exécuter et intégrer AppImages aux menus et aux lanceurs d'applications de notre système Linux à l'aide d'une application appelée AppImageLauncher .
AppImageLaucher est un programme d'assistance qui facilite l'organisation et la mise à jour d'AppImages sous Linux. Il vous permet d'intégrer les AppImages aux menus et aux lanceurs d'applications en un seul clic. Il fournira également des aides pour les gérer, les mettre à jour et les supprimer à partir de là.
AppImageLauncher créera l'entrée de bureau ainsi que les icônes associées dans les emplacements pertinents pour vos AppImages. Vous n'avez même pas besoin de rendre l'AppImages exécutable. Double-cliquez simplement dessus pour les ouvrir et les ajouter aux menus.
Lorsque nous lançons une AppImage (avant qu'elle ne soit intégrée dans le menu), AppImageLauncher demandera à l'utilisateur d'ajouter AppImage aux menus de l'application et de la déplacer vers un emplacement prédéfini. Par défaut, il déplace les AppImages sous $HOME/Applications annuaire. Vous pouvez changer cet emplacement comme vous le souhaitez.
Après avoir intégré l'AppImage aux menus et aux lanceurs, il créera deux nouvelles entrées à savoir "Mise à jour" et "Supprimer" dans le menu contextuel de l'entrée AppImage. Comme son nom l'indique, l'entrée de mise à jour vous permettra de mettre à jour l'entrée AppImage et l'entrée de suppression permet de supprimer le fichier AppImage.
AppImageLauncher est également livré avec un outil de ligne de commande appelé ail-cli , qui fournit des opérations de base dans le terminal, pour l'automatisation dans les scripts, etc. Au moment de la rédaction de ce guide, il nous permet uniquement d'intégrer et de supprimer AppImages. D'autres fonctionnalités sont également prévues pour les prochaines versions.
Installer AppImageLauncher sous Linux
AppImageLauncher est packagé pour les systèmes basés sur DEB et RPM.
Il existe un PPA disponible pour Ubuntu et ses dérivés. Pour ajouter le PPA et installer AppImageLauncher sur Debian, Ubuntu, exécutez les commandes suivantes une par une :
$ sudo add-apt-repository ppa:appimagelauncher-team/stable
$ sudo apt update
$ sudo apt install appimagelauncher
Si vous ne souhaitez pas utiliser PPA, vous pouvez télécharger le .deb packages de la page des versions d'AppImageLauncher et installez-le comme ci-dessous :
$ sudo dpkg -i appimagelauncher_2.2.0-travis995.0f91801.xenial_amd64.deb
$ sudo apt install -f
Pour installer AppImage sur des systèmes basés sur RPM tels que Fedora, téléchargez simplement .rpm packages et installez-le comme ci-dessous :
$ sudo rpm -ivh Downloads/appimagelauncher-2.2.0-travis995.0f91801.x86_64.rpm
Exemple de résultat :
Verifying… ################################# [100%]
Preparing… ################################# [100%]
Updating / installing…
1:appimagelauncher-2.2.0-travis995~################################# [100%]
Installing AppImageLauncher as interpreter for AppImages
insmod /lib/modules/5.11.18-300.fc34.x86_64/kernel/fs/binfmt_misc.ko.xz
systemctl restart systemd-binfmt
Depuis la version 1.4.0, il existe également un Lite édition d'AppImageLauncher. Il fournit toutes les fonctionnalités de l'édition régulière d'AppImageLauncher sans root ou sudo accès à votre système. L'édition Lite elle-même est disponible au format AppImage. Vous pouvez l'installer comme vous exécutez normalement AppImages comme ci-dessous :
$ ./appimagelauncher-lite-2.2.0-travis995-0f91801-x86_64.AppImage install
Cela installera AppImageLauncher lite edition dans le $HOME de l'utilisateur répertoire.
Intégrer AppImages au menu Application à l'aide d'AppImageLauncher sous Linux
Lancez l'AppImage en double-cliquant dessus ou depuis la ligne de commande comme ci-dessous. Pour les besoins de ce guide, j'utiliserai balenaEtcher AppImage.
$ ./balenaEtcher-1.5.120-x64.AppImage
Si l'AppImageLauncher est lancé pour la première fois, vous serez invité à configurer l'emplacement cible central pour ajouter les AppImages. L'emplacement par défaut est $HOME/Applications . Vous pouvez le changer à un autre endroit comme vous le souhaitez. Après avoir choisi l'emplacement central pour les nouvelles AppImages, cliquez sur OK pour continuer.
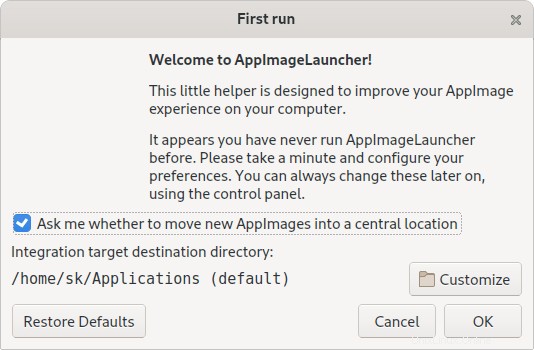
Ensuite, il vous sera demandé si vous souhaitez déplacer l'AppImage vers l'emplacement central et l'intégrer au menu de l'application (si elle n'est pas encore ajoutée). Pour déplacer votre AppImage vers l'emplacement central et l'inclure dans votre lanceur d'applications, cliquez sur "Intégrer et exécuter" bouton.
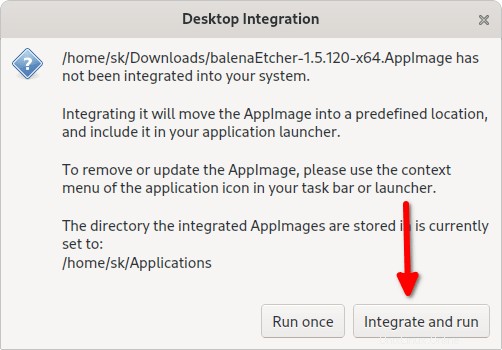
Si vous ne souhaitez pas ajouter l'AppImage au menu de l'application, cliquez simplement sur "Exécuter une fois".
Si vous avez choisi l'option "Intégrer et exécuter", l'AppImageLauncher déplacera le fichier AppImage respectif vers le répertoire prédéfini (c'est-à-dire $HOME/Applications), créera une entrée de bureau et une icône pertinente dans les emplacements et ajoutera l'AppImage au menu de l'application ou lanceur.
Pour l'instant, vous pouvez lancer directement l'AppImage à partir du menu ou du lanceur d'applications comme vous lancez normalement les autres applications installées par le gestionnaire de packages par défaut.
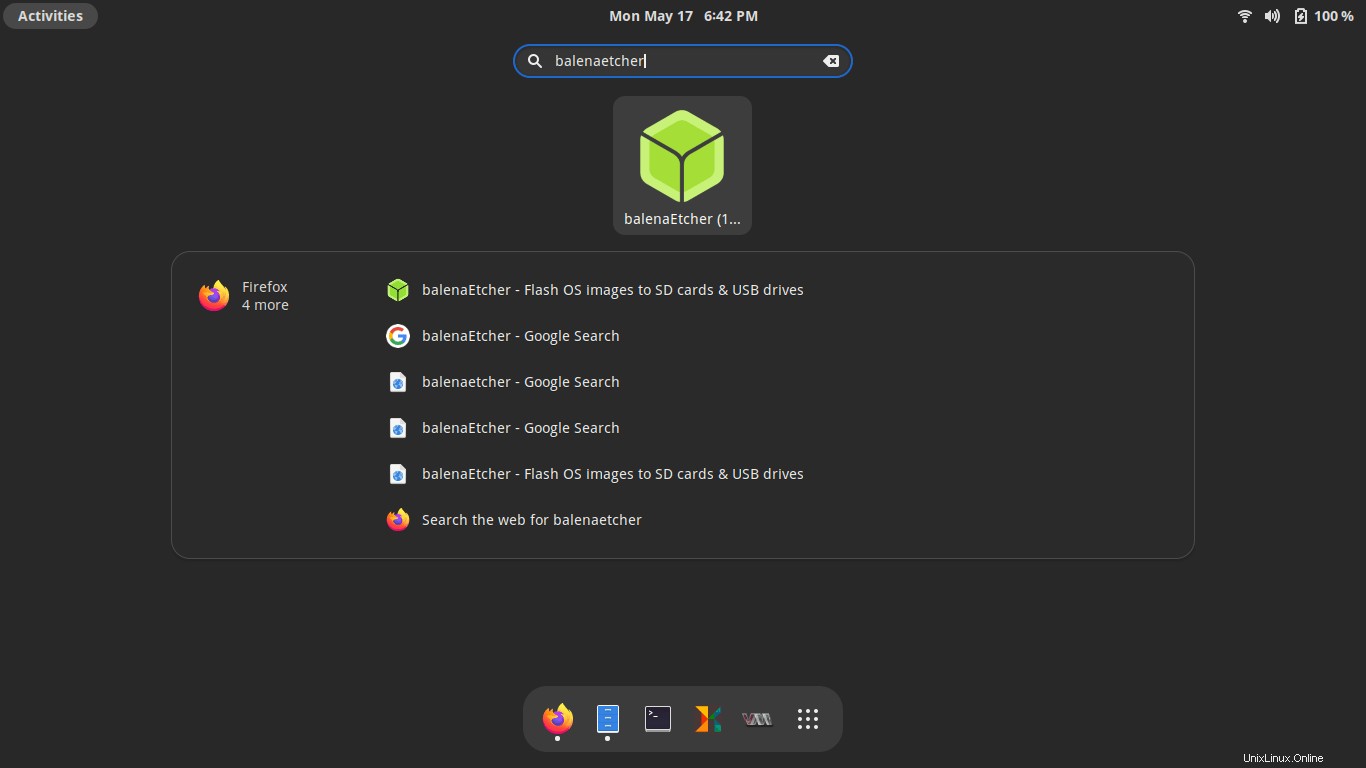
Si vous faites un clic droit sur l'AppImage, vous verrez les entrées Mettre à jour et Supprimer apparaîtront dans le menu contextuel. Vous pouvez les utiliser pour mettre à jour l'AppImage ou la supprimer du système.
Modifier l'emplacement central
Comme indiqué précédemment, AppImageLauncher déplacera toutes les AppImages vers un emplacement cible central. Par défaut, l'emplacement central est $HOME/Applications. Si vous souhaitez modifier cet emplacement, ouvrez la fenêtre des paramètres AppImageLauncher à partir du menu ou du lanceur.

Modifiez l'emplacement où enregistrer vos AppImages dans l'onglet AppImageLauncher.
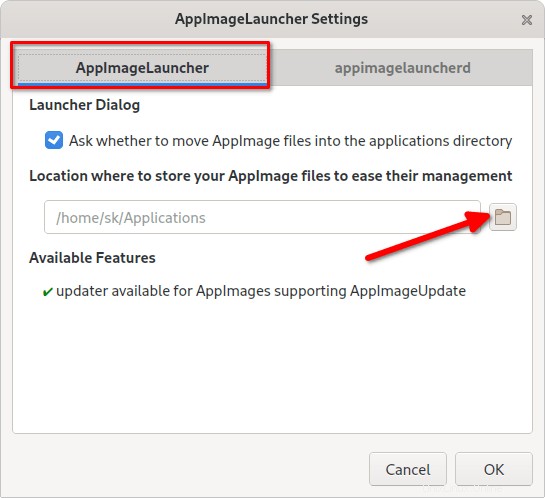
Les nouvelles AppImages seront désormais stockées à l'emplacement choisi.
Conclusion
Dans ce guide, nous avons appris ce qu'est AppImageLauncher, comment l'installer et comment utiliser AppImageLauncher pour ajouter AppImages aux menus ou lanceurs d'applications sous Linux. Si vous utilisez beaucoup d'AppImages, vous pouvez utiliser l'application AppImageLauncher pour organiser et gérer soigneusement AppImages dans votre système Linux.