Je crois aux bases et, en tant qu'ancien instructeur technique, j'ai un faible pour les personnes qui découvrent Linux (et d'autres plates-formes). J'ai écrit des articles sur les principes de base et j'ai pensé qu'il était temps de couvrir certaines commandes de base de manipulation de fichiers.
Cet article examine les tâches quotidiennes telles que copier, déplacer, renommer, créer et supprimer des fichiers et des répertoires. Voici huit commandes pour faciliter la gestion des fichiers.
Qu'y a-t-il ?
Avant de pouvoir gérer des fichiers, vous devez savoir quels fichiers sont présents. Le ls La commande affiche le contenu des répertoires en cours ou spécifiés.
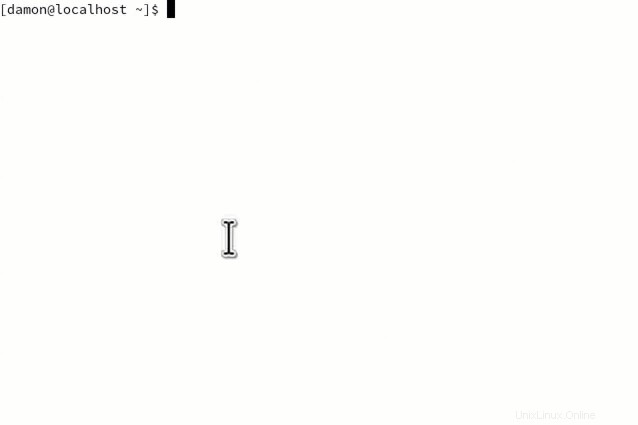
Bien sûr, ls a de nombreuses options utiles. Voici trois de mes favoris :
-lFormat long (pour afficher les permissions)-aTous les fichiers, y compris les fichiers cachés-ZContexte SELinux
Il est certes utile de visualiser le contenu des répertoires, mais qu'en est-il du contenu des fichiers ? Il y a plusieurs façons de le faire, mais je soulignerai le cat commande ici. C'est un moyen rapide de voir ce qu'il y a dans un fichier.
Le caractère pipe (c'est le | au-dessus de la barre oblique inverse sur un clavier américain) indique au terminal que vous souhaitez combiner des commandes. Il vous permet de "canaliser" la sortie d'une commande vers l'entrée d'une autre.
Par exemple, combinez le cat commande avec | grep {string} pour rechercher dans le contenu du fichier une chaîne de caractères spécifique.
Commandes telles que less , more , most , head , et tail sont tous utiles pour afficher le contenu des fichiers. Pour la plupart de ces commandes, la syntaxe est simplement le nom de la commande suivi du nom du fichier.
Consultez Premiers pas avec ls pour de nombreuses autres astuces à l'aide de ls commande.
Gérer les répertoires
Afficher des fichiers et des répertoires est une chose, mais les gérer en est une autre. Afin de mieux organiser vos fichiers, vous pouvez créer un ou plusieurs nouveaux répertoires. Vous pouvez également trouver des répertoires dont vous n'avez plus besoin.
Pour créer un nouveau répertoire, tapez simplement le mkdir commande et spécifiez le nom du répertoire (et, si nécessaire, le chemin d'accès). Le rmdir supprime tous les répertoires vides pour vous.
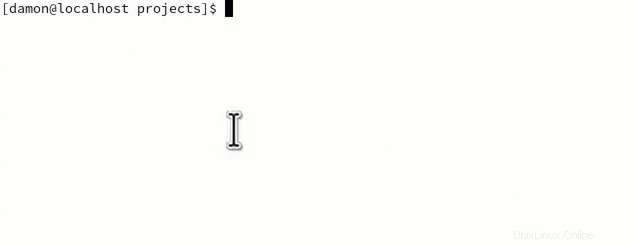
Malheureusement, les répertoires que vous souhaitez supprimer dans la plupart des scénarios de nettoyage ne sont pas vides. Dans ce cas, il y a deux astuces pour vous aider. La première consiste à supprimer le répertoire et son contenu en une seule commande, et la seconde consiste à désactiver temporairement l'invite de confirmation interactive.
Tout d'abord, pour supprimer un répertoire non vide, utilisez la commande de suppression de fichier rm et ajoutez le -R option (récursive). Pour supprimer le répertoire non vide projects , tapezrm -R projects .
[ Pour plus de conseils, téléchargez l'aide-mémoire des commandes Linux. ]
De nombreuses distributions, dont RHEL et Fedora, invitent les utilisateurs à confirmer toute suppression. Normalement, c'est une bonne chose, mais si vous supprimez un répertoire contenant 100 fichiers, vous ne voudrez certainement pas taper y pour chaque dossier. Dans ce cas, utilisez le -f (forcer). Cette option remplace l'invite et supprime les fichiers spécifiés. Cela peut être incroyablement dangereux , soyez donc très prudent et conscient avant d'utiliser cette option. Assurez-vous de bien comprendre le contenu du répertoire que vous supprimez.
En fait, pensez à utiliser une trash commande pour vous protéger des erreurs car, bien qu'il y ait un rm commande, il n'y a pas d'un-rm , du moins pas sans une bonne analyse du système de fichiers avec un outil comme Scalpel ou TestDisk.
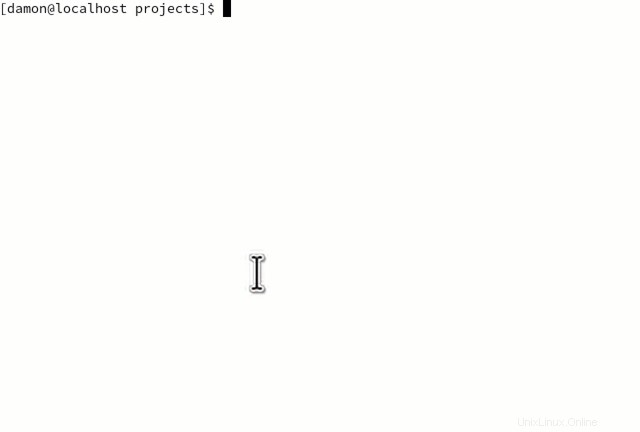
Gérer les fichiers
Les éditeurs de texte tels que Vim et Nano peuvent créer de nouveaux fichiers, mais il est parfois pratique de créer rapidement un fichier vide. J'avais l'habitude d'utiliser le touch commande dans les démonstrations en classe pour créer des fichiers compatibles avec des outils tels que tar , cp , mv , et autres.
Officiellement, touch met à jour l'horodatage sur les fichiers existants, mais un effet secondaire de la commande est que si le fichier n'existe pas, touch le crée.
Pour supprimer un fichier, utilisez le rm commande. Il s'agit de la même commande utilisée ci-dessus pour supprimer un répertoire non vide. Encore une fois, vous pouvez utiliser le -f option pour supprimer des fichiers sans être invité à confirmer, mais cela est dangereux.
Organiser les fichiers
Le cp La commande copie les fichiers. Ceci est utile pour sauvegarder les fichiers de configuration avant d'y apporter des modifications. La syntaxe de cp est simple :copier d'ici à là . Pour copier le /etc/ssh/sshd_config dans votre répertoire personnel, tapez cp /etc/sshd_config ~ . Le chemin d'accès au fichier de configuration est la source et votre répertoire personnel est la destination.
Selon que le cp la commande est aliasée à cp -i sur votre système, il peut écraser les fichiers existants sans avertissement, ou il peut vous demander de confirmer chaque action de copie susceptible d'écraser un fichier. Comme avec le rm commande, vous devez faire attention à l'écrasement des fichiers.
Déplacer des fichiers d'un emplacement à un autre utilise la même syntaxe mais avec le mv commande. Par conséquent, le déplacement de fichiers est simple.
Quoi de plus intéressant avec le mv est que c'est aussi la commande de renommage. La logique est que vous déplacez le fichier au même emplacement, juste avec un nom différent. Donc, pour renommer file1.txt vers fileA.txt , tapez mv file1.txt fileA.txt . Gardez à l'esprit que mv peut écraser les fichiers existants, assurez-vous donc de vérifier les noms de fichiers avant de lancer mv .
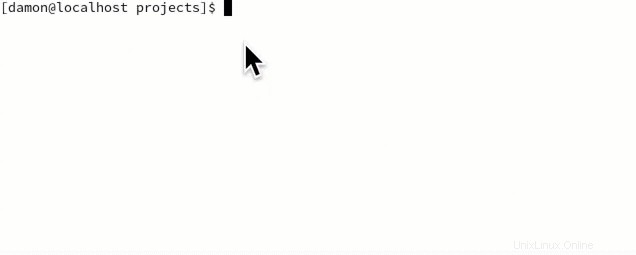
Gérez les fichiers avec soin
La plupart des utilisateurs qui ont travaillé avec Linux connaissent déjà ces commandes, mais avec autant de nouveaux utilisateurs entrant dans les mondes open source et Linux, un examen solide et pratique de certaines commandes de gestion de fichiers de base n'est jamais mauvais. Veillez à ne pas supprimer ou écraser accidentellement des fichiers avec ces commandes. Jetez également un œil à l'article de Seth Kenlon sur la gestion des fichiers. Il comprend des informations sur le travail dans une interface utilisateur graphique (GUI).