Lors d'une récente réunion de la Cabale de la communauté Podman, il y a eu une discussion sur l'exécution de Podman sous Windows. De nombreux mainteneurs sont axés sur Linux et n'ont pas une grande expérience du développement Windows, nous recherchions donc des idées ou des volontaires pour porter Podman sur Windows. Pavel Sosin, participant à la Cabale, a mentionné qu'il exécutait Podman sur sa machine Windows. C'était nouveau pour beaucoup d'entre nous.
Pavel a découvert une version de Fedora Remix qui s'exécute sous Windows dans le Microsoft Store. Il l'a acheté et installé à titre expérimental, puis a essayé d'y exécuter Podman. Il a été agréablement surpris de trouver une version récente de Podman dans la distribution Fedora. Après avoir entendu l'histoire de Pavel, j'ai décidé de l'essayer sur mon ordinateur portable personnel sous Windows 10. Voici comment cela s'est passé.
Préparer l'installation de Linux sur Windows
Avant d'installer Linux, vous devez effectuer une petite configuration. Les distributions Linux qui s'exécutent sous Windows reposent sur le sous-système Windows pour Linux (WSL2) pour s'exécuter. Selon l'âge de votre boîte Windows, vous ne l'avez peut-être pas à bord, ou vous pouvez avoir WSL1 au lieu de WSL2. Microsoft a une page Web très détaillée avec les étapes nécessaires pour installer WSL2. Pour la plupart des gens, cela se résume à quelques étapes rapides.
Tout d'abord, exécutez l'invite de commande ou Windows PowerShell en tant qu'administrateur. Si vous avez une icône dans votre menu Démarrer ou votre barre des tâches, vous pouvez cliquer dessus avec le bouton droit de la souris et sélectionner Exécuter en tant qu'administrateur . Si vous n'avez ni l'un ni l'autre sous la main, appuyez sur la touche Windows +X . Sélectionnez ensuite celui qui s'y trouve, en l'exécutant en tant qu'administrateur.
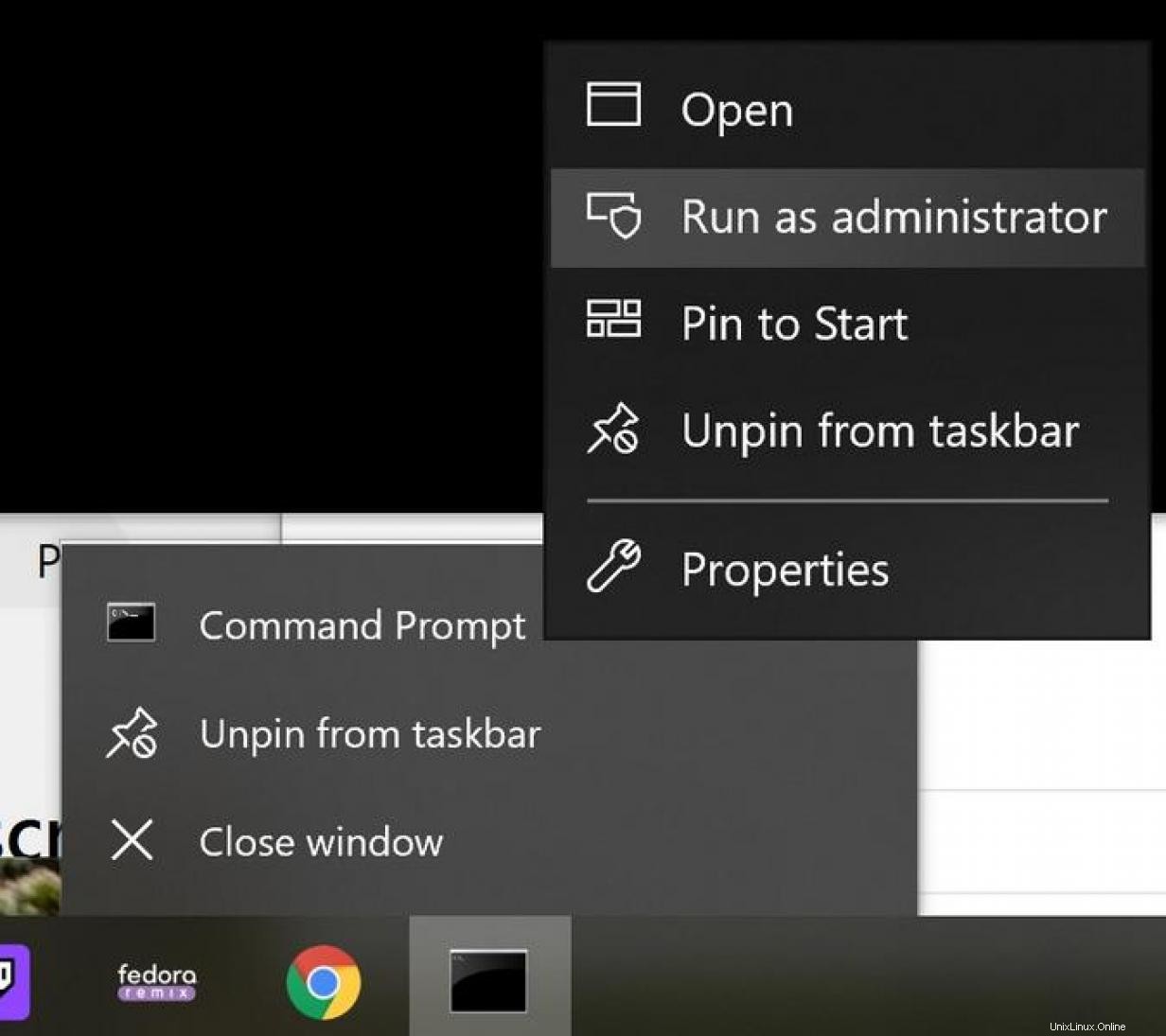
Une fois que vous êtes dans l'invite de commande, installez WSL 2. S'il est déjà installé ou nécessite une mise à niveau, le wsl.exe --install la commande s'en chargera. Si les choses ne fonctionnent pas, consultez la page d'installation de WSL2 ci-dessus.
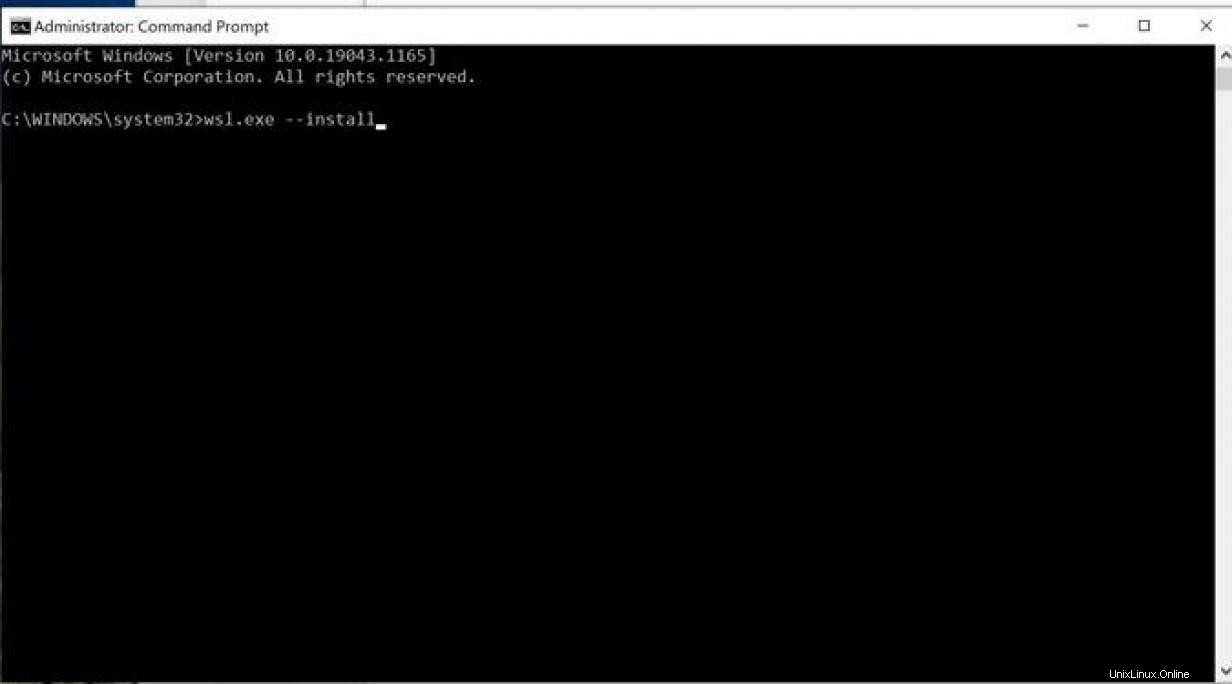
Une fois l'installation terminée, vous devez redémarrer.
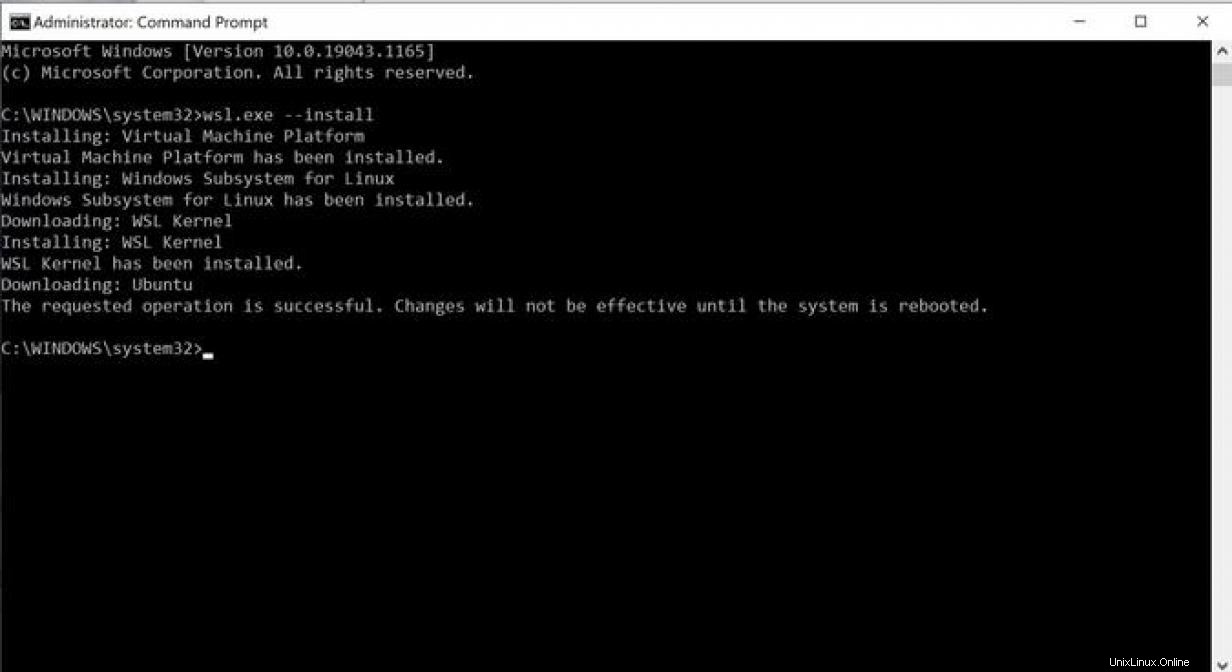
Activer le couper-coller
Couper, copier et coller ne sont pas activés par défaut dans la fenêtre d'invite de commande. Faites un clic droit sur la barre en haut de la fenêtre (c'est la barre blanche dans l'image ci-dessous), puis cochez la case à côté de Utiliser Ctrl+Maj+C/V comme copier/coller .
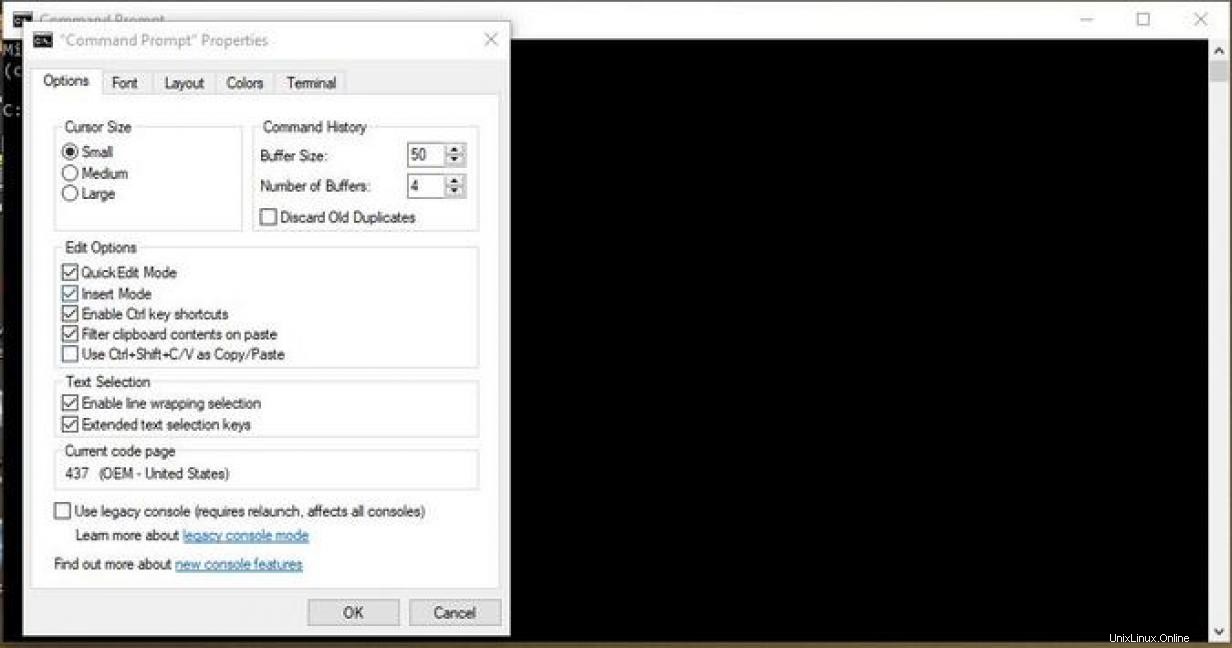
Installer Fedora sous Windows
Après avoir installé WSL2 et redémarré, Windows peut créer une instance Ubuntu et vous demander un nom d'utilisateur et un mot de passe. Si vous le souhaitez, vous pouvez continuer sur cette voie et exécuter Podman dans Ubuntu. De cette façon, vous n'auriez pas à payer pour Fedora Remix. Cependant, si cela ne vous dérange pas de payer les 10 $ ou si vous préférez cette version de Fedora, vous pouvez commencer à l'installer. Un aparté rapide, Fedora Remix n'est pas une version officielle de Fedora, pour autant que je sache, mais il semble exécuter la dernière version disponible, et je n'ai trouvé aucune différence.
Pour installer Fedora, cliquez sur l'icône Windows dans votre barre des tâches et recherchez le Microsoft Store dans la liste des options. Une fois que le Microsoft Store s'affiche, saisissez "Fedora" dans le champ de recherche.
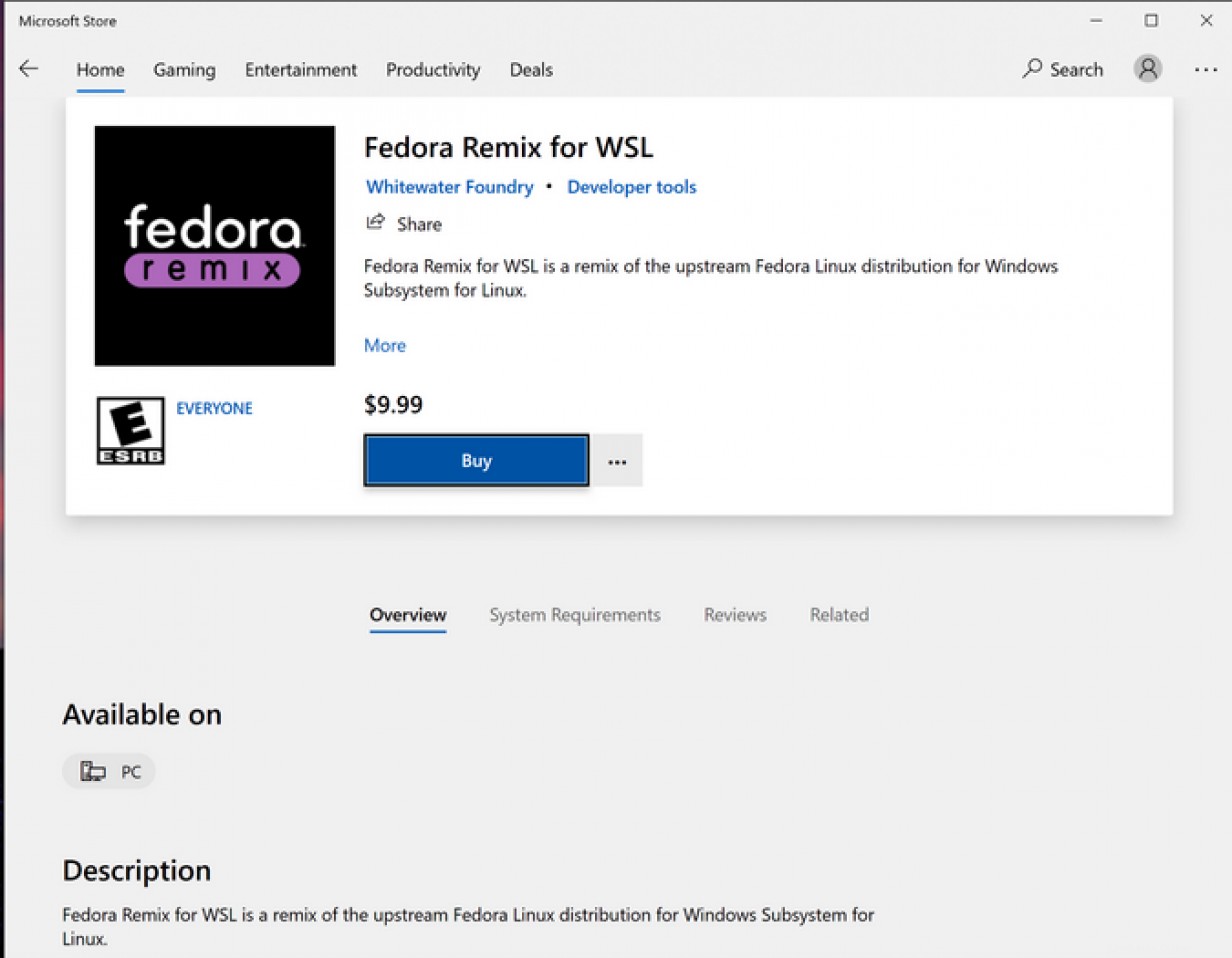
Passons maintenant à la partie la plus difficile de ce processus :payer 9,99 $ (ou, dans mon cas, 10,61 $ après taxes) pour Fedora, qui est généralement gratuite. Mais je l'ai rationalisé; Whitewater Foundry a dû faire quelques travaux pour le faire fonctionner sur Windows, et mon bon de dépenses l'a rendu un peu moins indolore.
Donc, avec une certaine appréhension, j'ai cliqué sur le bouton Acheter et saisi les informations de ma carte de crédit.
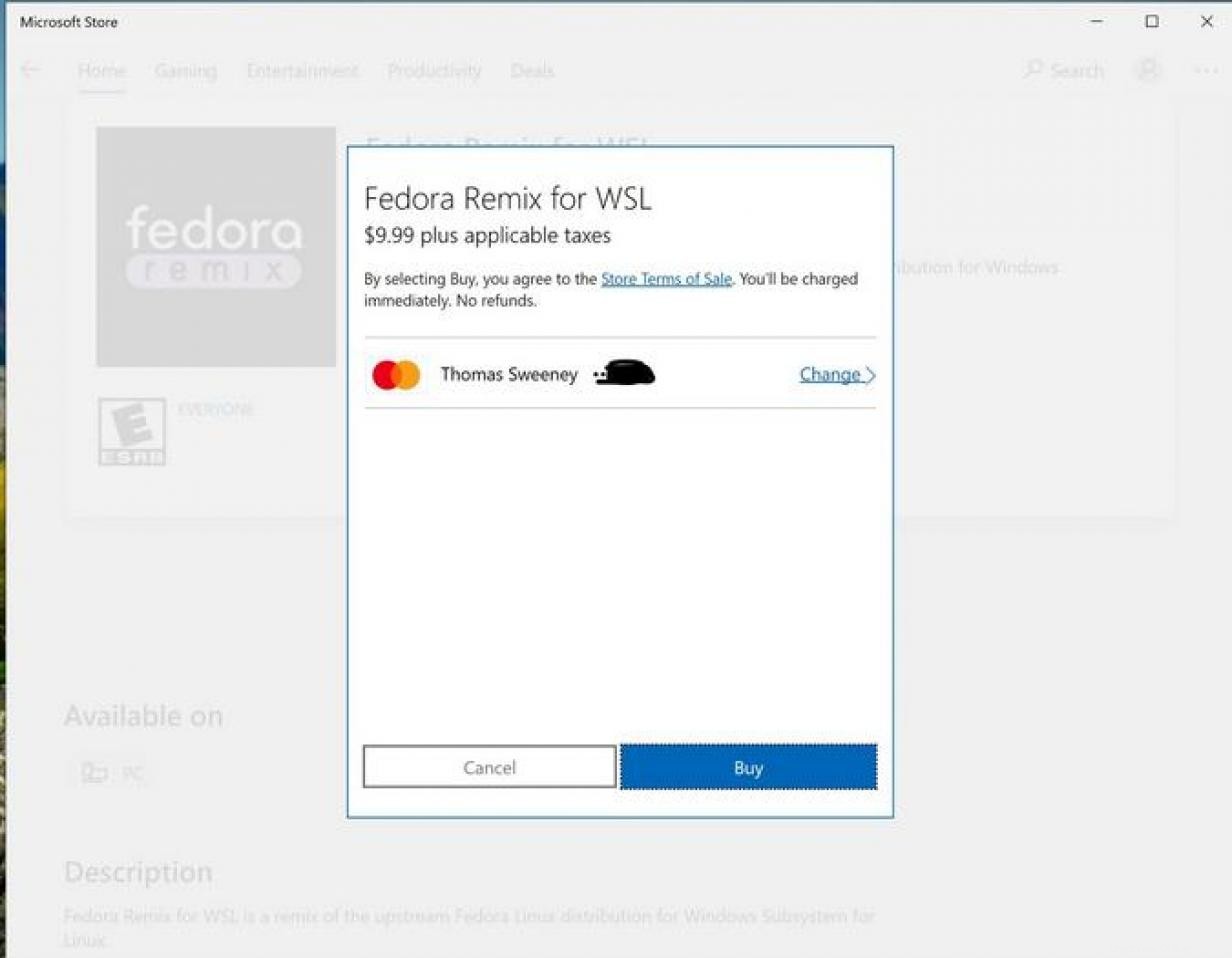
Et après avoir payé Fedora, je l'ai téléchargé et installé depuis le Microsoft Store.
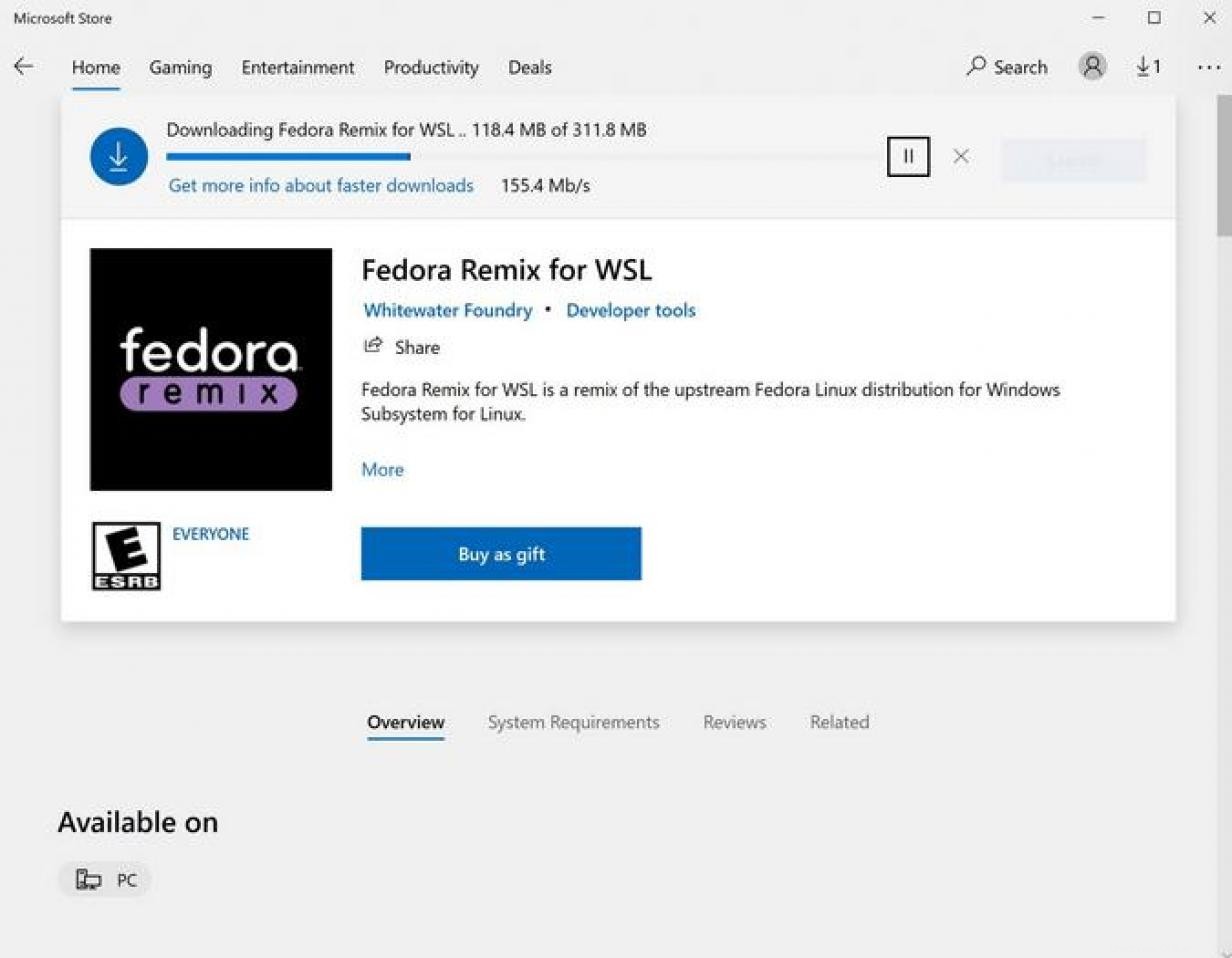
Une fois l'installation terminée, cliquez sur Lancer bouton pour démarrer Fedora.
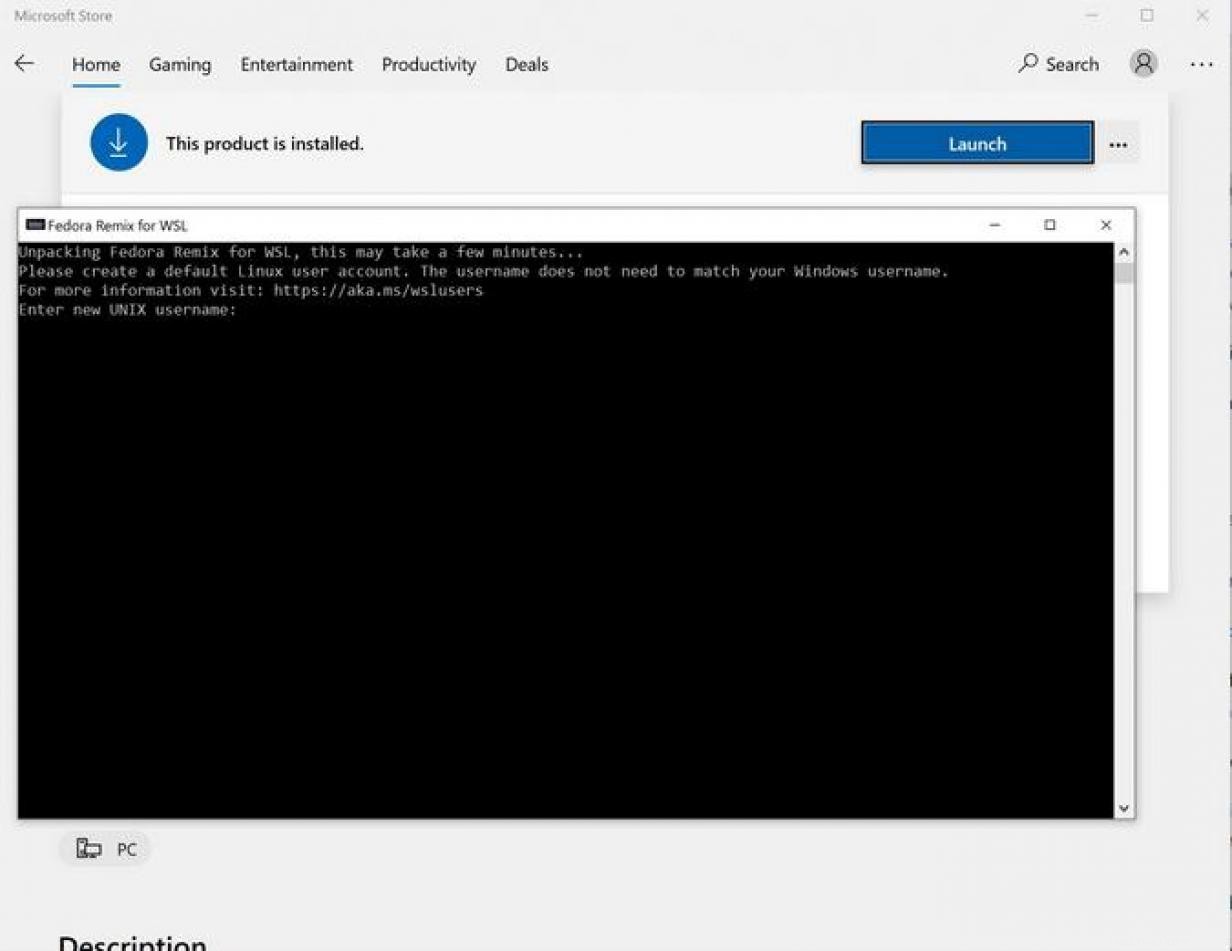
Maintenant que Fedora est opérationnel, configurez un compte utilisateur lorsque vous y êtes invité, et après sudoing, installez Podman avec dnf -y install podman .
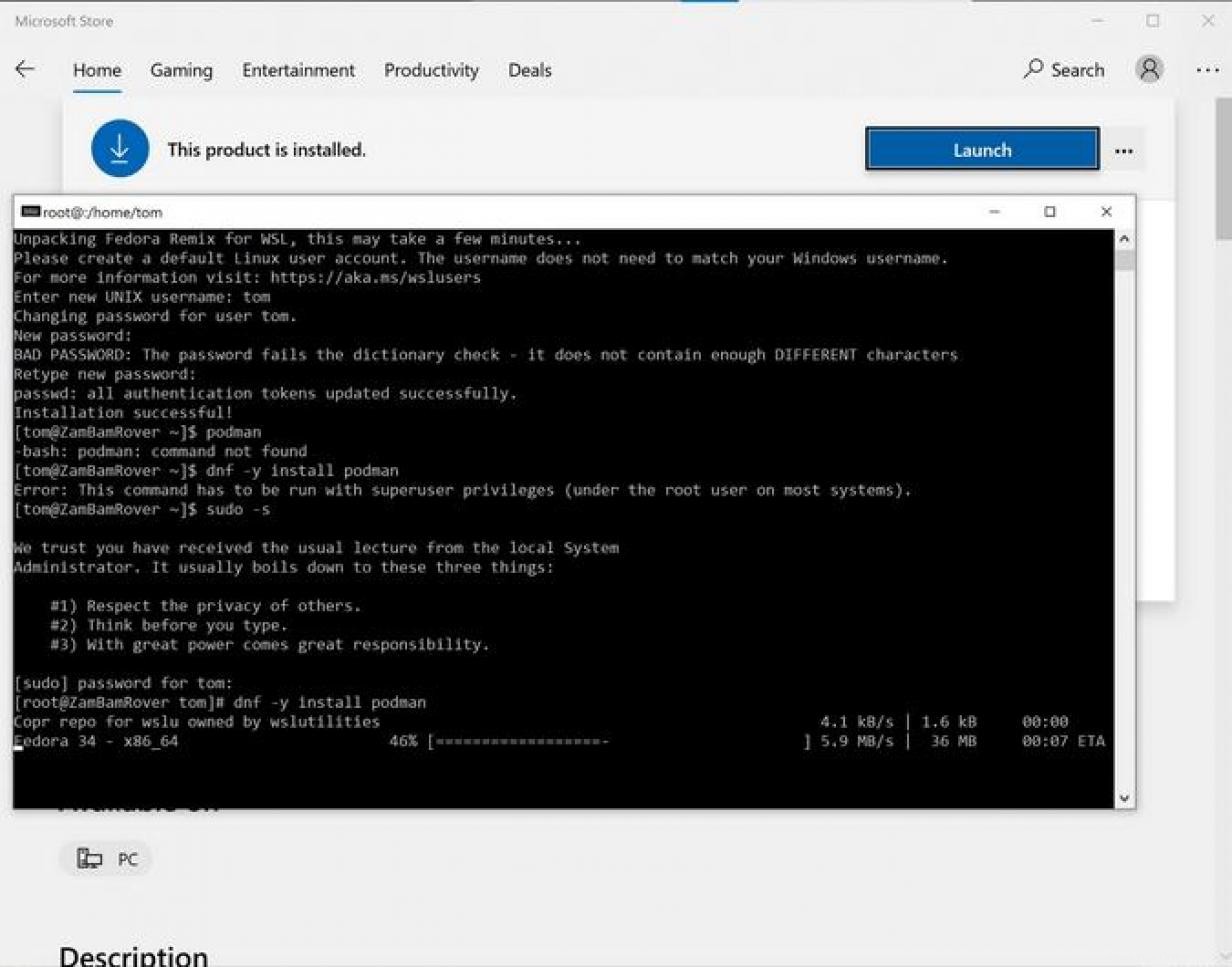
Exécuter un conteneur simple
Une fois l'installation terminée, faites sudo -s lorsque vous êtes connecté, puis créez un petit fichier Containerfile. Voici mon fichier conteneur :
FROM docker.io/docker/whalesay:latest
RUN apt-get -y update && apt-get install -y fortunes
CMD /usr/games/fortune -a | cowsay
Et puis exécutez la commande podman build -t whale . suivi de podman run whale .
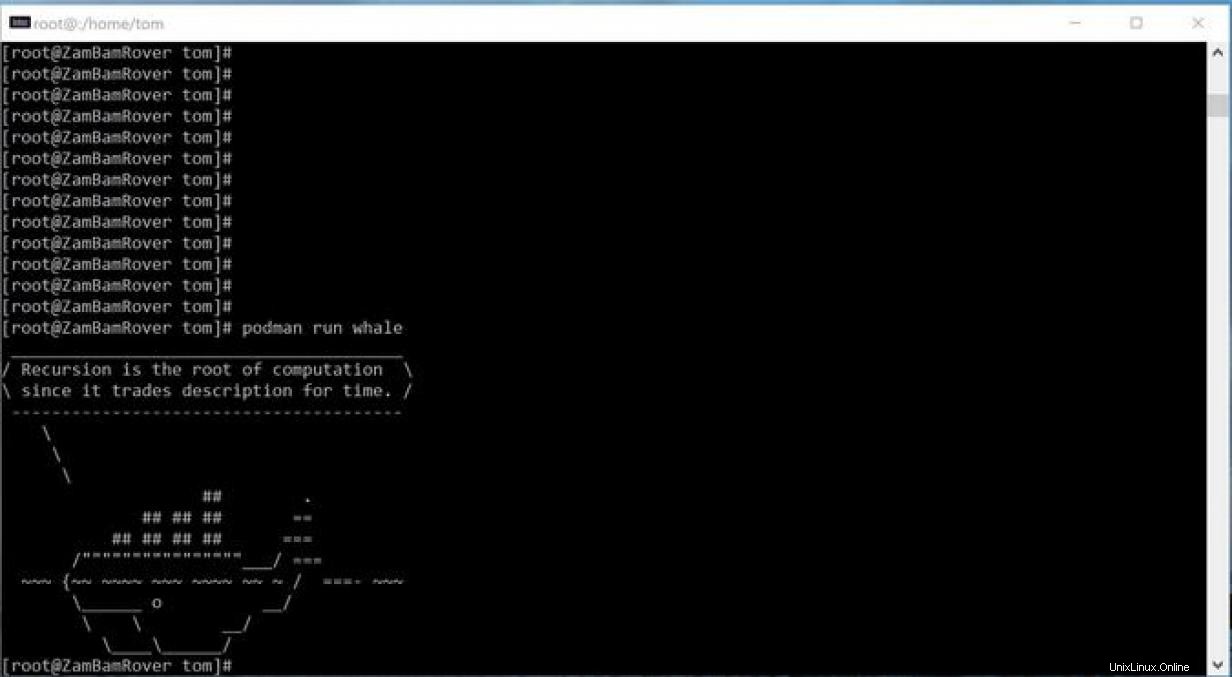
Créer un conteneur plus utile
Le conteneur Whalsay a été le premier que j'ai couru, et il m'a toujours chatouillé. Cependant, ce n'est pas utile dans le monde réel, sauf en tant que test rapide, alors j'ai pensé essayer de configurer un conteneur Nginx exécutant un serveur Web. J'ai trouvé l'article de Peter McKee particulièrement utile lors de l'exécution de Nginx. J'ai donc suivi ses exemples pour mettre en place un serveur web avec sa propre page d'accueil, juste en changeant docker à podman dans les exemples.
[ Obtenez ce livre gratuit de Red Hat et O'Reilly - Opérateurs Kubernetes :automatiser la plate-forme d'orchestration de conteneurs. ]
Tout d'abord, j'ai créé un répertoire appelé Podman\site-content en haut de mon C:\ répertoire sur ma machine Windows :
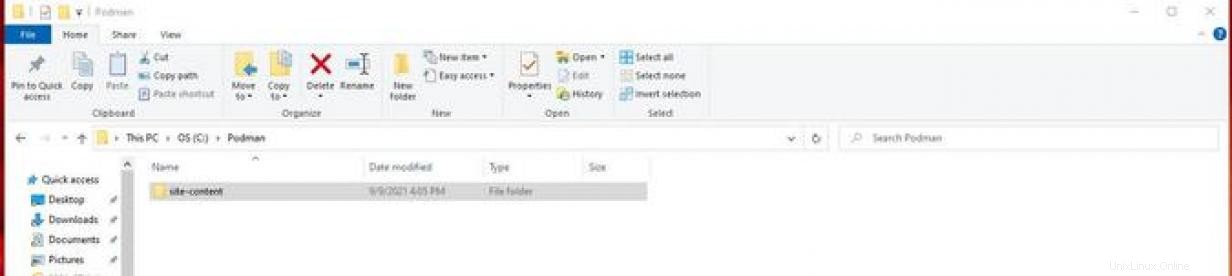
Ensuite, j'ai créé un fichier texte nommé C:\Podman\site-content\index.html avec :
<!doctype html>
<html lang="en">
<head>
<meta charset="utf-8">
<title>Podman Nginx on Windows!</title>
</head>
<body>
<h2>Hello from Nginx container on Windows</h2>
</body>
</html> 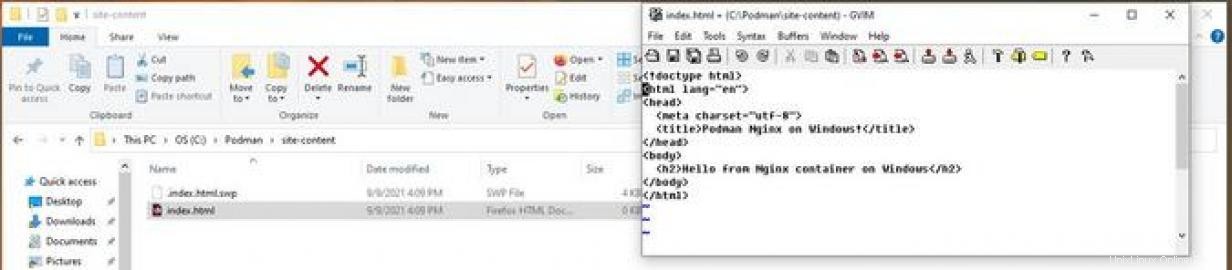
Et puis j'ai couru :
podman run -it --rm -d -p 8080:80 --name web -v /mnt/c/Podman/site-content:/usr/share/nginx/html nginx
Parce que j'avais précédemment extrait le docker.io/library/nginx:latest image de conteneur, je n'ai pas reçu de fenêtre contextuelle demandant quelle image sélectionner.
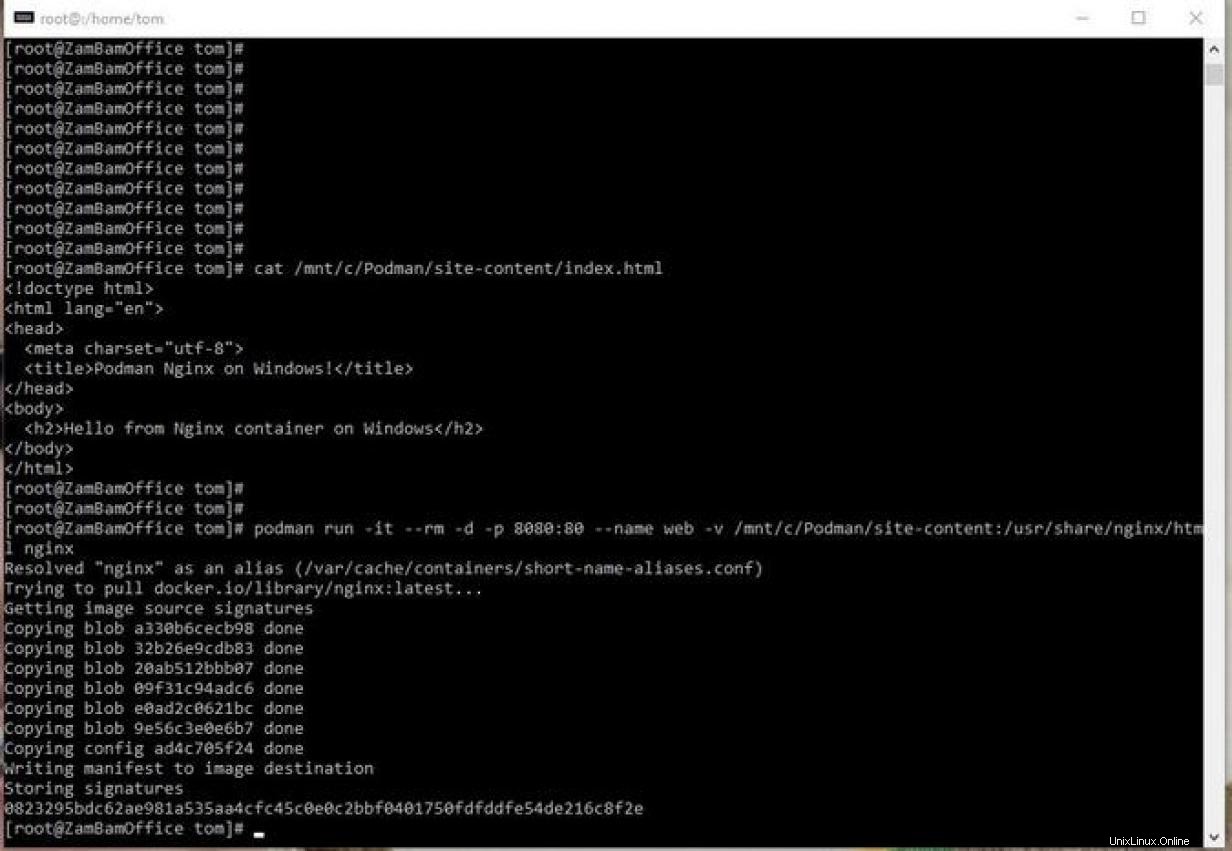
Une fois que cela était opérationnel, j'ai ouvert Microsoft Edge sur ma machine Windows et j'ai envoyé un ping au serveur Web.
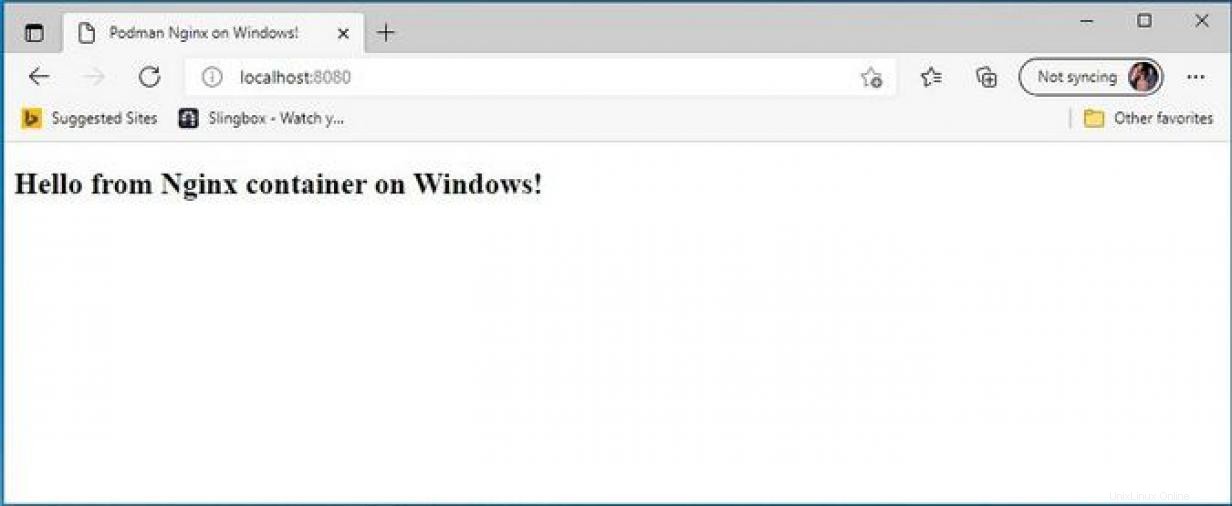
Exécuter Fedora
Pendant le processus d'installation, Windows ajoute une icône pour Fedora Remix for WSL au menu Démarrer. Cliquez simplement dessus pour démarrer une nouvelle instance Fedora quand vous le souhaitez.
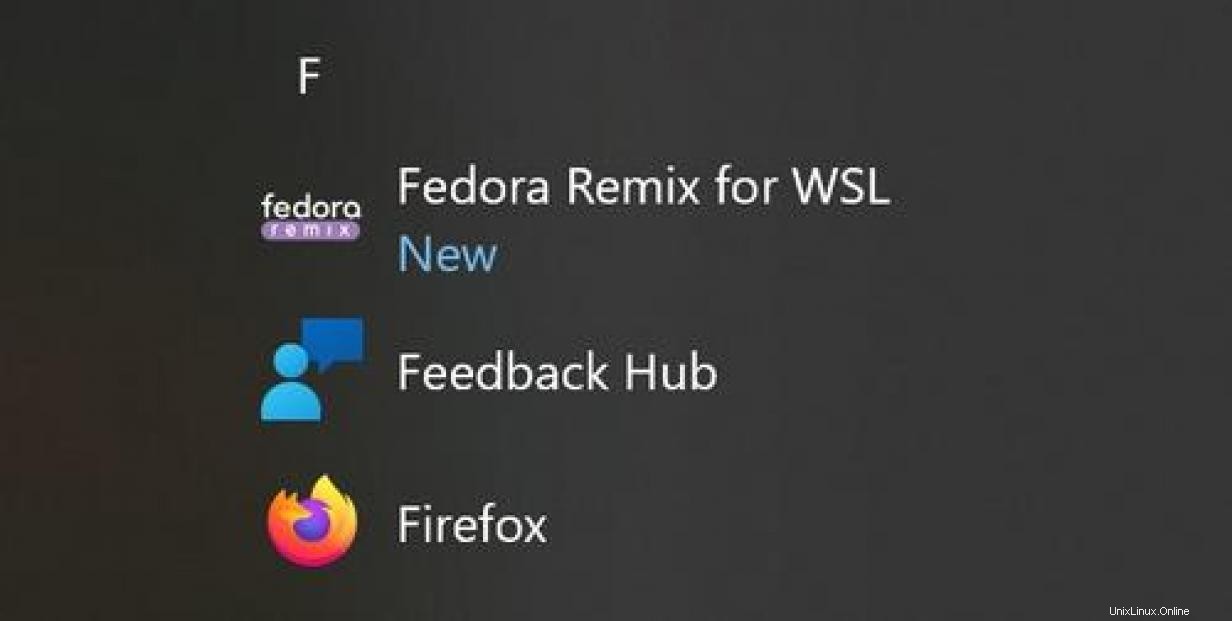
Conclusion
Alto! Podman s'exécute sur Fedora, qui s'exécute sur Windows. Je n'ai pas encore beaucoup joué avec cela et j'ai entendu dire qu'il pouvait y avoir des limitations avec les connexions réseau aux conteneurs à partir de la machine Windows hôte. Mais le montage en volume d'un répertoire Windows natif fonctionne étonnamment bien.
Dans l'ensemble, cette version de Fedora semble être une option viable pour créer des images de conteneurs, exécuter un serveur Web dans un conteneur, et plus encore ! J'ai été agréablement surpris de voir à quel point cela fonctionnait bien, et si vous voulez éviter de payer les 10 $ pour Fedora, vous pouvez faire la même chose avec la version gratuite d'Ubuntu et éventuellement d'autres distributions également.