Timewarrior est un outil open source qui suit le temps à partir de la ligne de commande. Et dans cet article, je vous montre comment c'est pratique.
Je suppose que de nombreux administrateurs système partagent le besoin de passer un certain temps sur certains projets. Par exemple, disons que j'ai un contrat pour travailler 40 heures par semaine à faire de la virtualisation et du cloud computing pendant 50 % du temps, en passant 30 % du temps sur Linux et 20 % supplémentaires sur le pare-feu et l'équilibrage de charge. Eh bien, c'est le plan, du moins. Pour voir comment cela se passe dans la réalité, j'ai besoin d'un outil pour suivre mon temps sur ces tâches. L'outil doit être rapide et facile à utiliser, donc je ne perds pas de temps à suivre au lieu de travailler.
Préparez la scène pour Timewarrior - un outil qui me semble d'une telle aide que j'aurais aimé le connaître bien plus tôt.
Vous cherchez la documentation complète ? Vous le trouverez sur le site Web de Timewarrior.
Cas d'utilisation possibles
Rien n'est aussi utile que certains cas d'utilisation réels. Je vais vous montrer quelques-uns des miens.
Aussi simple qu'un chronomètre
Pour enregistrer une activité aléatoire, vous pouvez utiliser Timewarrior comme un simple chronomètre. Lorsque vous commencez l'activité, vous démarrez l'horloge :
$ timew start
Tracking
Started 2020-08-19T08:18:23
Current 23
Total 0:00:00
$ timew stop
Recorded
Started 2020-08-19T08:18:23
Ended 20:49
Total 0:02:26
Lorsque vous avez terminé l'activité, arrêtez l'horloge et trouvez le temps passé imprimé sur stdout .
[ Les lecteurs ont également apprécié : Linux sysadmin basics :User account management ]
Suivez les activités récurrentes à l'aide de balises
Pour suivre le temps passé sur des activités telles que les réunions , Linux , ou Pare-feu , j'utilise des balises que j'ajoute au timew start commande. Veuillez examiner attentivement les blocs de code suivants pour comprendre comment cela fonctionne.
Démarrer la réunion :
$ timew start Meeting
Tracking Meeting
Started 2020-08-21T10:56:24
Current 24
Total 0:00:00 Démarrer la virtualisation tâche :
$ timew start Virtualization
Recorded Meeting
Started 2020-08-21T10:56:24
Ended 57:19
Total 0:00:55
Tracking Virtualization
Started 2020-08-21T10:57:19
Current 19
Total 0:00:00 Démarrer la réunion :
$ timew start Meeting
Recorded Virtualization
Started 2020-08-21T10:57:19
Ended 58
Total 0:00:39
Tracking Meeting
Started 2020-08-21T10:57:58
Current 58
Total 0:00:00 Démarrez Linux :
$ timew start Linux
Recorded Meeting
Started 2020-08-21T10:57:58
Ended 58:35
Total 0:00:37
Tracking Linux
Started 2020-08-21T10:58:35
Current 35
Total 0:00:00 Arrêter les tâches :
$ timew stop
Recorded Linux
Started 2020-08-21T10:58:35
Ended 11:00:25
Total 0:01:50 Afficher le récapitulatif :
$ timew summary
Wk Date Day Tags Start End Time Total
W34 2020-08-21 Fri Verw. 6:41:58 6:43:16 0:01:18
Virtualization 6:43:16 6:48:05 0:04:49
Sysmaster 6:48:05 6:50:44 0:02:39
Meeting 10:56:24 10:57:19 0:00:55
Virtualization 10:57:19 10:57:58 0:00:39
Meeting 10:57:58 10:58:35 0:00:37
Linux 10:58:35 11:00:25 0:01:50 0:12:47 En fonction des paramètres de votre terminal, la sortie est beaucoup plus agréable, comme le montre la capture d'écran d'un terminal gnome.
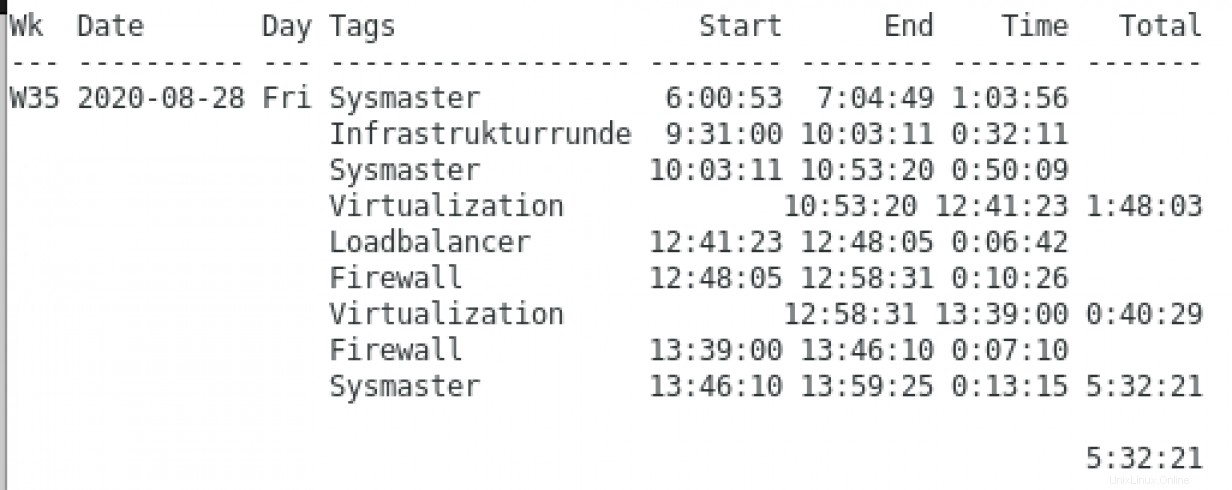
Avec timew summary , vous obtenez le résumé pour votre journée actuelle. Comme vous le voyez, j'ai travaillé tôt le matin aujourd'hui, ce que j'avais déjà presque oublié.
Souhaitez-vous en savoir plus sur la fonctionnalité de création de rapports de Timewarrior ? Regardez la documentation.
[ Aide-mémoire gratuit :Conseils pour un entretien d'embauche en informatique ]
Récapitulez
Timewarrior est un outil génial qui m'aide à suivre rapidement et facilement le temps passé sur différents projets. Ces informations aident à déterminer si le temps d'une personne est suffisant pour s'occuper de tout le travail pour une tâche ou si plus de ressources sont nécessaires pour faire le travail.