Quiconque a travaillé dans un bureau d'assistance en a fait l'expérience :parfois, aussi descriptives que soient vos instructions et aussi concises que soient vos commandes, il est simplement plus facile et plus rapide pour toutes les personnes impliquées de partager des écrans. De même, quiconque a déjà entretenu un serveur situé dans un centre de données bruyant et froid, ou à l'autre bout de la ville, ou dans le monde, sait qu'une visionneuse à distance est souvent la méthode la plus simple pour visualiser des écrans distants.
Linux est célèbre pour être géré sans voir d'interface graphique, mais cela ne signifie pas que vous avez pour gérer votre boîte de cette façon. Si vous avez besoin de voir le bureau d'un ordinateur devant lequel vous n'êtes pas physiquement, il existe de nombreux outils pour le travail.
Obstacles
La moitié de la bataille pour réussir le partage d'écran consiste à accéder à l'ordinateur cible. C'est par conception, bien sûr. Il devrait être difficile d'entrer dans un ordinateur sans consentement explicite.
Habituellement, il y a jusqu'à 3 blocages pour accéder à une machine distante :
- Le pare-feu du réseau
- Le pare-feu de l'ordinateur cible
- Paramètres de partage d'écran
Des instructions spécifiques sur la façon de franchir chaque barrière sont impossibles. Chaque réseau et chaque ordinateur est configuré de manière unique, mais voici quelques solutions possibles.
Barrière 1 :Le pare-feu du réseau
Un pare-feu réseau est le point d'entrée LAN de l'ordinateur cible, souvent une partie du routeur (qu'il s'agisse d'un appareil d'un fournisseur de services Internet ou d'un serveur dédié dans un rack). Pour traverser le pare-feu et accéder à distance à un ordinateur, votre pare-feu réseau doit être configuré de sorte que le port approprié pour le protocole de bureau à distance que vous utilisez soit accessible.
Le protocole de partage d'écran le plus courant et le plus universel est VNC.
Si le pare-feu du réseau se trouve sur un serveur Linux auquel vous pouvez accéder, vous pouvez largement autoriser le trafic VNC à passer à l'aide de firewall-cmd , d'abord en obtenant votre zone active, puis en autorisant le trafic VNC dans cette zone :
$ sudo firewall-cmd --get-active-zones
example-zone
interfaces: enp0s31f6
$ sudo firewall-cmd --add-service=vnc-server --zone=example-zone
Si vous n'êtes pas à l'aise pour autoriser tout le trafic VNC sur le réseau, ajoutez une règle enrichie à firewalld afin de laisser entrer le trafic VNC uniquement à partir de votre adresse IP. Par exemple, en utilisant un exemple d'adresse IP de 93.184.216.34, une règle pour autoriser le trafic VNC est :
$ sudo firewall-cmd \
--add-rich-rule='rule family="ipv4" source address="93.184.216.34" service name=vnc-server accept'
Pour vous assurer que les modifications du pare-feu ont été effectuées, rechargez les règles :
$ sudo firewall-cmd --reload
Si la reconfiguration du réseau n'est pas possible, consultez la section "Partage d'écran via un navigateur".
[ Téléchargement gratuit :Aide-mémoire sur les commandes Linux avancées. ]
Barrière 2 :le pare-feu de l'ordinateur
La plupart des ordinateurs personnels ont des pare-feu intégrés. Les utilisateurs soucieux de la sécurité peuvent gérer activement leur pare-feu. D'autres, cependant, font entièrement confiance à leurs paramètres par défaut. Cela signifie que lorsque vous essayez d'accéder à leur ordinateur pour le partage d'écran, leur pare-feu peut bloquer les demandes de connexion à distance entrantes sans même que l'utilisateur s'en rende compte. Votre demande d'affichage de leur écran peut passer avec succès à travers le pare-feu du réseau pour être silencieusement abandonnée par le pare-feu de l'ordinateur cible.
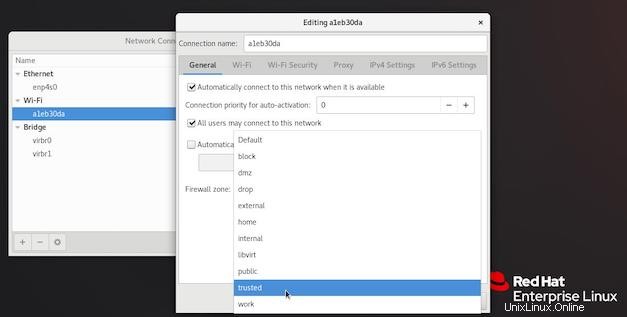
Pour remédier à ce problème, demandez à l'utilisateur de baisser son pare-feu ou, sur Fedora et RHEL, de placer son ordinateur dans la zone de confiance. Ne le faites que pendant la durée de la session de partage d'écran. Vous pouvez également leur demander d'ajouter l'une des règles que vous avez ajoutées au pare-feu du réseau (si votre utilisateur est sous Linux).
Un redémarrage est un moyen simple de s'assurer que le nouveau paramètre de pare-feu est instancié, c'est donc probablement la prochaine étape la plus simple pour votre utilisateur. Les utilisateurs avancés peuvent à la place recharger les règles de pare-feu manuellement :
$ sudo firewall-cmd --reload
Si un utilisateur remplace le pare-feu par défaut de son ordinateur, n'oubliez pas de fermer la session en lui demandant de réactiver la zone de pare-feu par défaut. Ne laissez pas la porte ouverte derrière vous !
Obstacle 3 :les paramètres de partage d'écran de l'ordinateur
Pour partager l'écran d'un autre ordinateur, l'ordinateur cible doit exécuter un logiciel de bureau à distance (techniquement, un serveur de bureau à distance , car ce logiciel écoute les requêtes entrantes). Sinon, vous n'avez rien à quoi vous connecter.
Certains ordinateurs de bureau, comme GNOME, offrent des options de partage d'écran, ce qui signifie que vous n'avez pas besoin de lancer une application de partage d'écran distincte. Pour activer le partage d'écran dans GNOME, ouvrez Paramètres et sélectionnez Partager de la colonne de gauche. Dans le Partage panneau, cliquez sur Partage d'écran et activez-le :
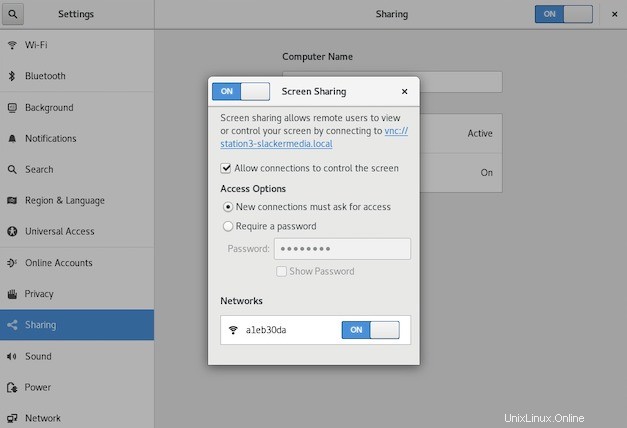
Visionneuses de bureau à distance
Il existe un certain nombre de visualiseurs de bureau à distance. Voici quelques-unes des meilleures options.
Visionneuse de bureau à distance GNOME
L'application GNOME Remote Desktop Viewer porte le nom de code Vinagre. C'est une application simple qui prend en charge plusieurs protocoles, notamment VNC, Spice, RDP et SSH. L'interface de Vinagre est intuitive, et pourtant cette application offre de nombreuses options, notamment si vous souhaitez contrôler l'ordinateur cible ou seulement le visualiser.
Si Vinagre n'est pas déjà installé, utilisez le gestionnaire de paquets de votre distribution pour l'ajouter. Sur Red Hat Enterprise Linux et Fedora, utilisez :
$ sudo dnf install vinagre
Pour ouvrir Vinagre, accédez aux Activités du bureau GNOME menu et lancez Remote Desktop Viewer . Une fois qu'il s'ouvre, cliquez sur Se connecter bouton dans le coin supérieur gauche. Dans la section Se connecter fenêtre qui apparaît, sélectionnez le protocole VNC. Dans l'hôte champ, entrez l'adresse IP de l'ordinateur auquel vous vous connectez. Si vous souhaitez utiliser le nom d'hôte de l'ordinateur à la place, vous devez avoir un service DNS valide en place, ou Avahi, ou des entrées dans /etc/hosts . Ne faites pas précéder votre entrée d'un nom d'utilisateur.
Sélectionnez les options supplémentaires que vous préférez, puis cliquez sur Se connecter .
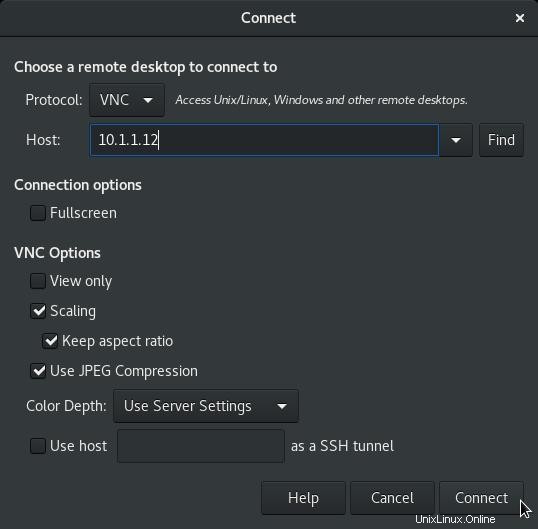
Si vous utilisez la visionneuse de bureau à distance GNOME en tant qu'application plein écran, déplacez votre souris vers le centre supérieur de l'écran pour afficher des commandes supplémentaires. Plus important encore, la sortie plein écran bouton.
Si vous vous connectez à une machine virtuelle Linux, vous pouvez utiliser le protocole Spice à la place. Spice est robuste, léger et transmet à la fois l'audio et la vidéo, généralement sans décalage notable.
TigerVNC et TightVNC
Parfois, vous n'êtes pas sur une machine Linux, donc la visionneuse de bureau à distance GNOME n'est pas disponible. Comme d'habitude, l'open source a une réponse. En fait, l'open source a plusieurs réponses, mais les deux plus populaires sont TigerVNC et TightVNC, qui sont tous deux des visualiseurs VNC multiplateformes. TigerVNC propose des téléchargements séparés pour chaque plate-forme, tandis que TightVNC dispose d'un client Java universel.
Ces deux clients sont simples, avec des options supplémentaires incluses au cas où vous en auriez besoin. Les valeurs par défaut sont généralement acceptables. Pour que ces clients particuliers puissent se connecter, désactivez le paramètre de chiffrement du serveur VNC intégré de GNOME (nom de code Vino) comme suit :
$ gsettings set org.gnome.Vino require-encryption false
Cette modification doit être effectuée sur l'ordinateur cible avant de tenter de vous connecter, soit en personne, soit via SSH.
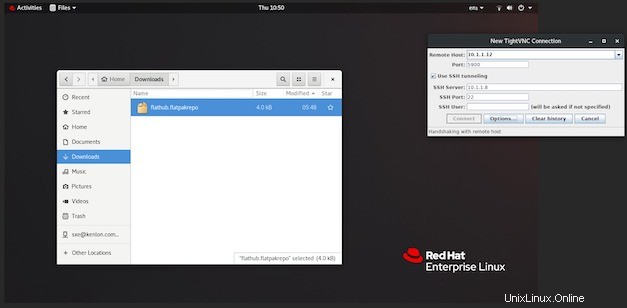
Utilisez l'option de tunnel SSH pour vous assurer que votre connexion VNC est entièrement cryptée.
Partage d'écran via un navigateur
Si la reconfiguration du réseau est hors de question, le partage sur une plate-forme de réunion ou de collaboration en ligne est encore une autre option. La meilleure plate-forme open source pour cela est Nextcloud, qui offre le partage d'écran sur le vieux HTTPS. Sans exception de pare-feu et sans cryptage supplémentaire requis, l'application Talk de Nextcloud fournit un chat vidéo et audio, ainsi qu'un partage sur tout l'écran à l'aide de la technologie WebRTC.
Cette option nécessite une installation Nextcloud, mais étant donné qu'il s'agit du meilleur package de groupware open source, cela vaut probablement la peine d'être examiné si vous n'exécutez pas déjà une instance. Vous pouvez installer Nextcloud vous-même ou acheter un hébergement auprès de Nextcloud.
Pour installer l'application Talk, rendez-vous sur l'App Store de Nextcloud. Choisissez l'option Social &Communication catégorie, puis sélectionnez Parler plugin.
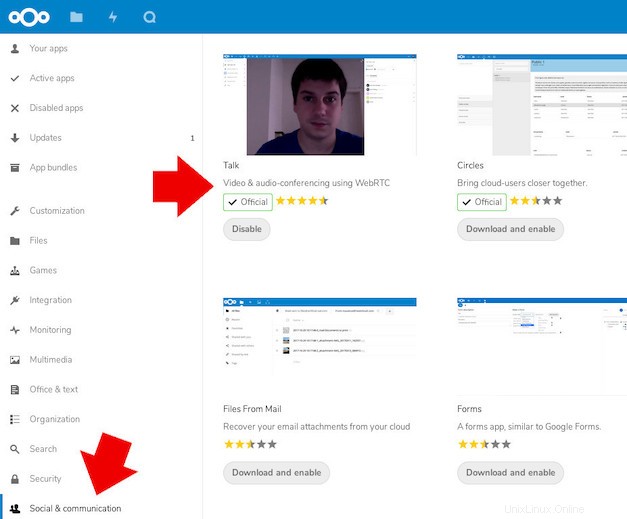
Ensuite, ajoutez un utilisateur pour le propriétaire de l'ordinateur cible. Demandez-leur de se connecter à Nextcloud, puis cliquez sur Parler app en haut à gauche de la fenêtre du navigateur.
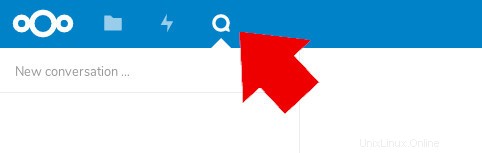
Lorsque vous démarrez une nouvelle conversation avec votre utilisateur, il sera invité par son navigateur à autoriser les notifications de Nextcloud. Qu'ils acceptent ou refusent, l'interface de Nextcloud les alerte de l'appel entrant dans la zone de notification en haut à droite.
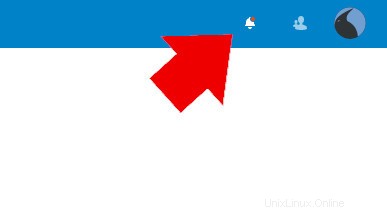
Une fois que vous êtes en communication avec votre utilisateur distant, demandez-lui de cliquer sur l'écran de partage bouton en bas de leur fenêtre de discussion.
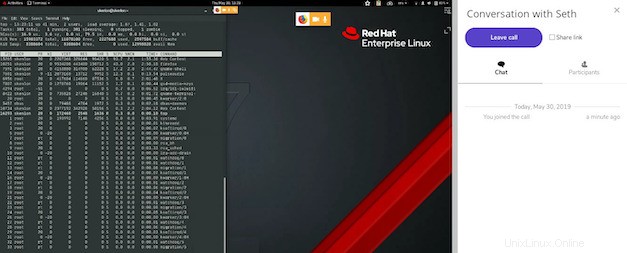
Écrans distants
Le partage d'écran peut être une méthode d'assistance facile tant que vous planifiez à l'avance afin que votre réseau et vos clients le prennent en charge à partir de sources fiables. Intégrez VNC à votre plan d'assistance dès le début et utilisez le partage d'écran pour aider vos utilisateurs à s'améliorer dans ce qu'ils font.