WordPress est un logiciel de gestion de contenu populaire basé sur le langage de programmation PHP associé à la base de données MySQL ou MariaDB.
Dans ce tutoriel, nous vous guiderons sur la façon d'installer Wordpres s en utilisant la pile LAMP.
Passons aux étapes d'installation de WordPress sur Ubuntu 20.04 avec pile LAMP.
1 1. Installation de PHP et de l'extension PHP
Nous devons d'abord installer les extensions PHP et PHP nécessaires pour exécuter WordPress. Pour ce faire, mettons d'abord à jour notre système.
sudo apt updateContinuons avec l'installation des extensions PHP et PHP.
sudo apt install php php-curl php-gd php-mbstring php-xml php-xmlrpc php-soap php-intl php-zip php-mysql2 2. Création de la base de données et de l'utilisateur de la base de données
Dans cette étape, nous allons créer une base de données et un utilisateur de base de données pour notre site WordPress. Pour ce faire, nous devons d'abord entrer dans le terminal MySQL.
mysql -u root -pCréons une base de données.
MariaDB [(none)]> create database wordpress;Créons un utilisateur et accordons tous les privilèges à la base de données wordpress .
MariaDB [(none)]> grant all privileges on wordpress.* to 'wordpress_user'@'localhost' identified by 'mypassword';N'oubliez pas de changer 'mypassword ‘ au mot de passe souhaité.
Sauvons les changements que nous avons faits et quittons ;
MariaDB [(none)]> flush privileges;MariaDB [(none)]> exit;3 3. Téléchargez WordPress
Maintenant que PHP et MySQL sont configurés, nous allons maintenant télécharger WordPress.
Nous devons d'abord changer de répertoire.
cd /var/www/Laissez-nous télécharger WordPress.
wget https://wordpress.org/latest.tar.gzExtrayons le fichier.
tar -xvzf latest.tar.gzNous devons maintenant créer un .htaccess fichier.
sudo touch /var/www/wordpress/.htaccessOuvrez ensuite le fichier .htaccess.
sudo nano /var/www/wordpress/.htaccessAjoutez ce qui suit au .htaccess fichier.
# BEGIN WordPress
RewriteEngine On
RewriteRule .* - [E=HTTP_AUTHORIZATION:%{HTTP:Authorization}]
RewriteBase /
RewriteRule ^index\.php$ - [L]
RewriteCond %{REQUEST_FILENAME} !-f
RewriteCond %{REQUEST_FILENAME} !-d
RewriteRule . /index.php [L]
# END WordPressPuis enregistrez et quittez.
Changeons la propriété de l'utilisateur Apache www-data .
chown -R www-data:www-data /var/www/wordpress/Fixons la permission du répertoire WordPress. Pour ce faire, exécutez les 2 commandes ci-dessous.
sudo find /var/www/wordpress/ -type d -exec chmod 755 {} \;sudo find /var/www/wordpress/ -type f -exec chmod 644 {} \;La première commande trouvera et définira tous les répertoires sur 755 et la seconde recherchera tous les fichiers et définira l'autorisation sur 644.
4 4. Création d'un hôte virtuel Apache
Créons un hôte virtuel pour notre WordPress site.
sudo nano /etc/apache2/sites-available/wordpress.com.confAjoutez ce qui suit dans le fichier wordpress.com.conf.
<VirtualHost *:80>
ServerAdmin [email protected]
DocumentRoot /var/www/wordpress
ServerName domain.com
ErrorLog ${APACHE_LOG_DIR}/error.log
CustomLog ${APACHE_LOG_DIR}/access.log combined
<Directory /var/www/wordpress/>
Options +FollowSymlinks
AllowOverride All
Require all granted
</Directory>
</VirtualHost>
N'oubliez pas de changer le nom du serveur directive à votre domaine .
Puis enregistrez et quittez.
Avant de redémarrer le serveur Web Apache, nous devons activer le mod_rewrite Apache. Pour ce faire, exécutez cette commande.
sudo a2enmod rewriteMaintenant, activons l'hôte virtuel que nous avons créé.
sudo a2ensite wordpress.com.confRedémarrez ensuite le serveur Web Apache.
sudo systemctl restart apache25 5. Finaliser l'installation de WordPress
Maintenant que l'hôte virtuel Apache est configuré, vous pouvez maintenant accéder à votre site pour finaliser l'installation de wordpress. Pour ce faire, vous devez ouvrir votre Navigateur Web et accédez à votre site http://domain.com .
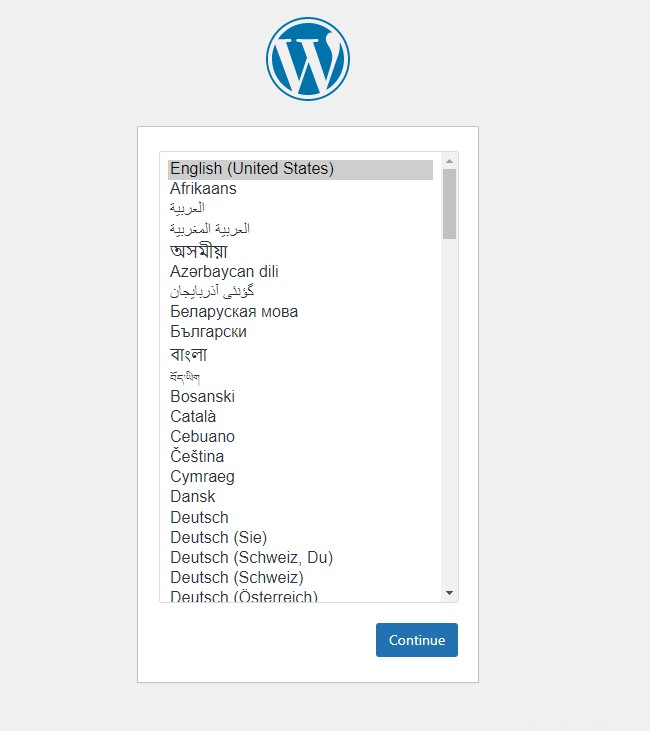
Choisissez votre langue préférée puis cliquez sur continuer .
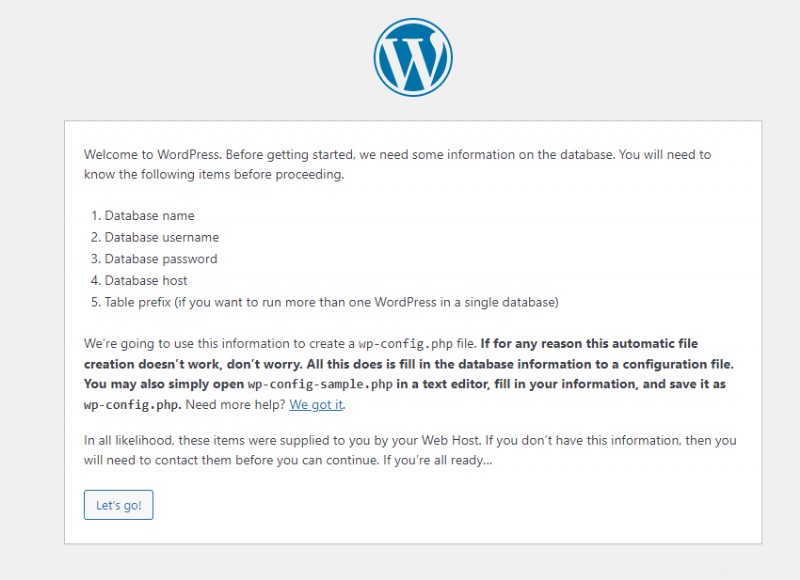
Cliquez sur Allons-y .
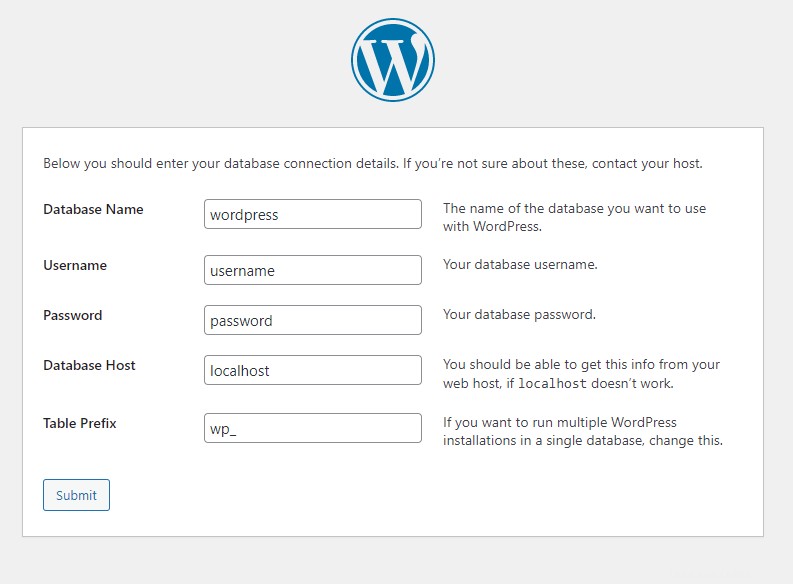
Indiquez le nom de la base de données , le nom d'utilisateur de la base de données , et le mot de passe de l'utilisateur de la base de données que nous avons créé à l'étape 2 et quittons simplement l'hôte de la base de données est le préfixe de table tel qu'il est, cliquez sur soumettre t.
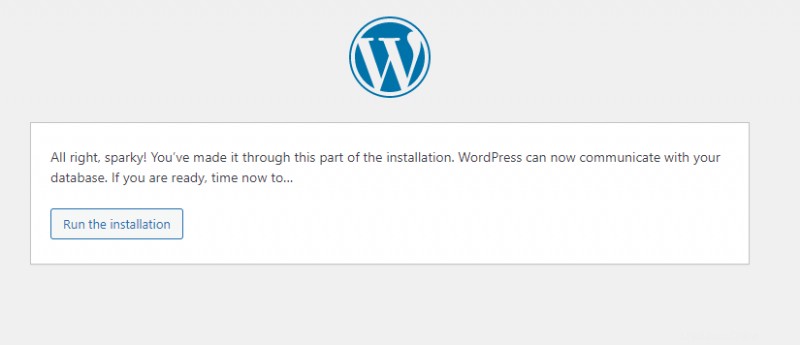
Cliquez sur Exécuter l'installation .
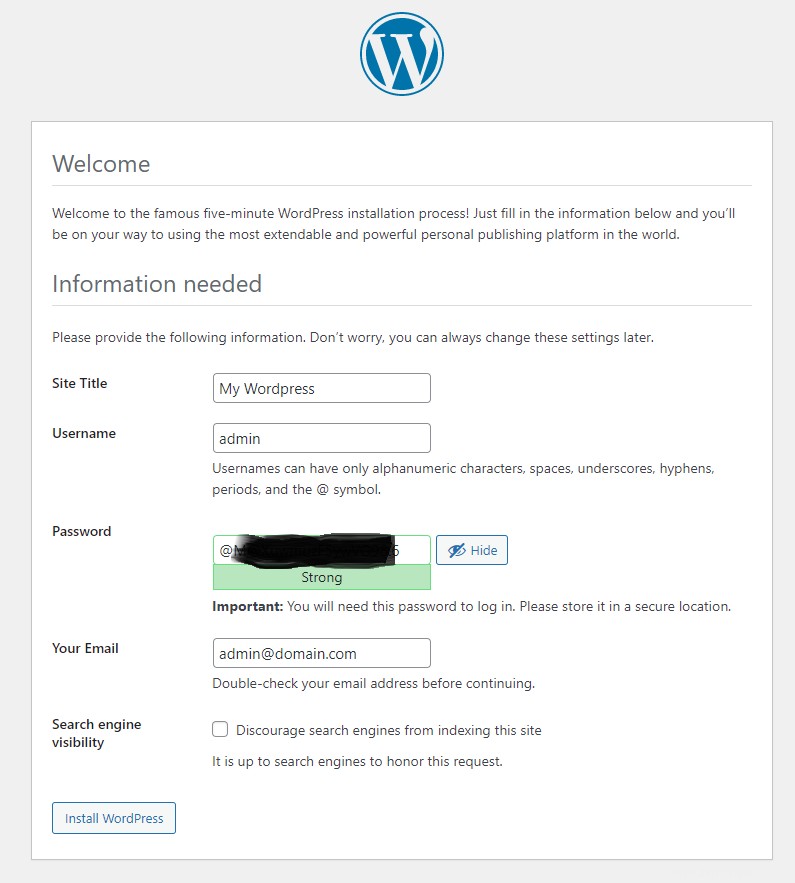
Remplissez les formulaires et cliquez sur Installer WordPress .
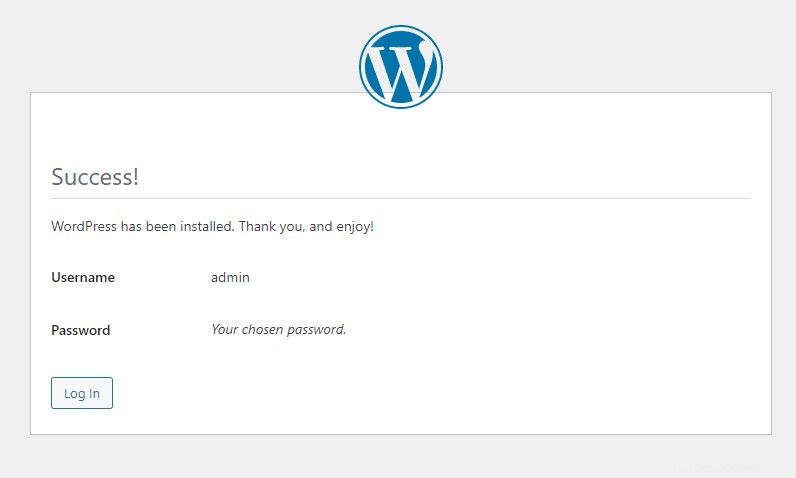
Félicitation l'installation a réussi. Vous pouvez maintenant commencer à bloguer.
6 Conclusion
Vous avez appris à quel point il est facile d'installer WordPress sur Ubuntu 20.04 avec la pile LAMP. Si vous aimez cet article, vous aimerez peut-être aussi notre article sur Drupal.