Comment installer les extensions GNOME Shell ?
Est-il possible de mettre à jour, de supprimer et de gérer les extensions ?
Meilleure réponse
Pour installer une extension, vous devez disposer de l'outil gnome-tweak-tool installé, cela devrait être installé par défaut sur la plupart des versions modernes d'Ubuntu GNOME, mais si ce n'est pas le cas, vous pouvez l'installer en exécutant ce qui suit :
sudo apt-get install gnome-tweak-tool
Avec l'outil gnome-tweak-tool viennent quelques extensions pré-installées mais pas pré-activées, vous pouvez les voir en ouvrant le gnome-tweak-tool (vous pouvez soit l'exécuter dans Terminal (CTRL + ALT + T ) ou vous pouvez rechercher Tweak Tool dans l'aperçu des activités) et en allant dans les Extensions rubrique.
Préparations du navigateur (installation et mise à jour)
Firefox
Version 52+
Depuis la version 52 de Firefox, la prise en charge du plug-in NPAPI a été supprimée. plugin et Java, etc. ne fonctionneront pas. Donc, si vous souhaitez installer une nouvelle extension qui n'est pas déjà installée, vous aurez besoin d'une solution en deux parties :
-
Application de messagerie hôte native :
sudo apt-get install chrome-gnome-shell -
Le plug-in GNOME Shell Integration Firefox.
Après avoir installé les deux, vous devrez redémarrer votre navigateur pour que les modifications prennent effet. Ensuite, vous pourrez parcourir et installer les extensions GNOME à partir d'ici.
Version inférieure à 52
Si vous souhaitez installer une nouvelle extension qui n'est pas déjà pré-installée, allez ici dans Firefox et assurez-vous que l'GNOME Shell Integration le plug-in est activé. Alors soit allez ici about:addons (saisissez ceci dans la barre d'URL et appuyez sur ENTER ), allez dans les Plugins et assurez-vous que la section GNOME Shell Integration le plugin est défini sur Toujours activer , ou faites la même chose mais définissez-le à la place sur Demander pour activer puis lorsque vous visitez le site Web des extensions GNOME, assurez-vous de cliquer sur Autoriser maintenant à chaque fois, ou appuyez sur Autoriser et mémoriser (vous devrez cliquer sur la petite brique lego pour obtenir cette boîte de dialogue - la brique montrée dans la capture d'écran ci-dessous) :
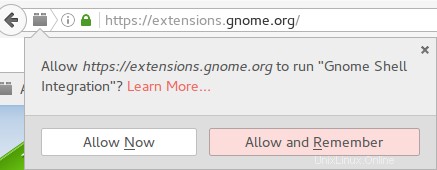
L'activation de ce plugin permet au site Web de détecter votre version de GNOME ainsi que d'installer et de gérer vos extensions. Le plugin doit être installé par défaut dans Firefox 52 et inférieur sur Ubuntu GNOME.
Chrome et chrome
(et certains autres navigateurs basés sur Chromium, y compris Vivaldi)
Étant donné que la prise en charge du plug-in NPAPI n'est pas disponible dans ces navigateurs, vous aurez besoin d'une solution en deux parties :
-
Application de messagerie hôte native :
sudo apt-get install chrome-gnome-shell -
Le plugin GNOME Shell Integration Chrome.
Après avoir installé les deux, vous devrez redémarrer votre navigateur pour que les modifications prennent effet. Ensuite, vous pourrez parcourir et installer les extensions GNOME à partir d'ici.
Source partielle :Comment installer les extensions GNOME à l'aide de Google Chrome ou Vivaldi
Épiphanie (Web GNOME)
Le navigateur natif GNOME "Web" Epiphany prend toujours en charge les plug-ins NPAPI et dispose du plug-in d'extensions GNOME nécessaire préinstallé. Il n'est donc pas nécessaire de le configurer.
S'il n'est pas déjà installé, il peut être installé avec :
sudo apt-get install epiphany-browser
Installer une nouvelle extension
Les extensions les plus populaires seront affichées sur la page initiale à laquelle vous arriverez, vous pouvez cependant choisir de trier le contenu de la page et les résultats de recherche en utilisant le Nom , Récent , et Téléchargements filtres. Vous pouvez également choisir d'afficher les résultats pour Toutes les versions par opposition à la seule Version actuelle vous exécutez (tenter d'installer des extensions non compatibles avec votre version de GNOME entraînera un échec silencieux - l'opération ne réussira pas mais vous n'en serez en aucun cas averti - bien que les extensions qui ne sont pas compatibles seront légèrement grisées dans la liste des résultats afin que vous puissiez toujours le dire même avec le Toutes les versions filtre sélectionné).
Les différents filtres que j'ai mentionnés ci-dessus sont accessibles via les menus déroulants correspondants (j'ai mis un encadré rouge autour des paramètres en question) :

Vous pouvez également utiliser le champ de recherche pour trouver des extensions, une fois que vous avez trouvé une extension que vous souhaitez installer (si vous êtes préoccupé par la sécurité des extensions, vous devriez lire ces informations sur le processus de révision - allez dans le Are Extensions GNOME Shell sécurisées ? section - les extensions doivent passer avant d'être acceptées sur le site Web), cliquez sur son nom dans les résultats de la recherche, puis une fois sur sa page, cliquez sur ON/OFF curseur à côté de son nom (comme ci-dessus dans le gnome-tweak-tool ), vous obtiendrez une boîte de dialogue vous demandant si vous souhaitez installer ladite extension, si vous le faites, appuyez sur Installer , si vous avez changé d'avis, appuyez sur Annuler .
Si vous n'obtenez pas une telle boîte de dialogue, vous venez de tomber sur l'une de vos extensions préinstallées et de l'activer !
Une fois les modifications apportées à vos extensions installées/activées à partir du site Web, vous devrez redémarrer le gnome-tweak-tool afin qu'il enregistre les modifications.
Gestion des extensions
Pour activer une extension cliquez sur ON/OFF curseur à côté de son nom et de sa description pour que son statut passe de OFF sur ON , (et vice-versa pour le désactiver).
Vous verrez que les extensions pré-installées ont un Supprimer grisé à côté de chacun d'eux, celui-ci est grisé car ils sont pré-installés, si vous en installez un nouveau par contre vous pourrez utiliser ce bouton pour le supprimer définitivement.
Vous verrez également que certaines des extensions ont un bouton à côté de leur Supprimer bouton qui ressemble à ceci :

Cliquer sur ce bouton vous permettra de modifier la configuration de l'extension en question (cela devrait lancer une fenêtre de paramètres).
La vue en ligne vous permet également de faire la même chose (bien qu'elle vous permette également de supprimer/désinstaller les extensions préinstallées, alors soyez prudent - bien que vous puissiez bien sûr les réinstaller).
Mise à jour des extensions
L'outil gnome-tweak-tool ne prend pas en charge la mise à niveau des extensions via son interface (bien qu'à l'avenir, il est prévu que toute l'interface Web soit supprimée et que tout soit fait via gnome-software ), si une nouvelle version d'une extension sort et que vous souhaitez la mettre à niveau, vous pouvez le faire en vous rendant ici et en cliquant sur le bouton de mise à niveau à côté de ON/OFF curseur (s'il n'y a pas de bouton de mise à niveau, l'extension est déjà à jour) :

Vous serez ensuite invité à indiquer si vous souhaitez Mettre à jour ladite extension, en appuyant sur Mettre à jour le mettra à jour, mais en appuyant sur Annuler le désactivera ou peut-être même le désinstallera de sorte que vous devrez le réinstaller ou le réactiver à nouveau.
Conseils et astuces :
Clic droit sur Aperçu des activités bouton (ou Activités comme il est normalement appelé sur le bouton) fera apparaître une fenêtre spécifiquement dédiée à vos extensions GNOME Shell :
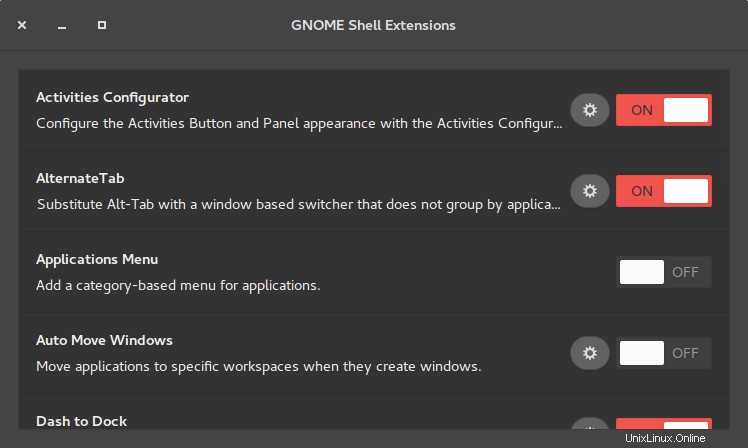
Ce processus devrait fonctionner pour tous ceux qui utilisent GNOME 3.4+.