Comme vous le savez probablement déjà, le terminal offre aux professionnels de la technologie une grande flexibilité en matière de gestion des systèmes d'exploitation Linux. Mais que se passe-t-il si vous n'êtes pas un professionnel de la technologie et que vous avez toujours besoin de gérer efficacement plusieurs serveurs Linux ? Eh bien, nous avons une solution pour vous ! Dans cet article, nous allons vous montrer comment installer et commencer à utiliser Webmin - un outil Web open source qui permet aux utilisateurs de gérer presque tous les aspects de votre système d'exploitation directement depuis votre navigateur Web !
Par exemple, vous pouvez utiliser Webmin pour gérer les comptes d'utilisateurs, configurer le pare-feu, configurer les paramètres DNS, mettre à jour le système d'exploitation et ses packages.
Voici une liste des fonctionnalités de Webmin qui pourraient vous intéresser :
- Consultez les statistiques d'utilisation du serveur.
- Installer, mettre à jour et supprimer des packages logiciels
- Gérer les comptes utilisateur :créer et supprimer des utilisateurs, modifier les mots de passe des utilisateurs.
- Configurer les paramètres réseau, par exemple :adresses IP des interfaces réseau, DNS, DHCP.
- Activez le pare-feu et gérez ses règles.
- Configurez des limites de disque pour les services et les utilisateurs.
- Exécuter des commandes à partir d'un shell interactif.
Prérequis
Vous devez disposer des privilèges sudo pour installer et configurer Webmin sur Ubuntu Linux.
Processus d'installation
Webmin n'est pas répertorié dans le référentiel officiel Ubuntu, vous devez donc suivre les étapes suivantes pour l'installer en ajoutant d'abord manuellement le référentiel Webmin à votre serveur Ubuntu :
Mise à jour du référentiel système
Il est extrêmement important de mettre à jour votre référentiel APT avant d'obtenir le nouveau package :
sudo apt update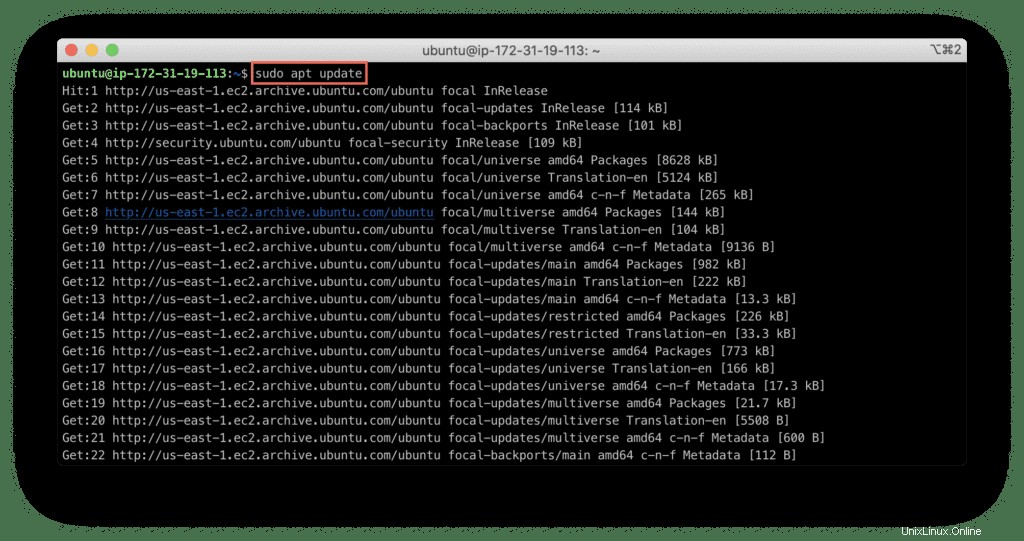
Installation des packages prérequis
Une fois tous les packages et référentiels mis à jour, vous devez installer les packages de dépendances suivants qui vous aideront à gérer les référentiels de logiciels Ubuntu :
sudo apt install -y wget apt-transport-https software-properties-common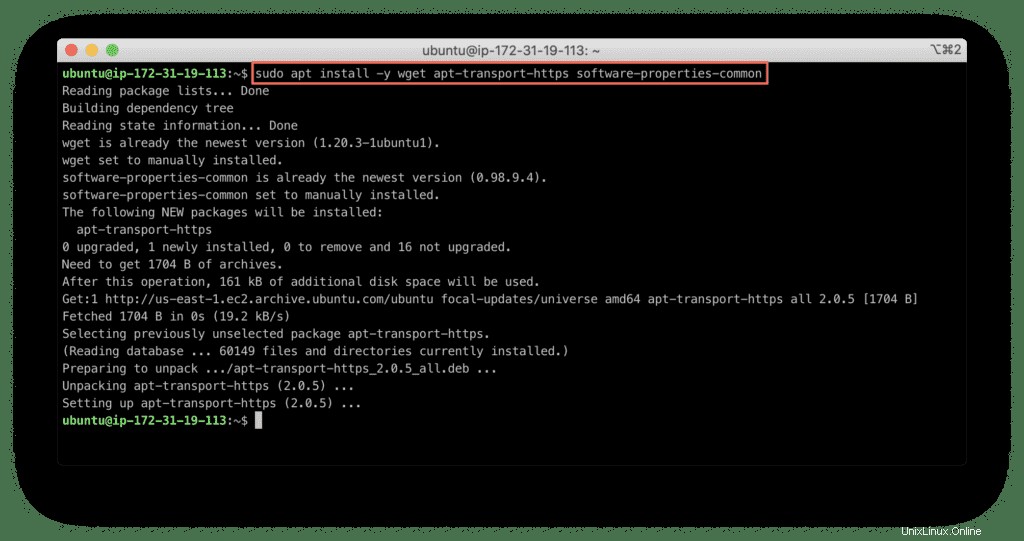
Extraire la clé GPG
Pour extraire la clé GPG, utilisez la commande ci-dessous :
sudo wget -q http://www.webmin.com/jcameron-key.asc -O- | sudo apt-key add -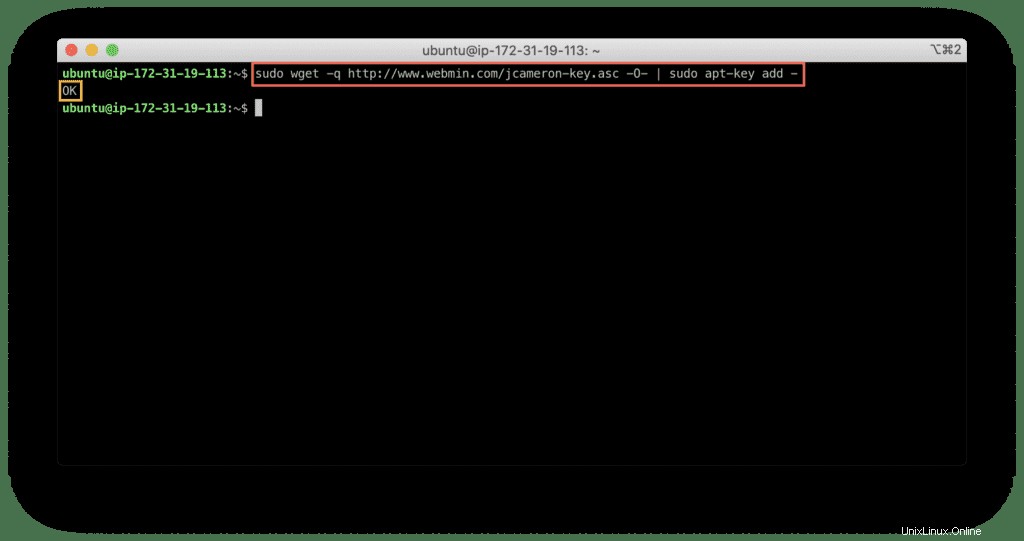
Ajout du référentiel Webmin
Lorsque la clé GPG est en place, copiez et collez la commande dans le terminal pour ajouter le référentiel Webmin :
sudo add-apt-repository "deb [arch=amd64] http://download.webmin.com/download/repository sarge contrib"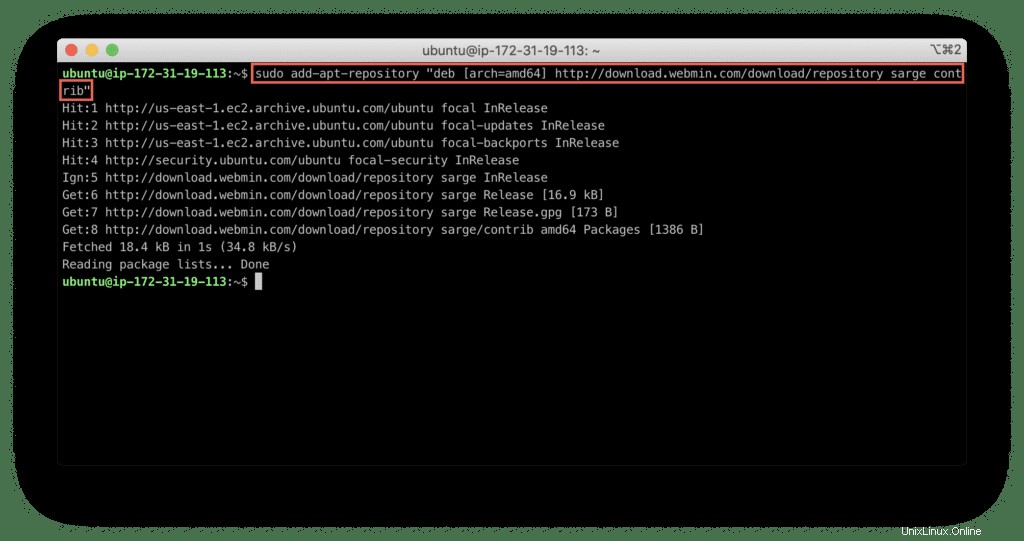
Installer "Webmin" sur Ubuntu
Dès que vous avez ajouté le référentiel Webmin, c'est une bonne idée de mettre à jour à nouveau votre liste de packages :
sudo apt update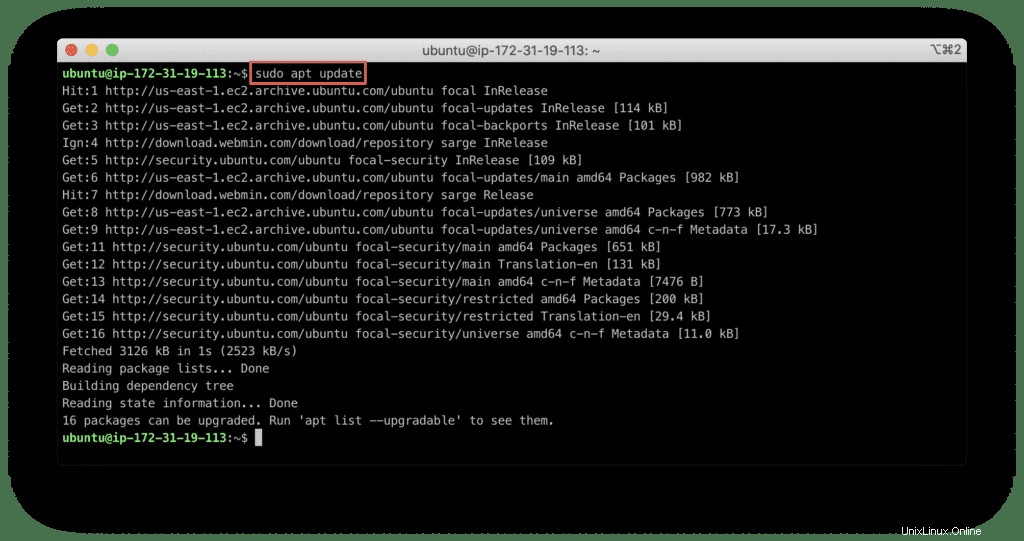
Maintenant, installez l'application Webmin en tapant la commande :
sudo apt install -y webmin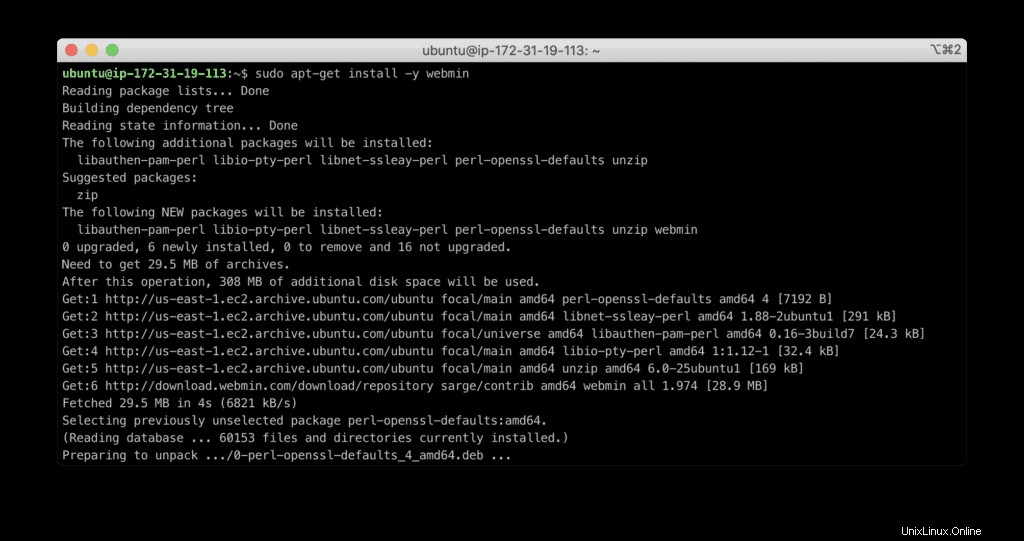
Le Webmin a été installé avec succès en tant que service à l'intérieur de votre système.
Vérification de l'installation
Vérifiez l'état du service Webmin et assurez-vous qu'il est actif et en cours d'exécution :
sudo systemctl status webmin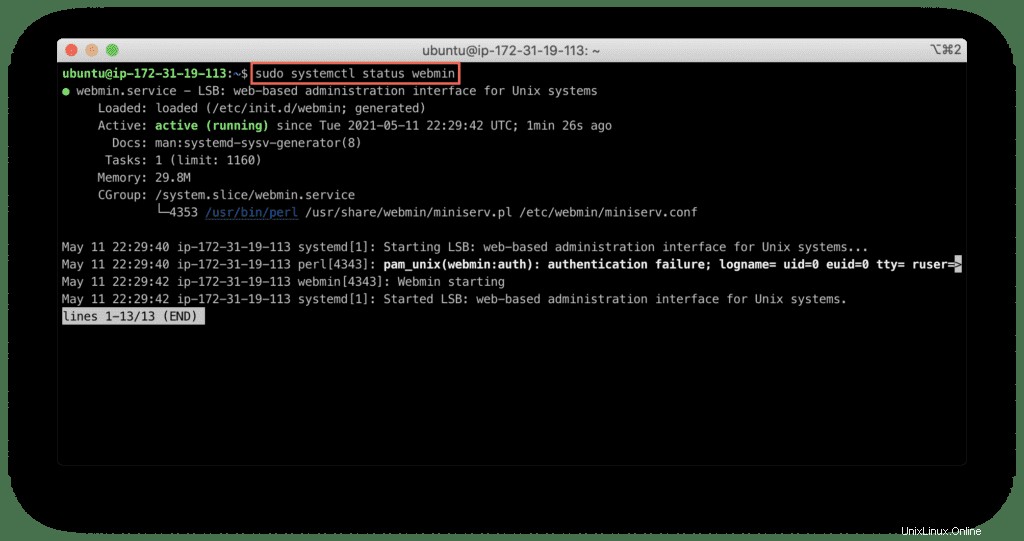
Pour vérifier la version du Webmin, utilisez la commande suivante :
dpkg -l | grep webmin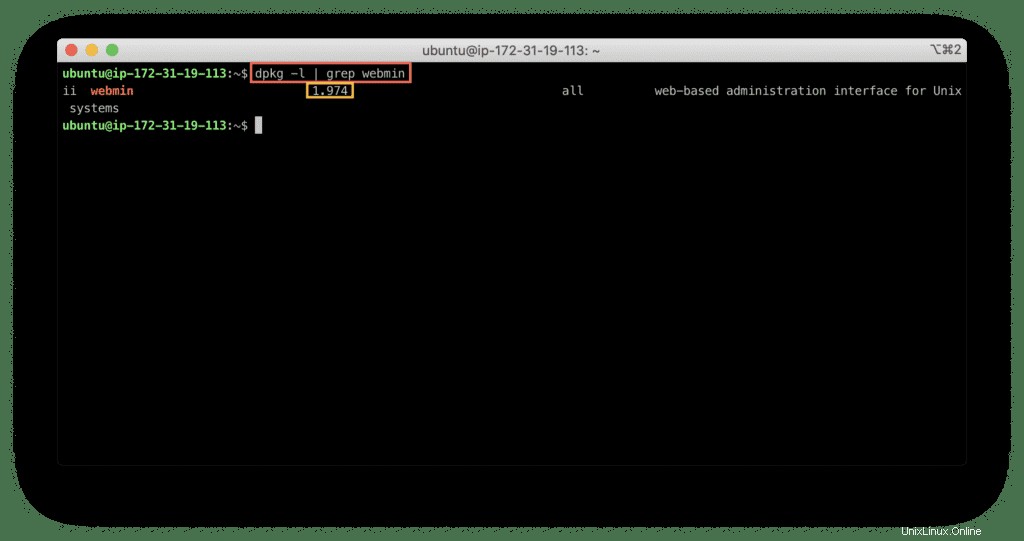
Il affiche que nous avons installé la version "1.974 ”.
Configuration du pare-feu
Webmin écoute sur le port 10000, mais votre pare-feu le bloque, vous devez d'abord autoriser le port 10000 sur votre pare-feu pour pouvoir vous connecter à Webmin.
sudo ufw allow 10000/tcp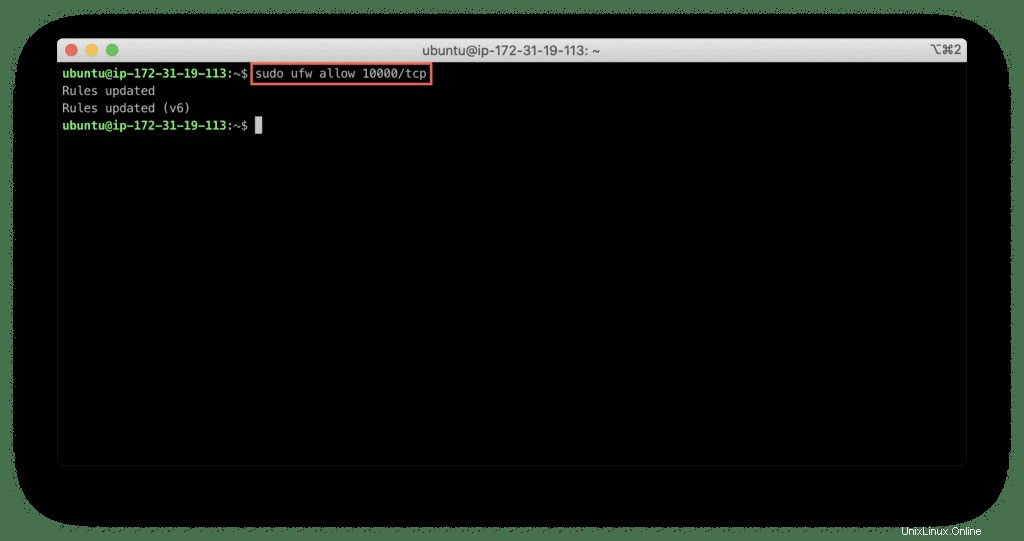
Après cela, redémarrez le pare-feu pour voir les modifications :
sudo ufw reload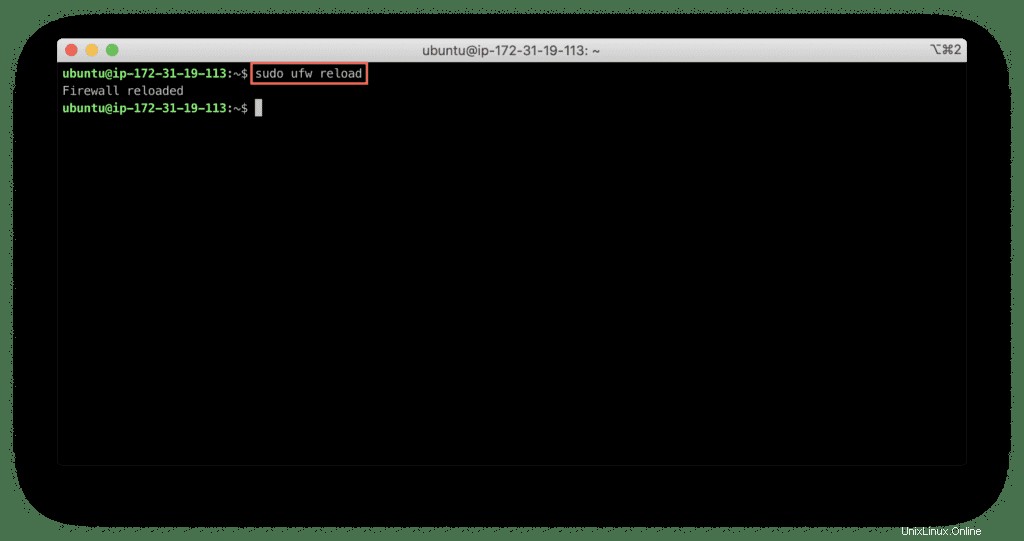
Pour vérifier l'état du pare-feu, utilisez :
sudo ufw status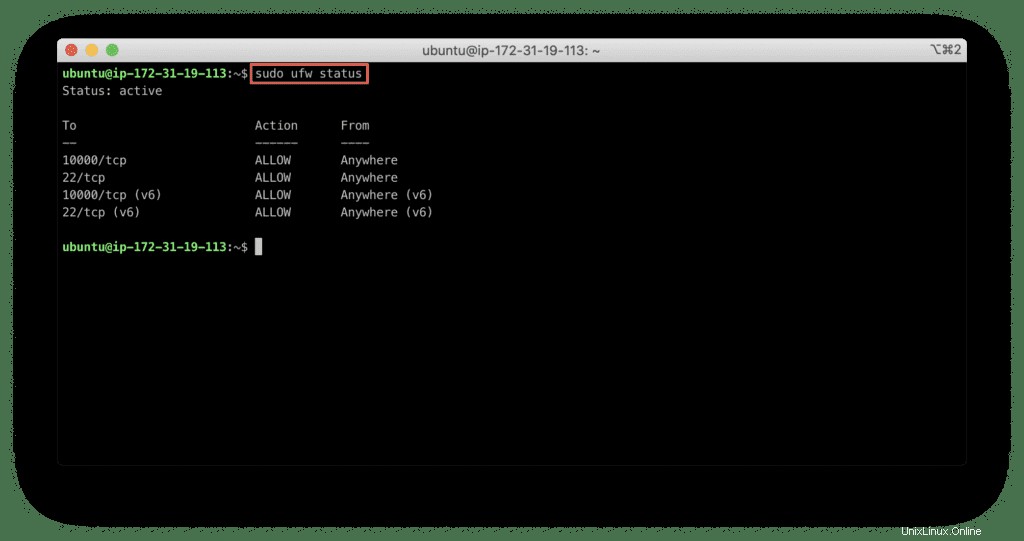
Utiliser Webmin sur Ubuntu
Dans cette section, nous couvrirons les premiers pas chez Webmin, afin que vous puissiez sentir le goût de la facilité de gestion des serveurs Linux.
Accéder à l'interface utilisateur de Webmin
Une fois le port 10000 ouvert, vous pouvez utiliser votre navigateur et saisir l'adresse IP ou le nom d'hôte de votre serveur pour vous y connecter :
https://IP-address:10000https://hostname:10000
Lors de la première connexion, la page Web d'avertissement apparaîtra, vous informant que le site Web auquel vous vous connectez possède un certificat SSL non valide. Cela se produit car Webmin produit son propre certificat SSL lors de l'installation et votre navigateur ne peut pas le valider.
Vous pouvez installer votre propre certificat valide (payant) plus tard.
Pour l'instant, cliquez sur "Avancé onglet :
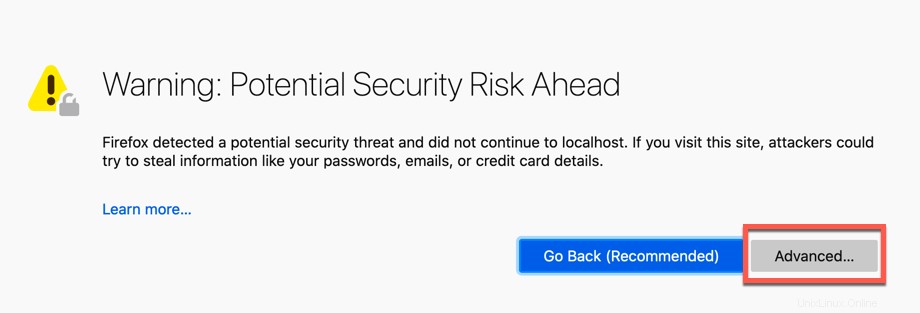
Ensuite, cliquez sur "Accepter le risque et continuer " :
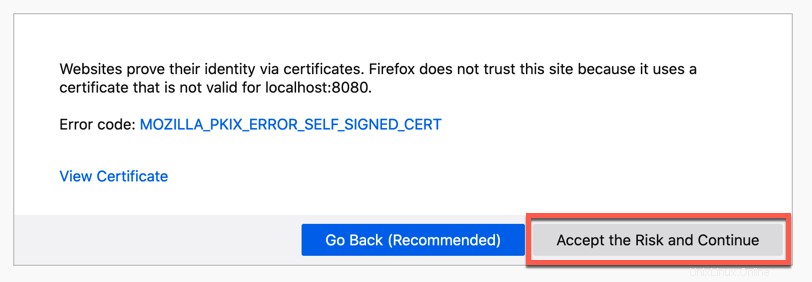
La page de connexion pour le Webmin apparaîtra, fournissez votre nom d'utilisateur et votre mot de passe d'utilisateur du système et cliquez sur "Connexion ” bouton :
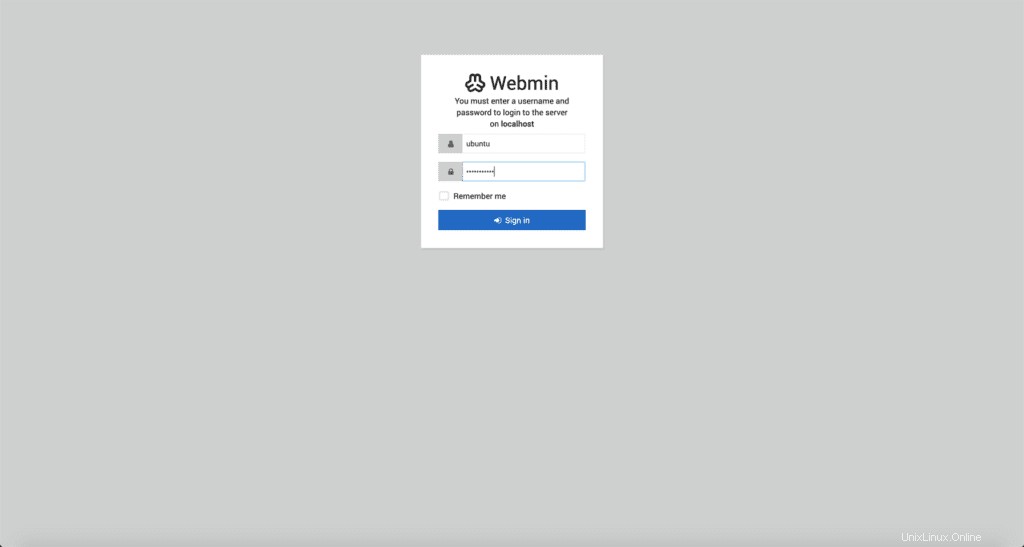
Le tableau de bord Webmin vous montrera un aperçu des statistiques du système telles que les consommations de CPU et de RAM et d'autres informations sur le système.
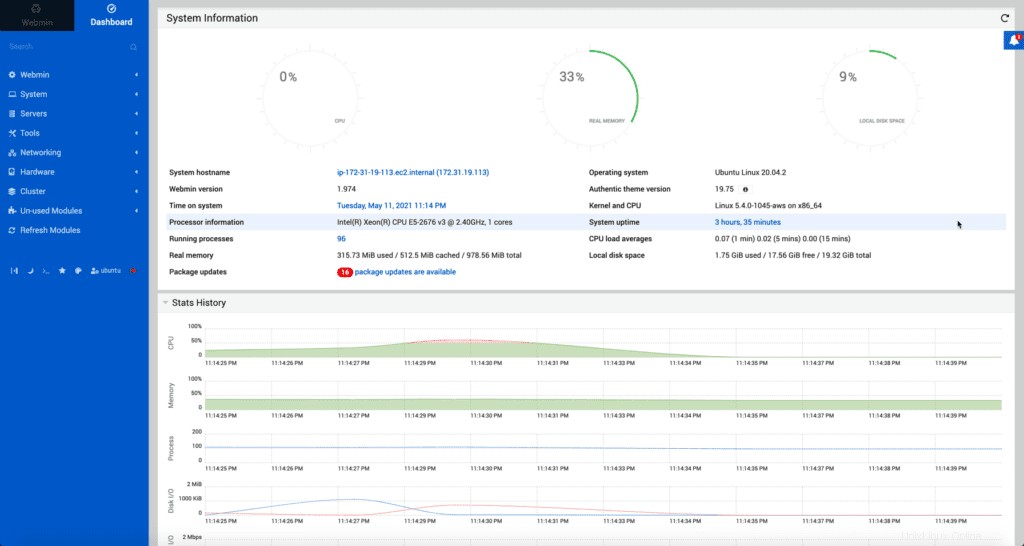
Vous verrez un panneau avec une liste d'options sur le côté gauche où vous pourrez choisir n'importe quelle fonction administrative.
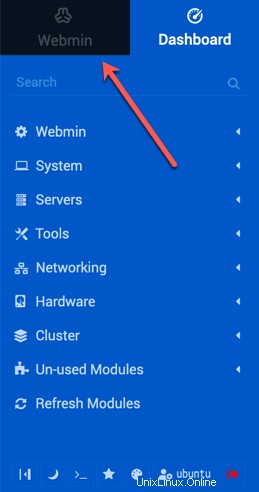
Création d'un nouvel utilisateur
Vous pouvez facilement créer un nouvel utilisateur sur votre serveur en utilisant Webmin.
Pour ce faire, cliquez sur "Système ", puis sélectionnez" Utilisateurs et groupes ” dans le menu déroulant.
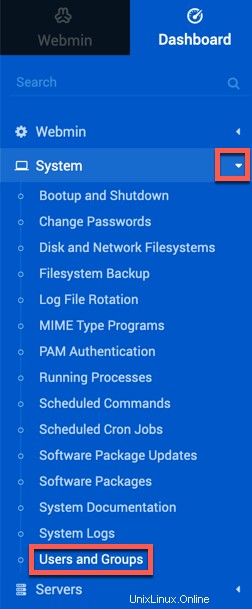
Vous pouvez créer un nouvel utilisateur en cliquant sur "Créer un nouvel utilisateur ” bouton comme indiqué dans l'image :
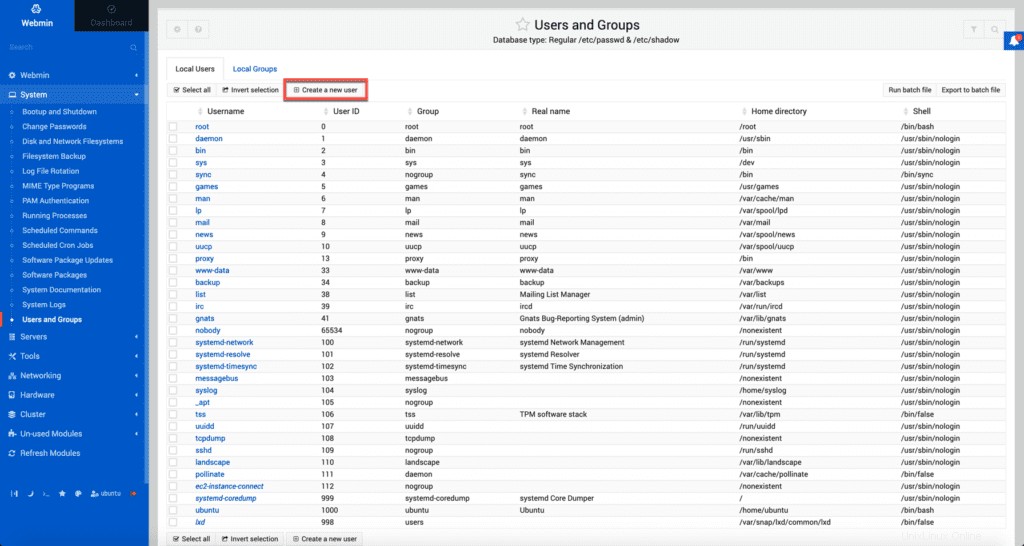
Saisissez les informations requises dans le formulaire :
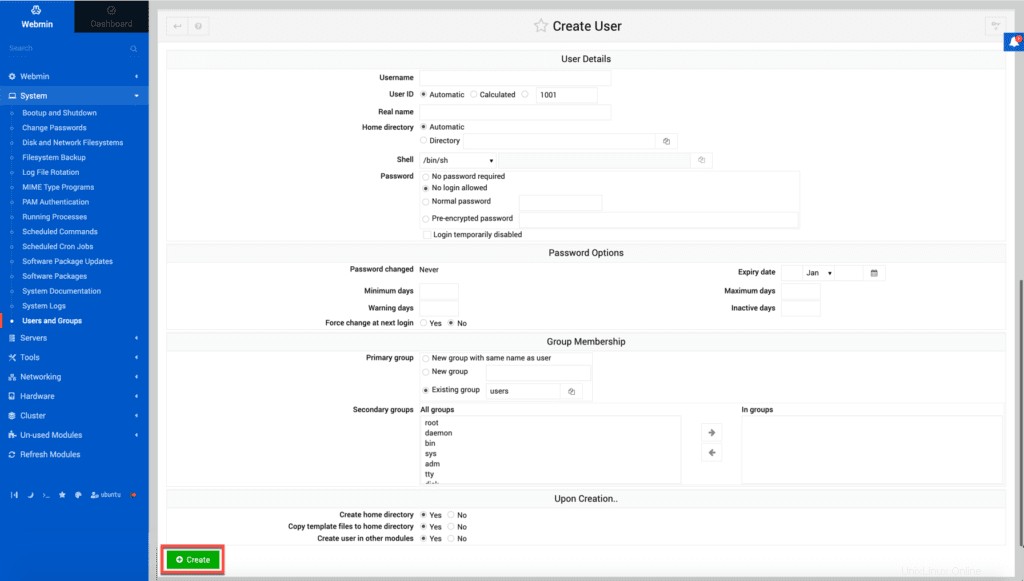
Lorsque vous cliquez sur "Créer ” après avoir donné tous les détails, un nouvel utilisateur sera créé.
Modifier le mot de passe
Si vous souhaitez modifier le mot de passe de l'utilisateur, cliquez sur "Modifier les mots de passe "" dans le "Système" menu.
La liste des utilisateurs apparaîtra à l'écran.
Sélectionnez l'utilisateur dont vous souhaitez modifier le mot de passe :
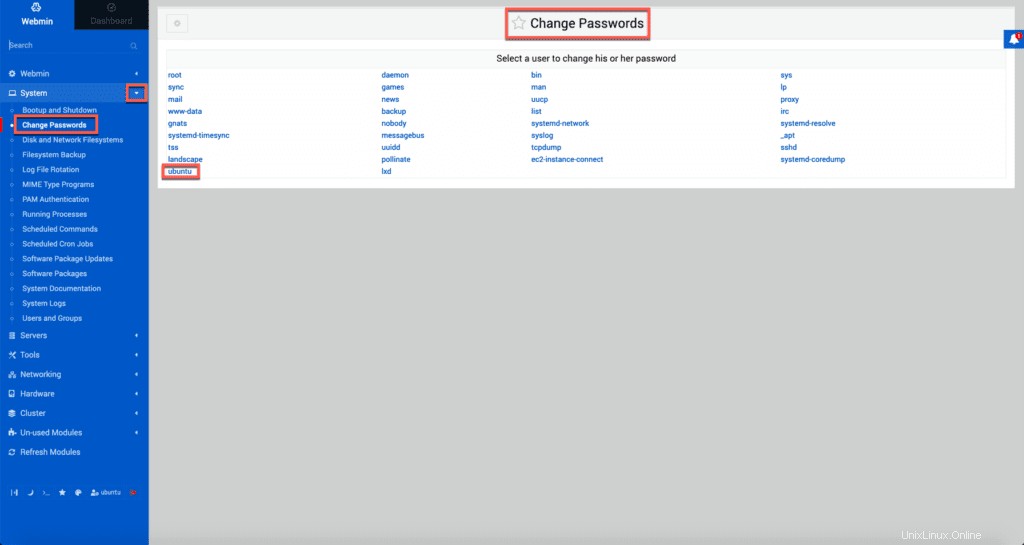
Désinstaller "Webmin"
Vous pouvez supprimer le Webmin de votre système à l'aide de la commande suivante :
sudo apt remove webmin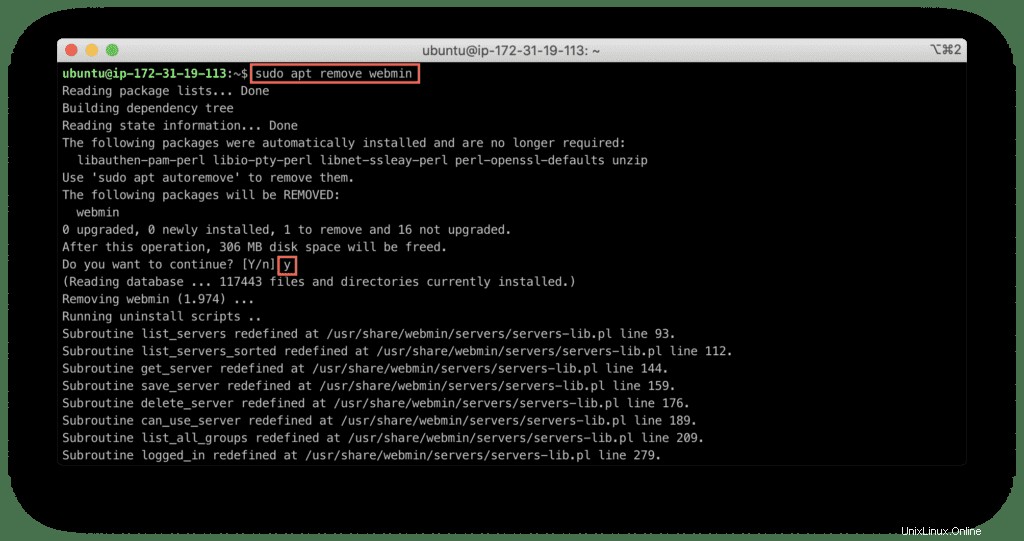
L'outil Webmin a été supprimé de votre système Linux.
Résumé
Le Webmin est un puissant outil de configuration système basé sur un navigateur pour gérer les tâches d'administration du serveur telles que les comptes d'utilisateurs, les paramètres DNS, la configuration des fichiers et bien d'autres.
Le Webmin permet d'effectuer facilement des tâches sans avoir à utiliser un terminal.
Dans ce guide, nous avons expliqué comment installer Webmin, son interface et quelques actions les plus couramment utilisées.
Bonne administration système de vos serveurs Ubuntu Linux à l'aide du navigateur Web et de Webmin.
Nous espérons que cet article vous a été utile ! Si oui, s'il vous plaît, aidez-nous à le diffuser dans le monde !