Minecraft est un jeu vidéo de terrain de jeu qui aide à déterminer des paysages complètement aléatoires et à construire des constructions spectaculaires allant des petites maisons aux châteaux massifs. Il a été créé par Mojang Studios et finalement acheté par Microsoft. La plupart des jeux vidéo informatiques d'il y a dix ans ramassent la poussière sur les étagères, mais Minecraft est toujours aussi fort. C'est un jeu vidéo en trois dimensions dans lequel les joueurs construisent et détruisent différents types de blocs. Survie et Créativité sont les deux modes principaux du jeu.
Joueurs en Survie doivent rassembler leurs matériaux de construction et leur nourriture. Ils interagissent également avec des créatures en mouvement et des foules en forme de bloc. Pendant que les joueurs de Creative reçoivent des matériaux et n'ont pas besoin de manger pour survivre. Le seul travail en mode créatif est la construction. Ils peuvent également briser instantanément n'importe quel bloc.
Minecraft est compatible avec une variété de systèmes d'exploitation. Ce didacticiel vous montre comment installer Minecraft sur CentOS, Ubuntu ou Windows dans le cloud AWS.
Lancement de l'instance EC2
Pour plus d'informations sur le lancement d'une instance EC2 dans le cloud AWS, consultez le guide Lancer une instance à l'aide de l'assistant de lancement d'instance.
Choisir une AMI
Choisissez l'image AMI requise avec le système d'exploitation de votre choix (Ubuntu, CentOS ou Windows).
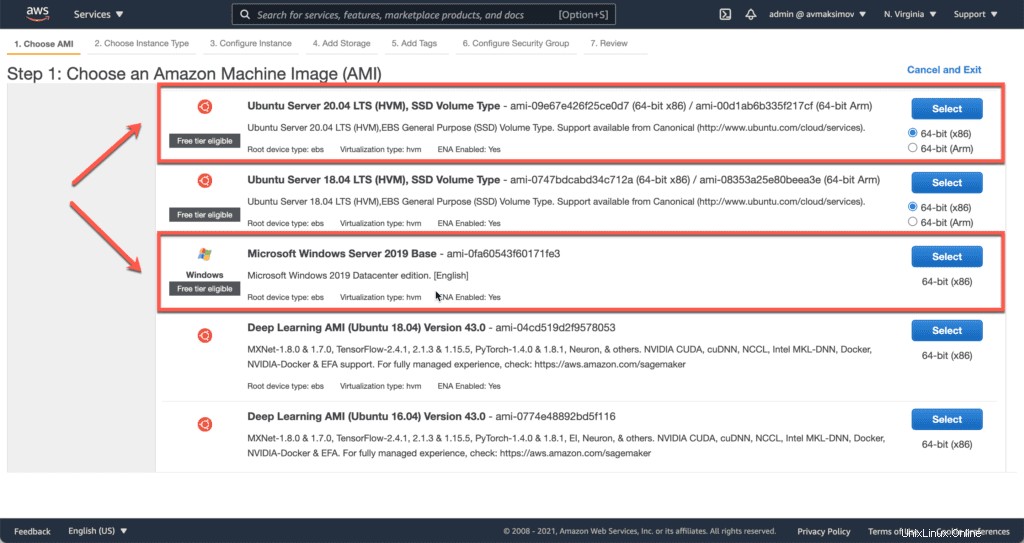
Choisir un type d'instance
Utilisez le tableau officiel des exigences de serveur suivant pour choisir le bon type d'instance EC2.
Pour les besoins de cette démo, nous choisirons le type d'instance minimal pour notre serveur - t2.micro .
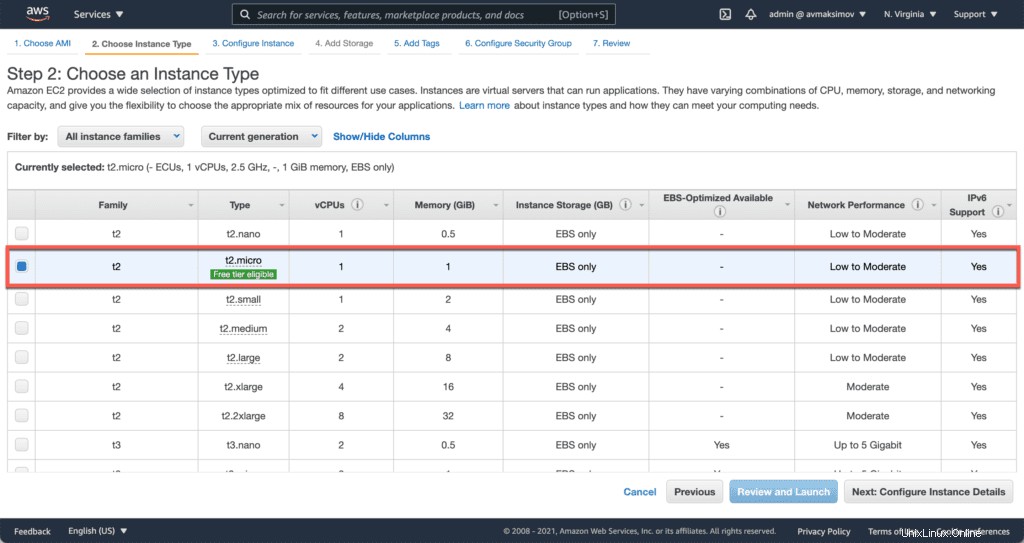
Choisir un VPC
Ensuite, nous devons configurer les détails du VPC.
Utilisez les paramètres VPC par défaut à cette étape.
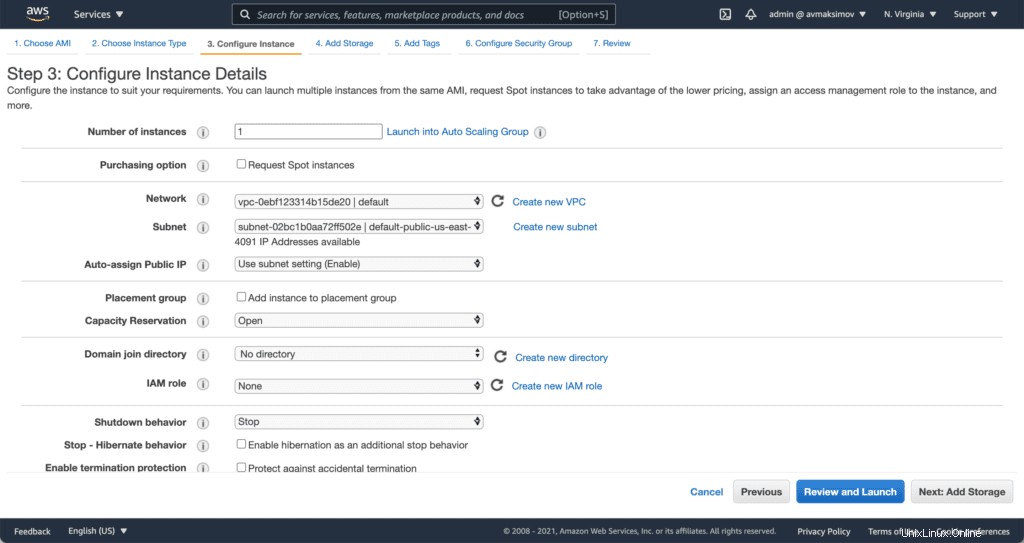
Choisissez un stockage
Encore une fois, utilisez le tableau officiel des exigences du serveur pour avoir une idée de la quantité de stockage dont vous avez besoin.
Nous allons continuer avec un volume EBS gp2 de 30 Gio.
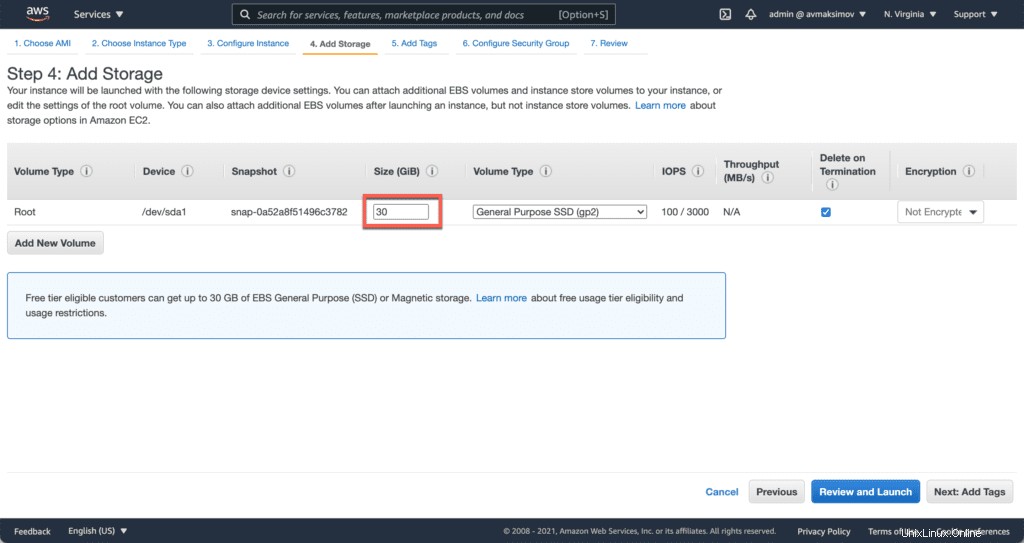
Ajouter des balises
Pour pouvoir identifier facilement votre serveur, ajoutez Tag avec les paramètres suivants :
- Clé –
Name - Valeur –
minecraft-server
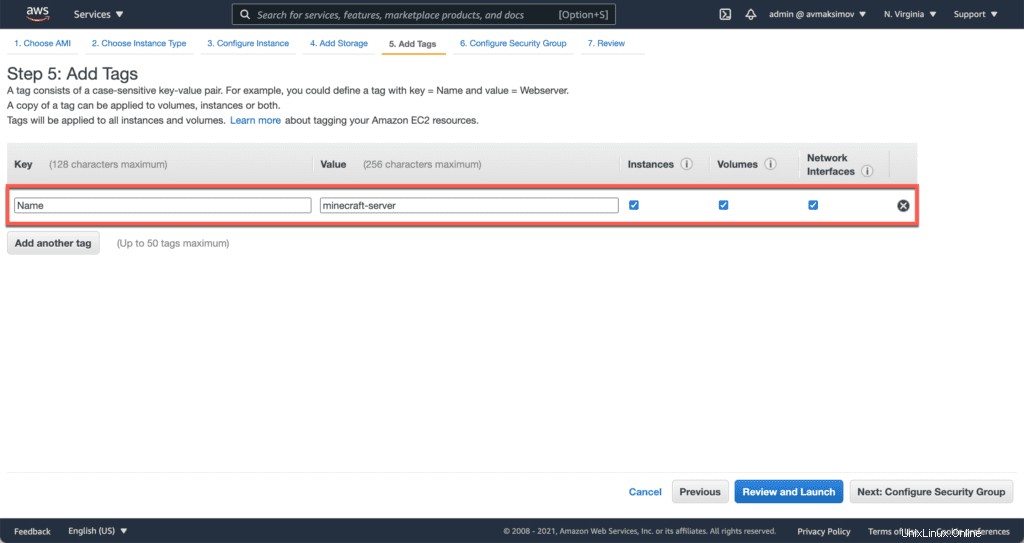
Groupe de sécurité
Le groupe de sécurité est un pare-feu d'instance EC2.
Il vous permet de protéger votre serveur des connexions indésirables.
En plus du port SSH ou RDP par défaut, vous devez ouvrir TCP/25565 pour autoriser les connexions à votre serveur Minecraft.
Pour Ubuntu et CentOS, utilisez la configuration de groupe de sécurité suivante.
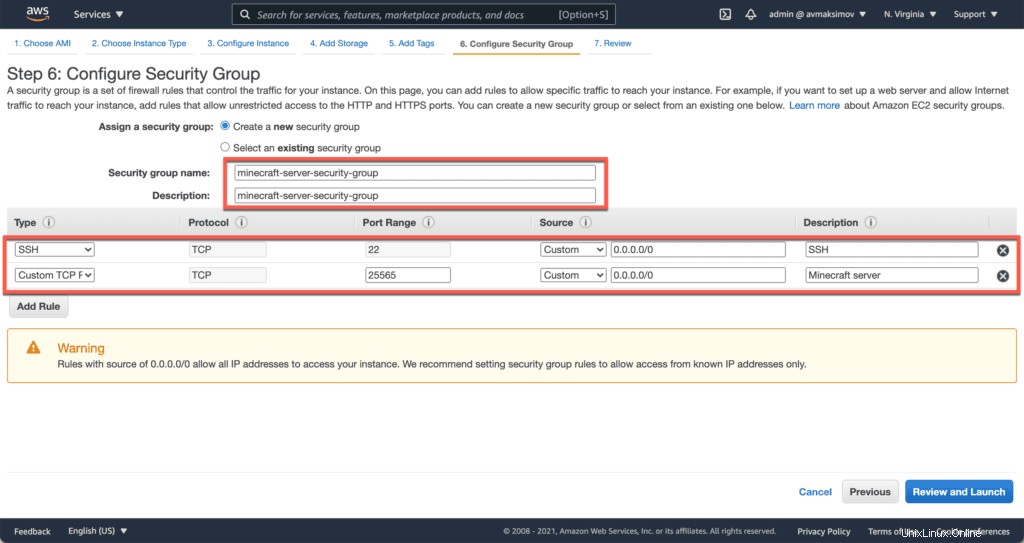
Pour Windows, la configuration est un peu différente.
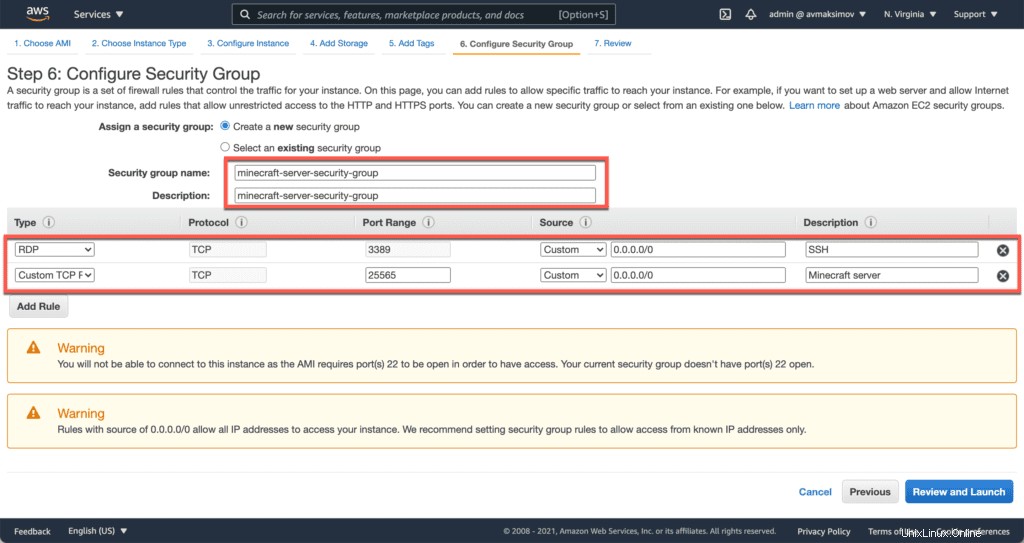
Examiner et lancer
Vérifiez et lancez votre instance EC2 en appuyant sur Lancer bouton.
AWS vous demandera de choisir votre clé SSH (pour plus d'informations sur l'utilisation de SSH, consultez l'article Top 10 des fonctionnalités SSH que vous DEVEZ connaître pour être plus productif).
Utilisez votre clé SSH existante ou si vous n'en avez pas, choisissez Créer une nouvelle paire de clés SSH et téléchargez-la.
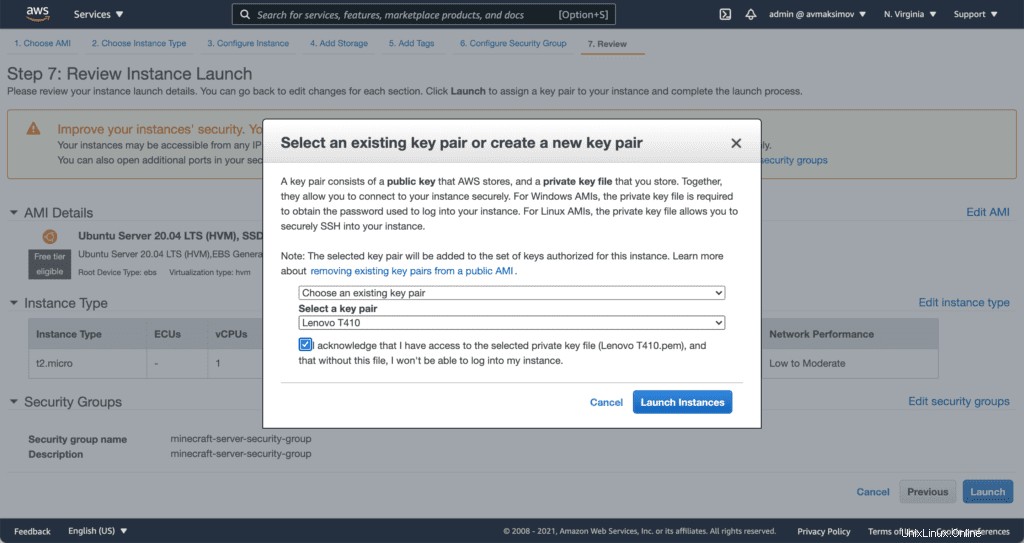
IP élastique
Par défaut, AWS fournira une adresse IP publique aléatoire pour votre instance EC2, qui sera modifiée si vous arrêtez et démarrez l'instance EC2.
Si vous souhaitez avoir une adresse IP statique dédiée constante, vous devez utiliser Elastic IP.
Dans votre console EC2, choisissez Elastic IPs.
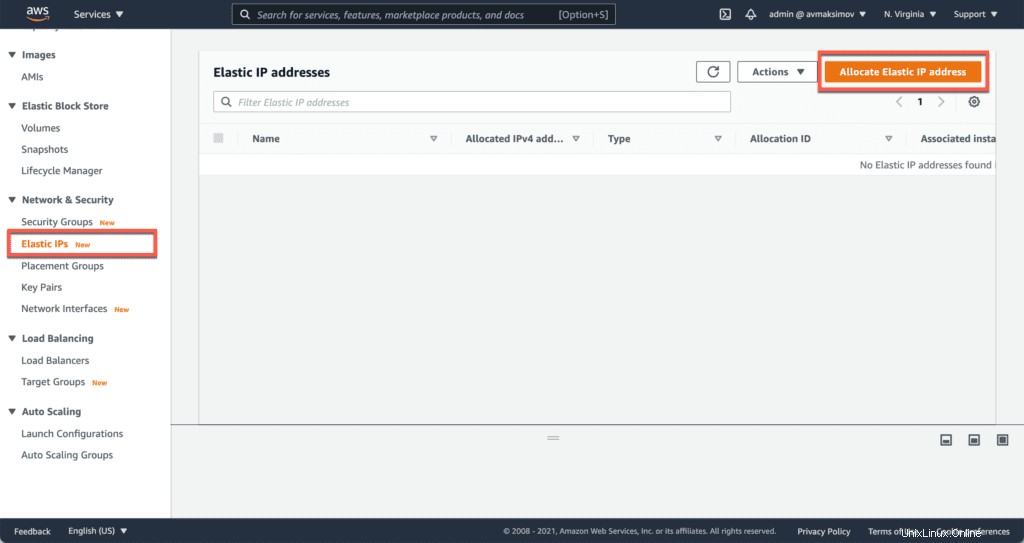
Cliquez sur Attribuer une adresse IP Elastic bouton.
Vous pouvez continuer avec les paramètres par défaut.
Cliquez sur Allouer bouton.
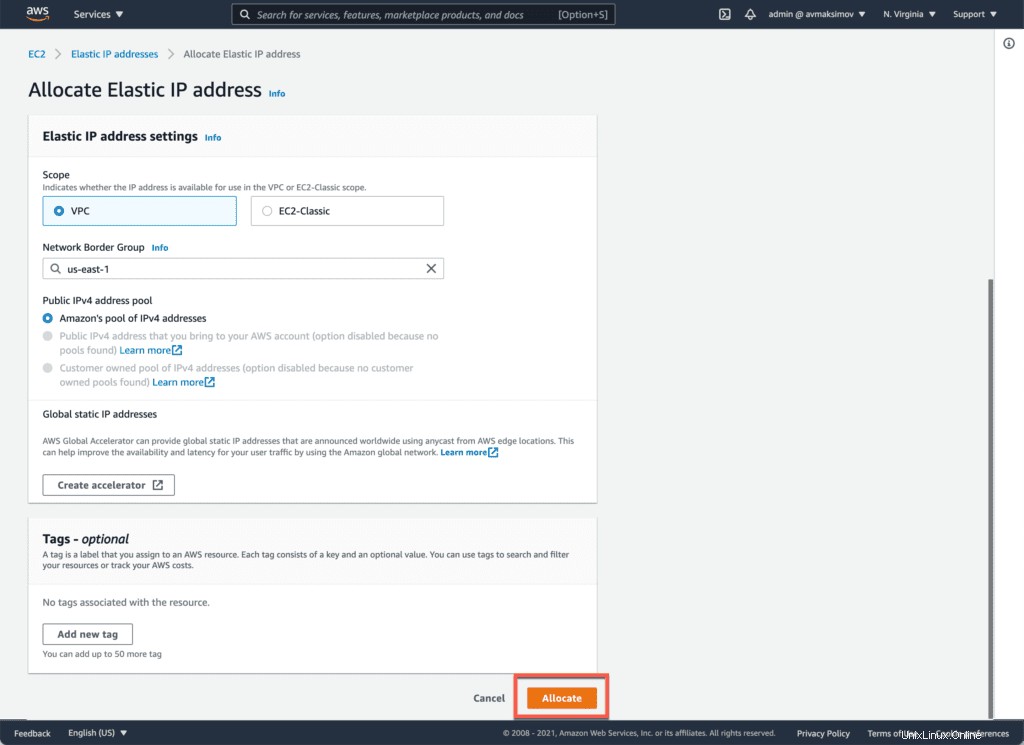
Ensuite, nous devons associer l'adresse IP publique obtenue à l'instance EC2.
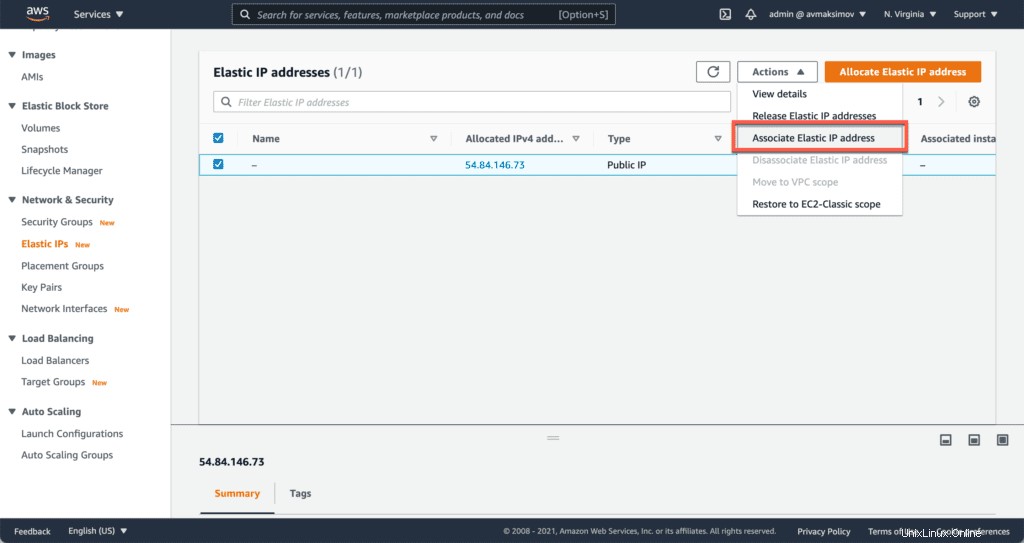
Choisissez votre instance EC2 dans la liste et cliquez sur Associer bouton.
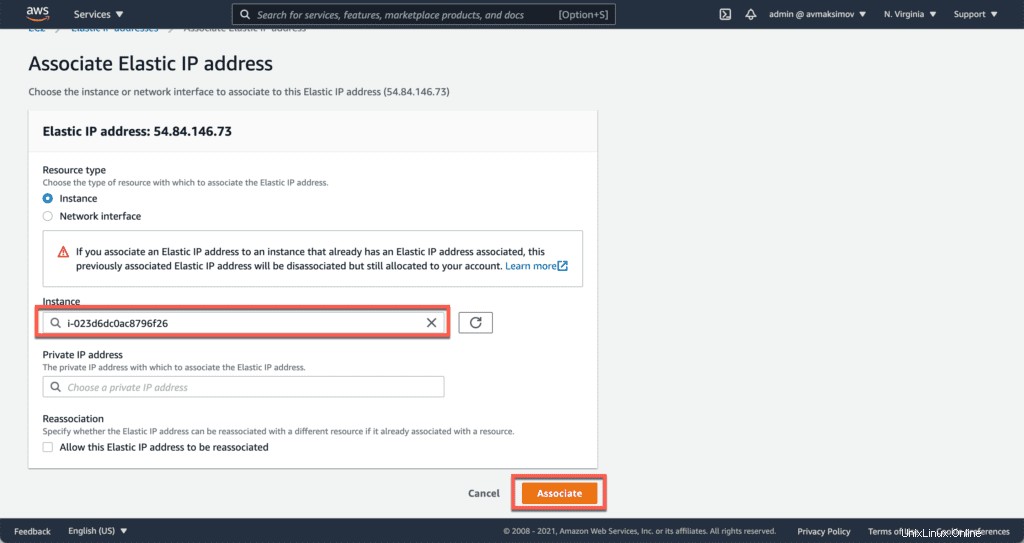
Maintenant, vous pouvez utiliser cette adresse IP statique pour vous connecter à votre serveur Minecraft.
Configuration du serveur Minecraft sur CentOS
SSH à votre serveur Minecraft en utilisant centos comme nom d'hôte.
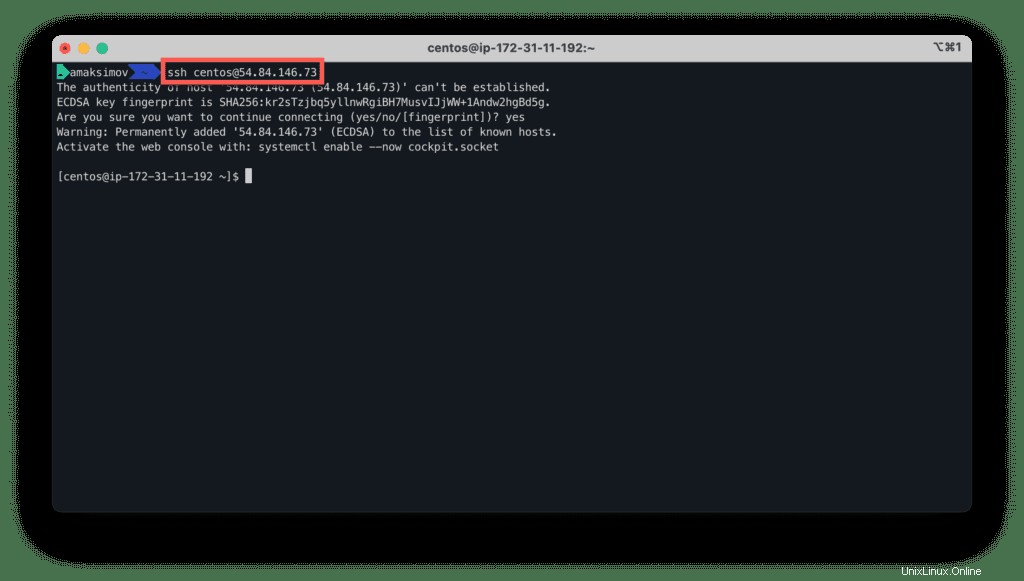
Avant d'installer un nouveau package, mettez à jour vos packages système :
sudo yum update -y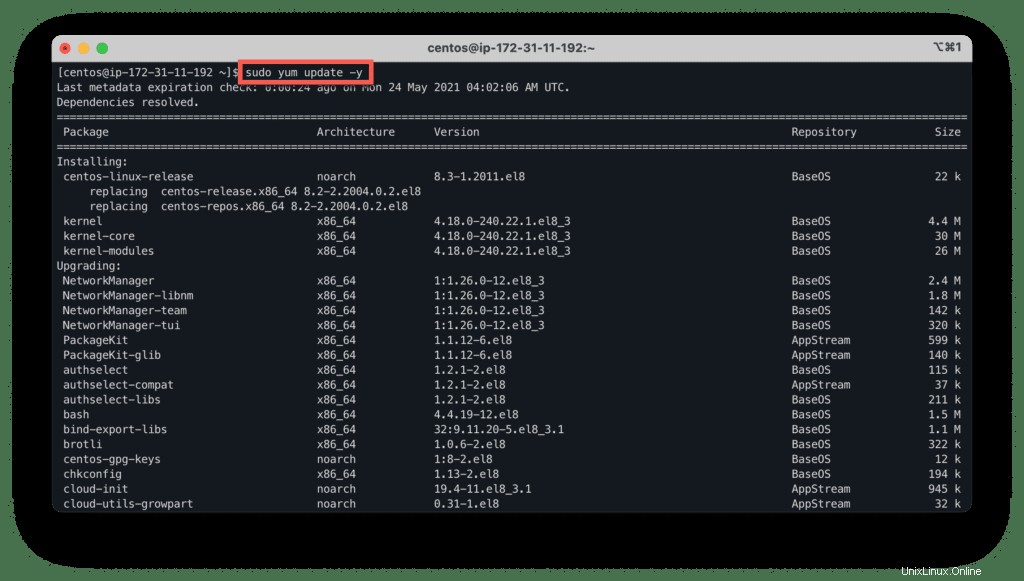
Maintenant, installez Java sur CentOS en exécutant la commande :
sudo yum install java -y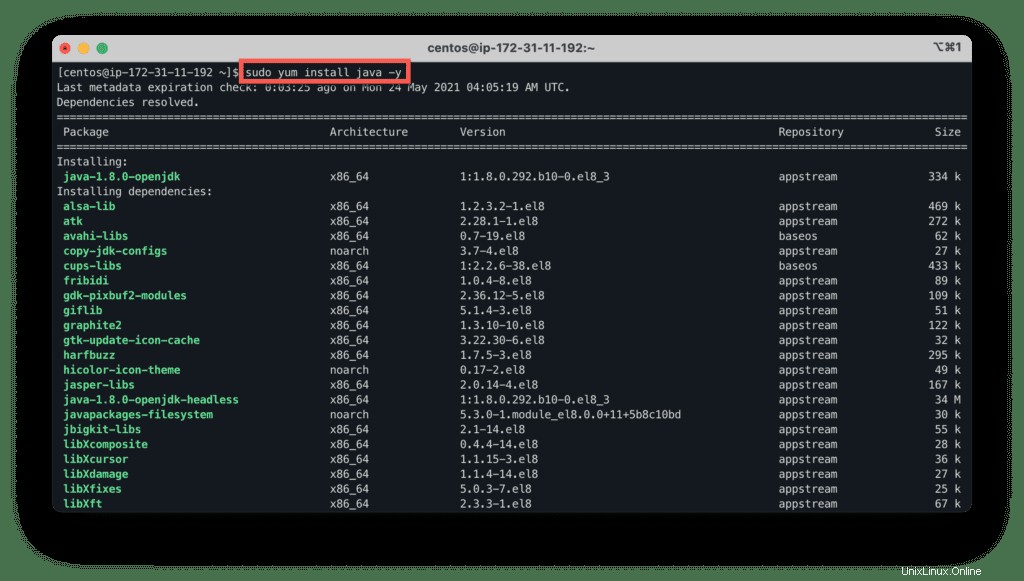
Vérifiez la version installée en tapant la commande :
java -version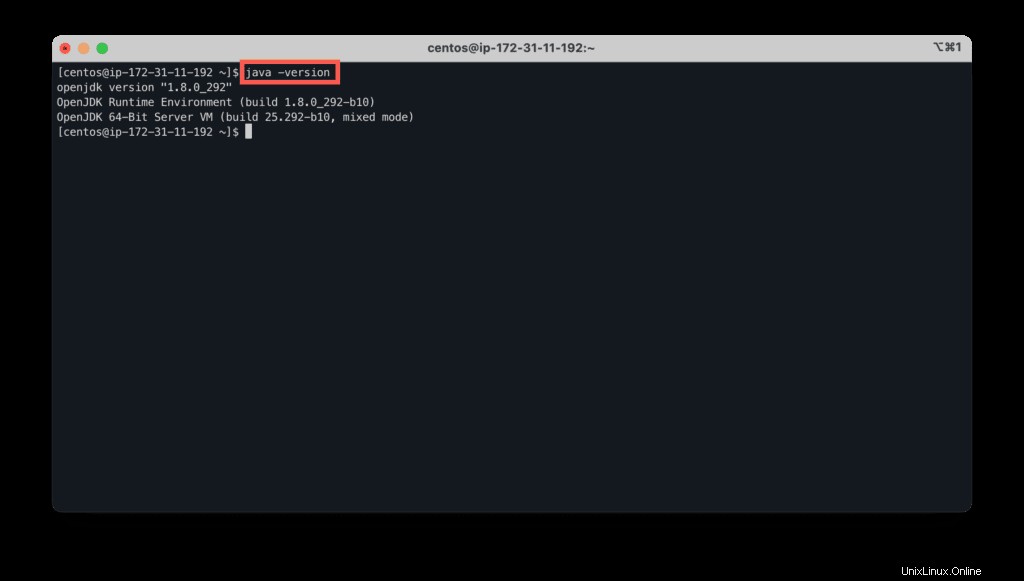
Pour installer tmux utilitaire, utilisez la commande suivante :
sudo yum install tmux -y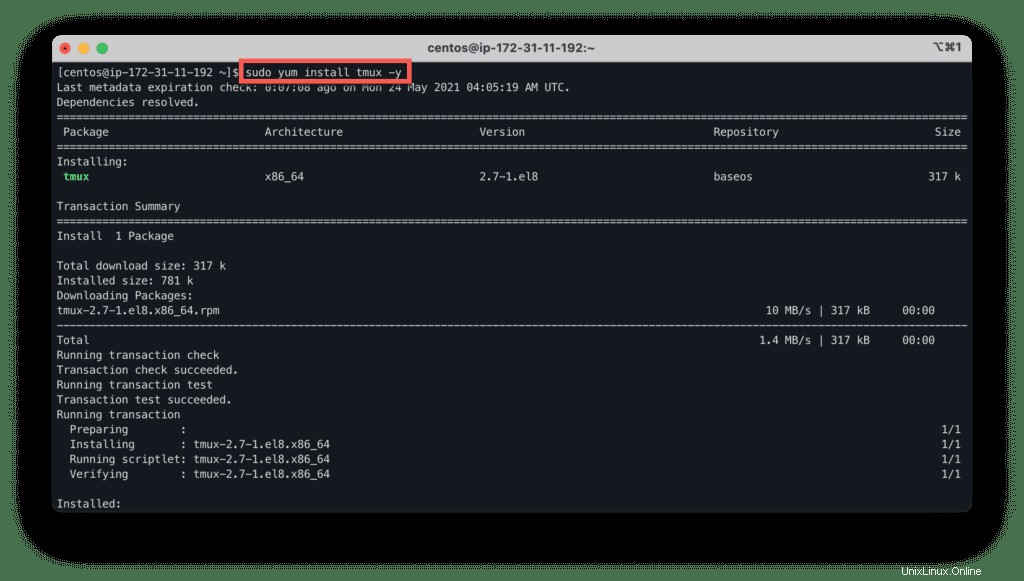
Installer wget pour télécharger de nouveaux packages :
sudo yum install wget -y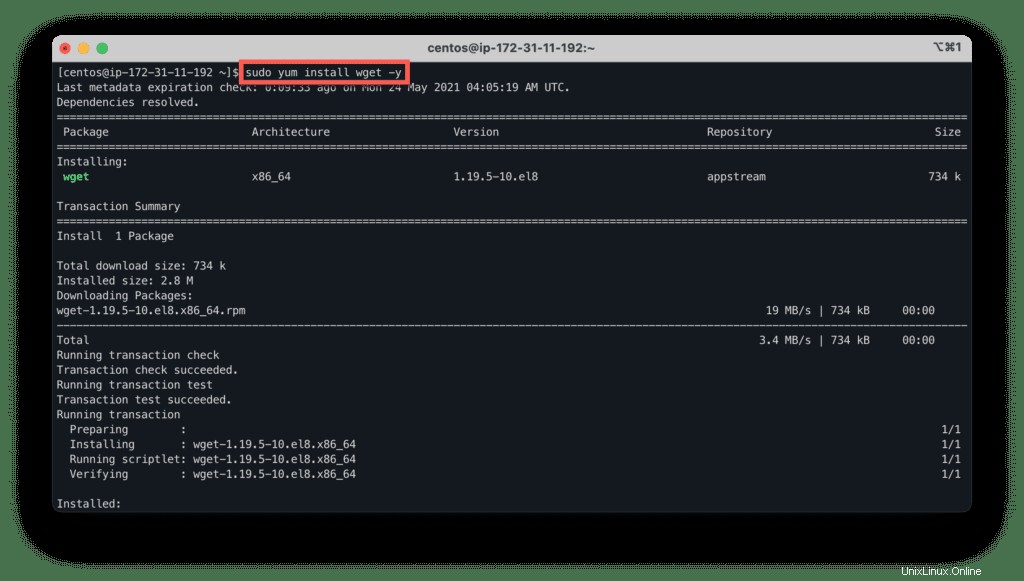
Créer un minecraft dossier et sautez dedans :
mkdir minecraft
cd minecraft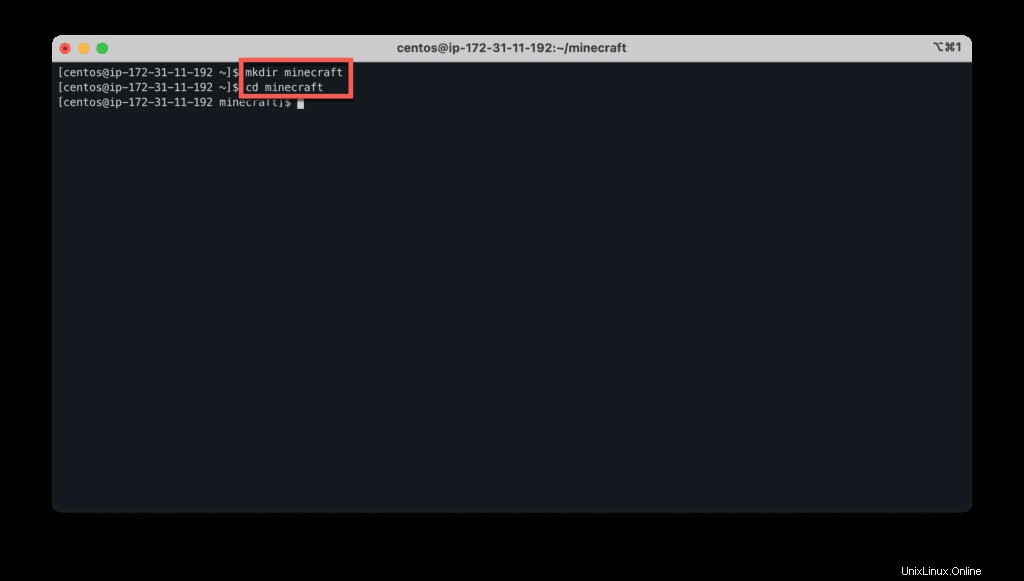
Copiez et collez la commande dans le terminal pour télécharger le fichier de propriétés du serveur Minecraft :
wget https://launcher.mojang.com/v1/objects/bb2b6b1aefcd70dfd1892149ac3a215f6c636b07/server.jar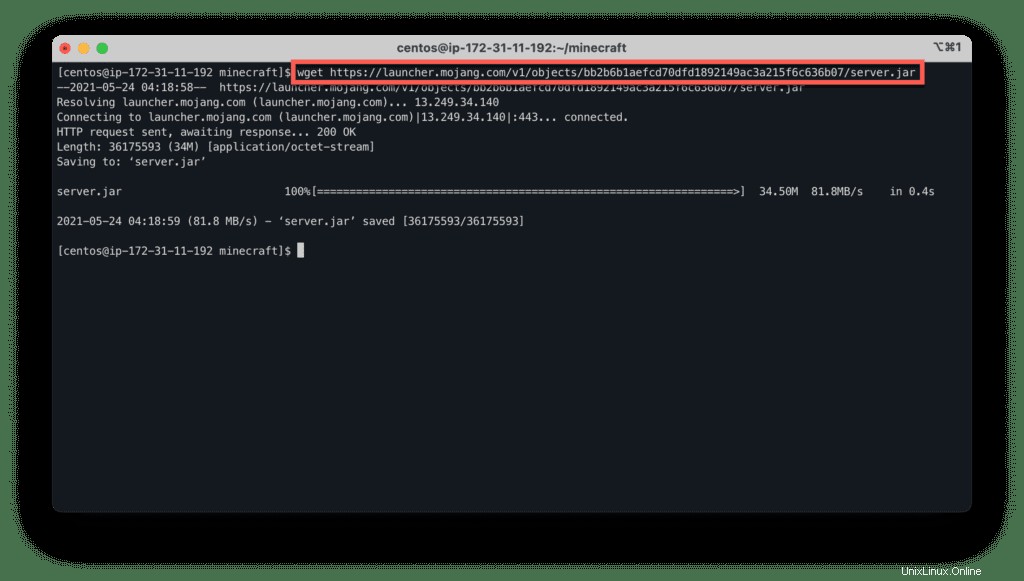
Ne faites pas attention aux erreurs et exécutez les commandes suivantes pour extraire les propriétés et les fichiers CLUF :
java -Xmx1024M -Xms1024M -jar server.jar nogui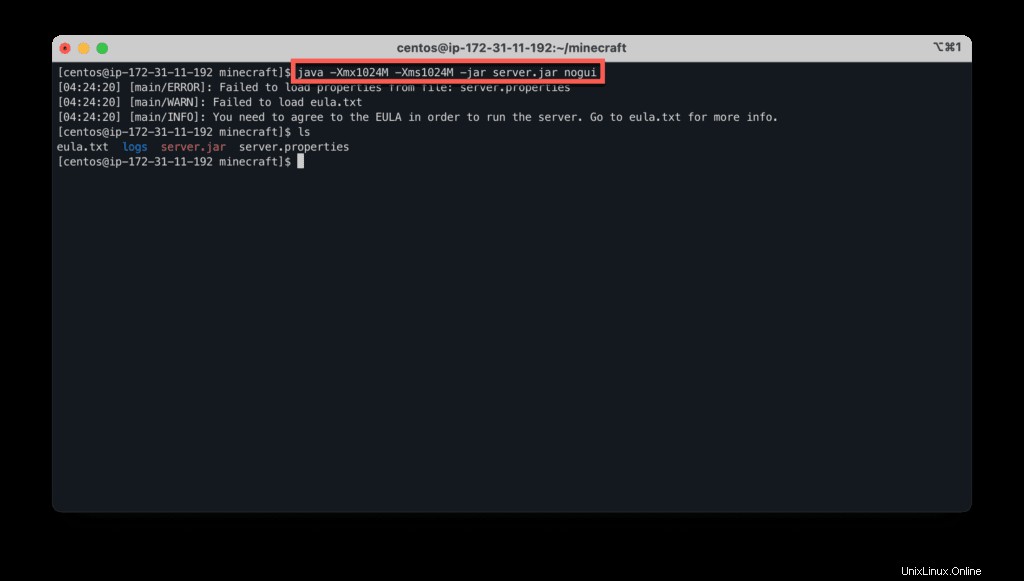
Utilisez le nano éditeur pour accepter le contrat de licence Minecraft EULA :
nano eula.txtModifier eula valeur à true :
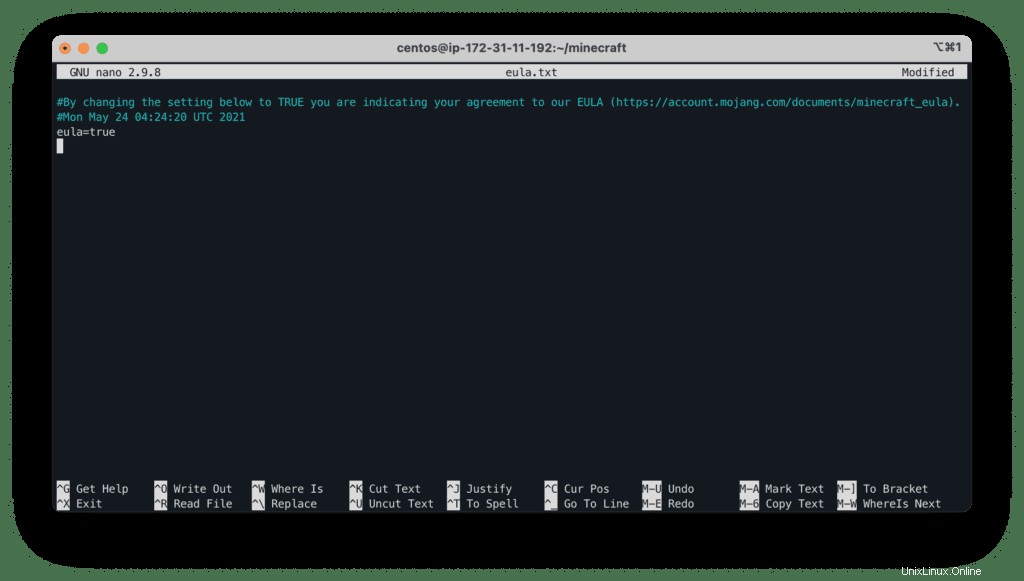
Le moyen le plus simple d'exécuter le serveur Minecraft en arrière-plan consiste à utiliser Tmux (pour plus d'informations sur Tmux, consultez notre article Comment commencer à utiliser Tmux comme un pro en 5 minutes).
Pour exécuter le serveur Minecraft en arrière-plan, vous devez exécuter le tmux commandez d'abord :
tmuxMaintenant, lancez le serveur Minecraft :
java -Xmx1024M -Xms1024M -jar server.jar nogui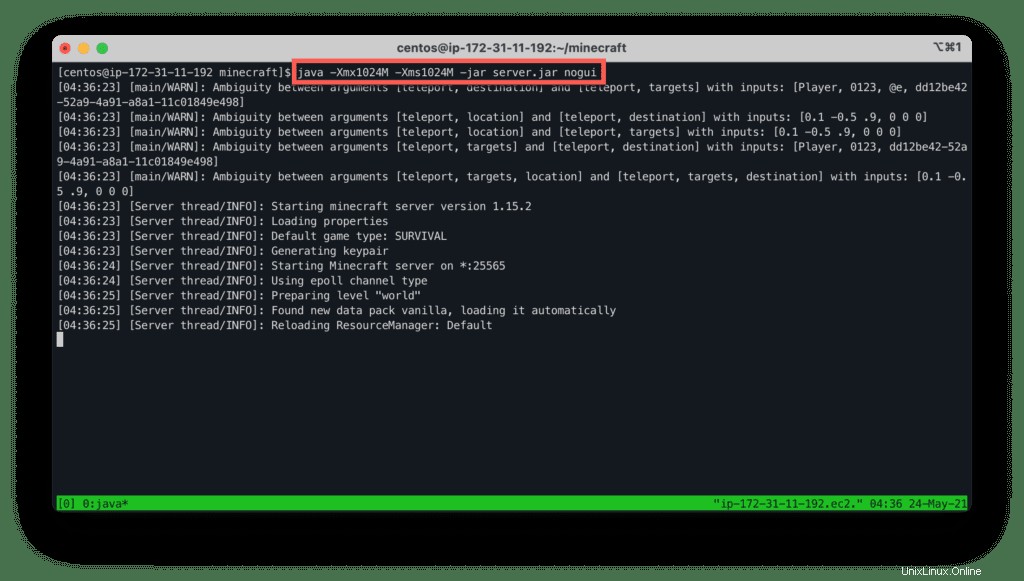
Le lancement complet du serveur prendra jusqu'à quelques minutes.
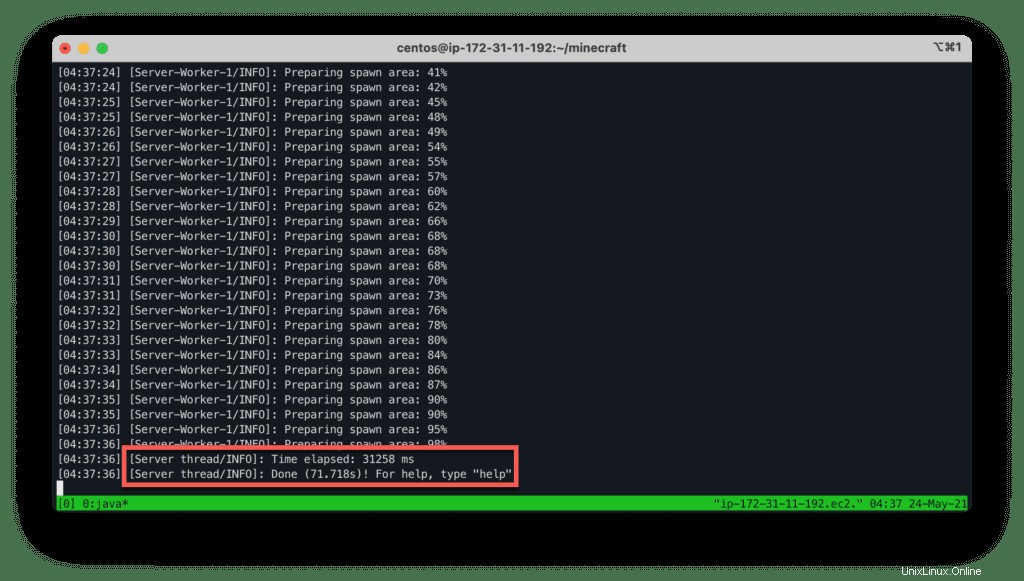
Pour vous détacher de la session Tmux, appuyez sur Ctrl+b puis appuyez sur d .
Pour rouvrir la session Tmux, tapez :
tmux attach -t 0Configurer Minecraft sur Ubuntu
SSH à votre serveur Minecraft en utilisant ubuntu comme nom d'hôte.
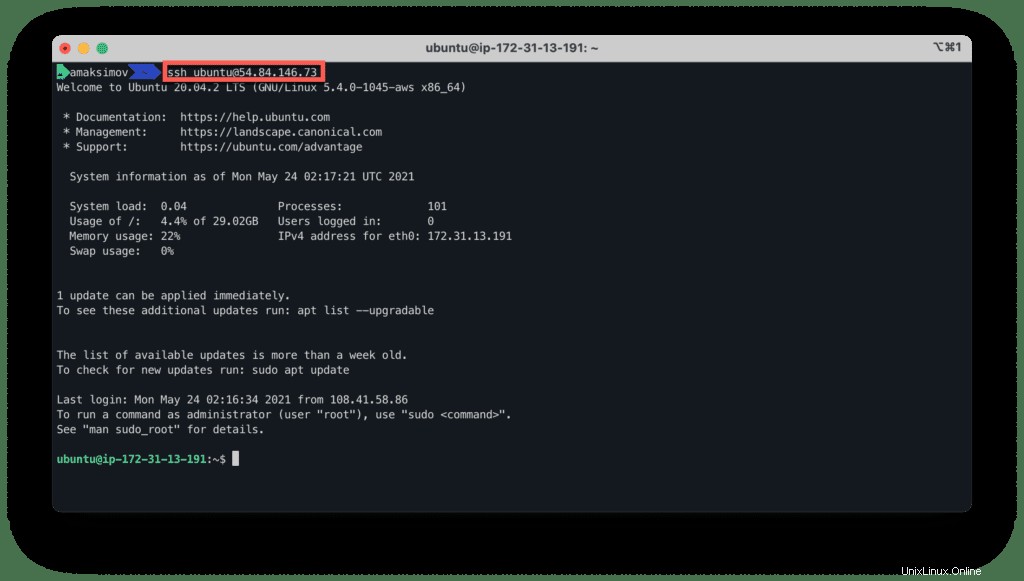
Avant d'installer de nouveaux packages, il est bon de mettre à jour les référentiels de packages :
sudo apt update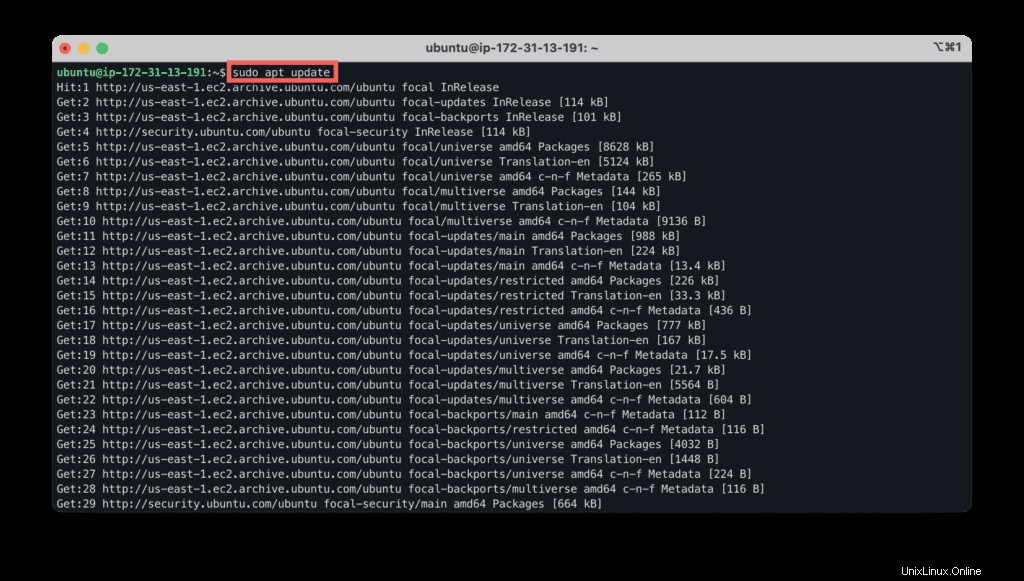
Maintenant, installez Java sur Ubuntu en exécutant la commande :
sudo apt-get -y install default-jdk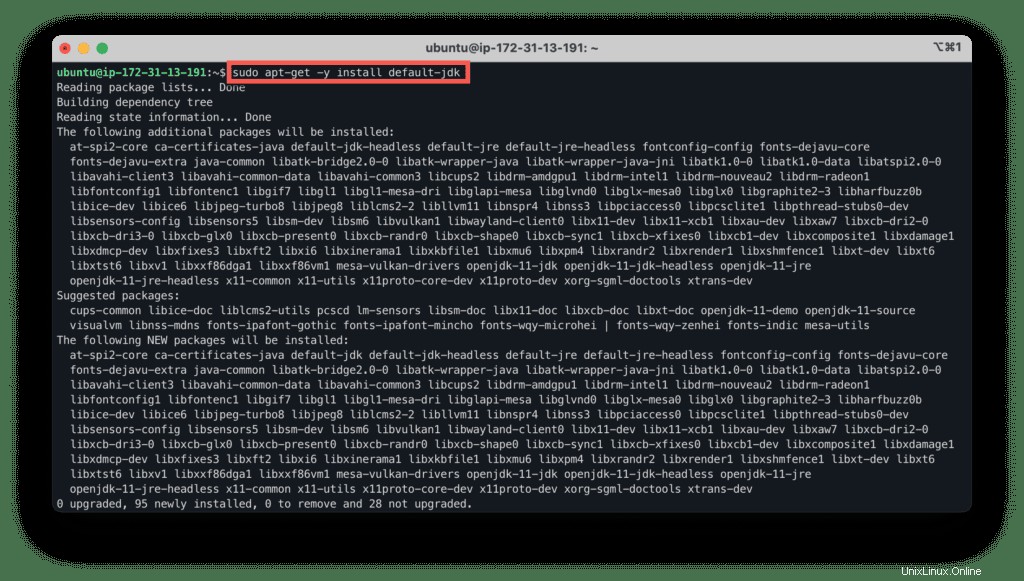
Vérifiez la version Java :
java -version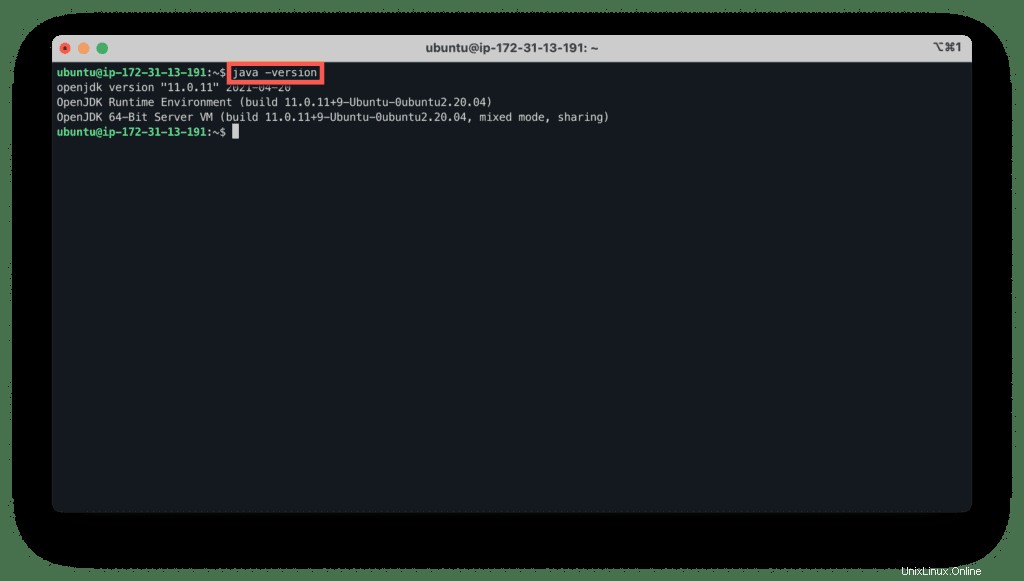
Créer un répertoire minecraft et sautez là-bas.
mkdir minecraft
cd minecraft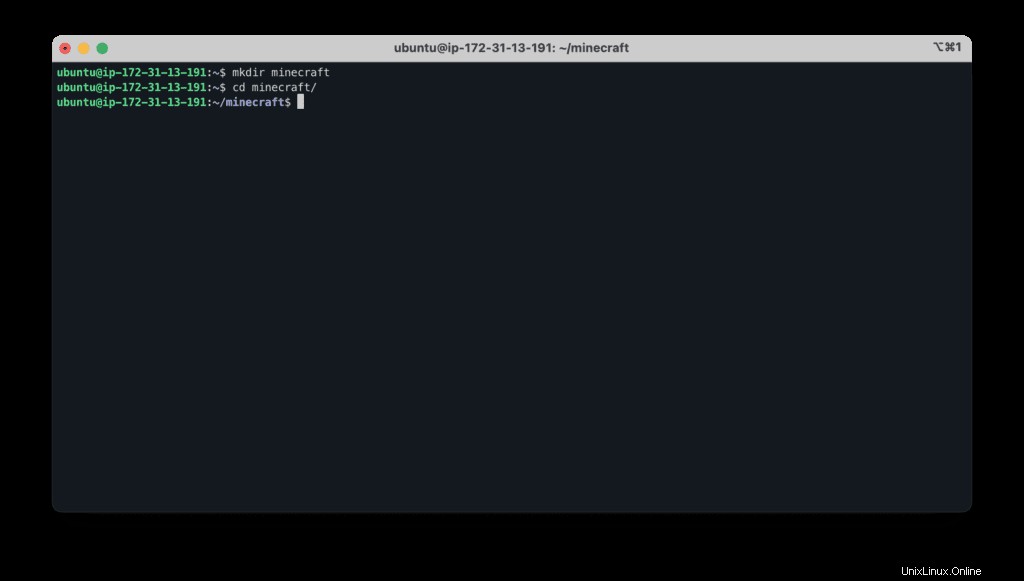
Copiez et collez la commande pour obtenir le fichier du serveur Minecraft :
wget https://launcher.mojang.com/v1/objects/bb2b6b1aefcd70dfd1892149ac3a215f6c636b07/server.jar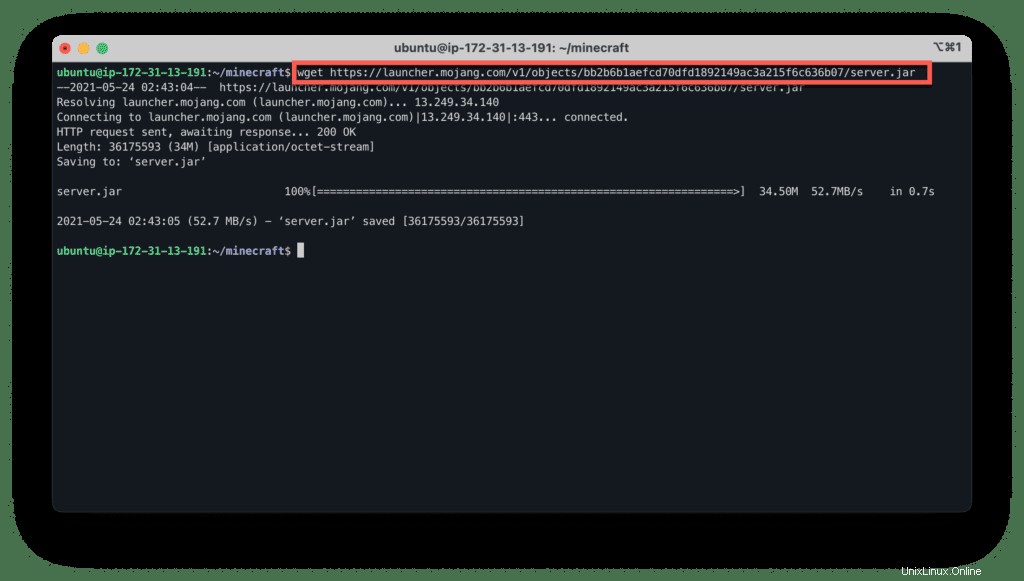
Utilisez la commande suivante pour exécuter le serveur Minecraft :
java -Xmx1024M -Xms1024M -jar server.jar noguiLors de la première exécution, la commande se terminera avec les erreurs suivantes :
- [main/ERROR] :Échec du chargement des propriétés à partir du fichier : server.properties
- [main/WARN] :Échec du chargement d'eula.txt
- [main/INFO] :vous devez accepter le CLUF pour faire fonctionner le serveur. Accédez à eula.txt pour plus d'informations.
Mais en même temps, il créera tous les fichiers requis.
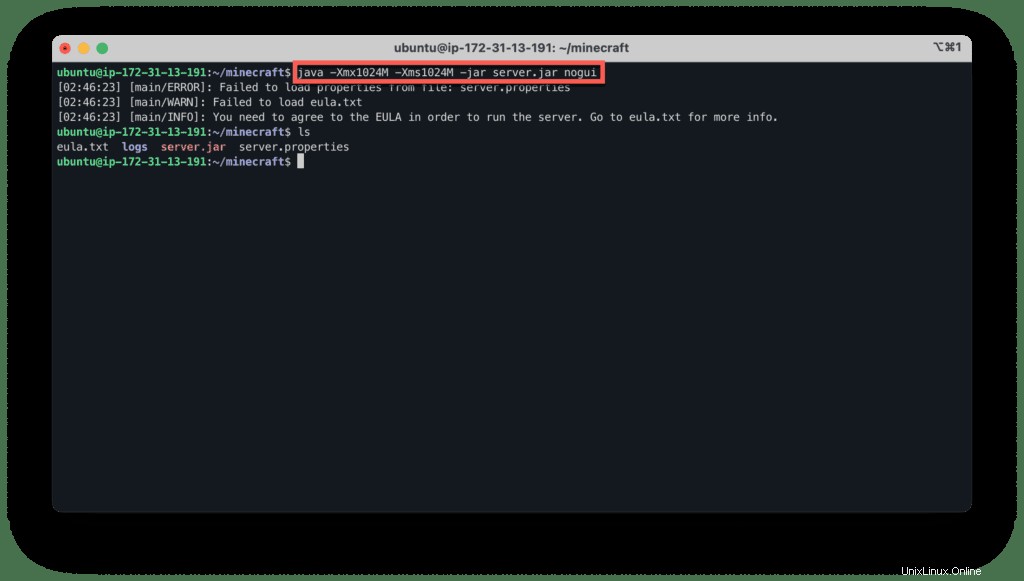
Utilisez le nano éditeur pour accepter l'accord Minecraft EULA :
nano eula.txtModifier eula valeur à true :
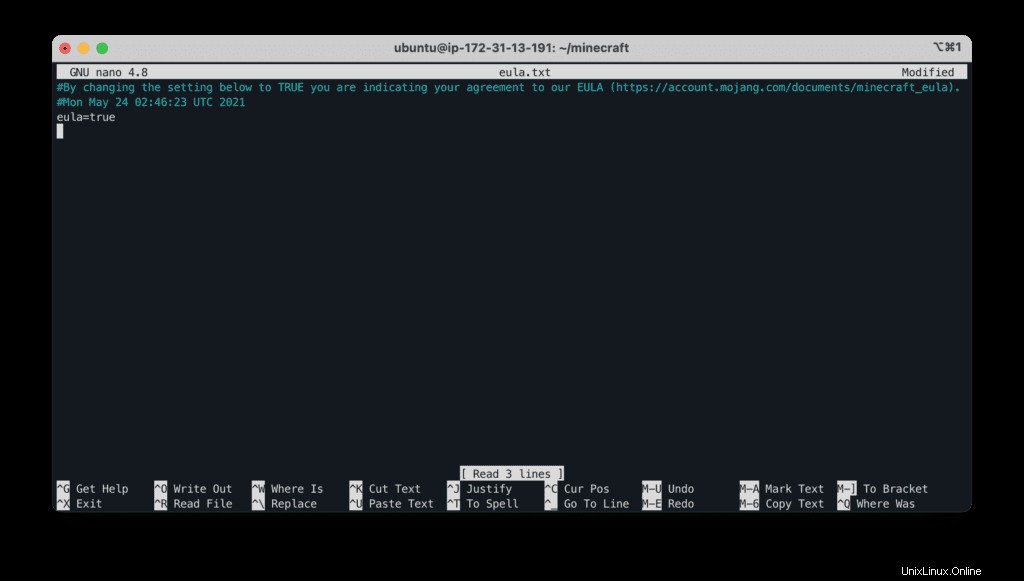
Le moyen le plus simple d'exécuter le serveur Minecraft en arrière-plan consiste à utiliser Tmux (pour plus d'informations sur Tmux, consultez notre article Comment commencer à utiliser Tmux comme un pro en 5 minutes).
Pour exécuter le serveur Minecraft en arrière-plan, vous devez exécuter le tmux commandez d'abord :
tmuxMaintenant, lancez le serveur Minecraft :
java -Xmx1024M -Xms1024M -jar server.jar nogui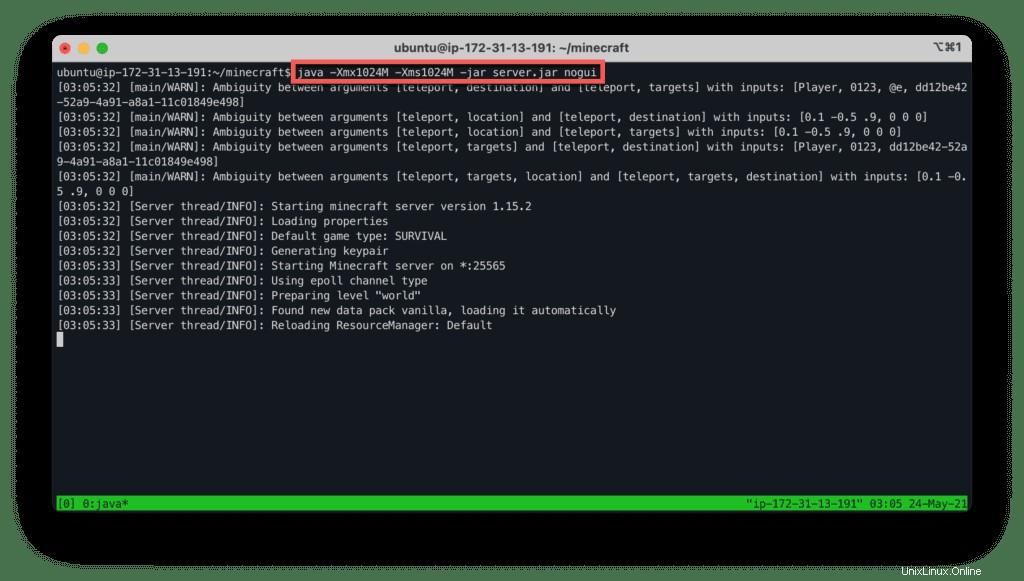
Le lancement complet du serveur prendra jusqu'à quelques minutes.
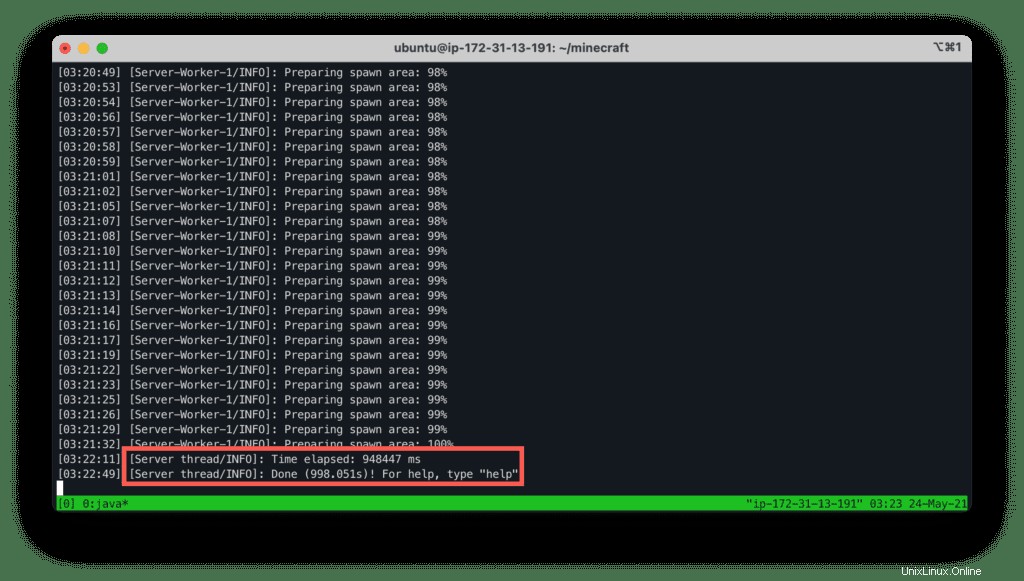
Pour vous détacher de la session Tmux, appuyez sur Ctrl+b puis appuyez sur d .
Pour rouvrir la session Tmux, tapez :
tmux attach -t 0Installer le serveur Minecraft sur Windows
Utilisez RDP pour vous connecter à votre instance EC2 Windows 2019, lancez PowerShell et installez Chocolatey :
Set-ExecutionPolicy Bypass -Scope Process -Force; [System.Net.ServicePointManager]::SecurityProtocol = [System.Net.ServicePointManager]::SecurityProtocol -bor 3072; iex ((New-Object System.Net.WebClient).DownloadString('https://chocolatey.org/install.ps1'))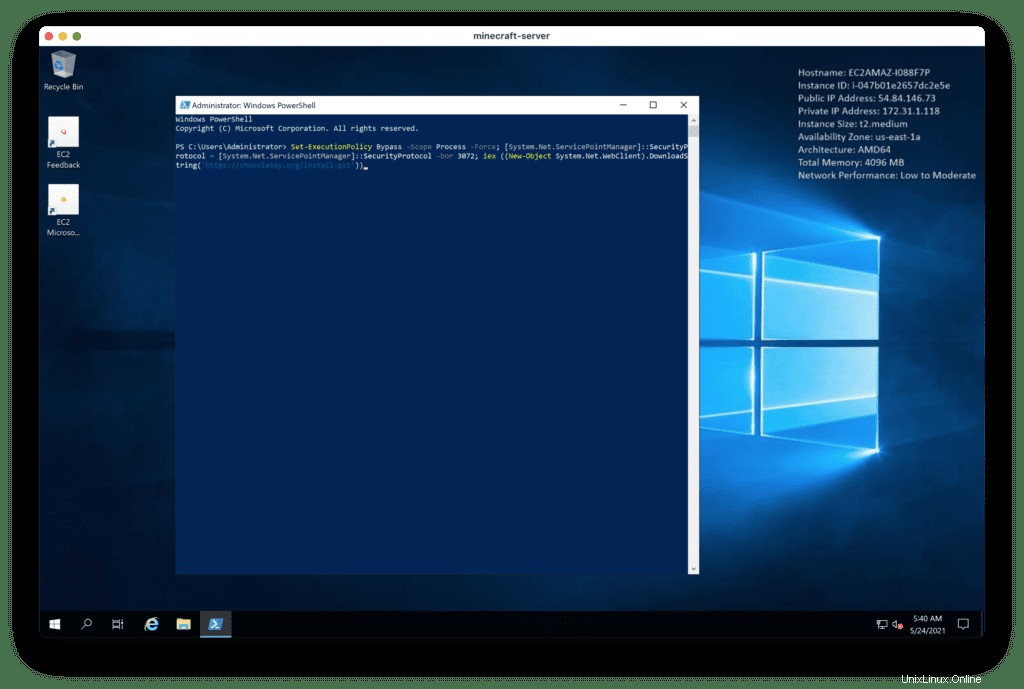
Installez Java à l'aide de la commande suivante.
choco install javaruntime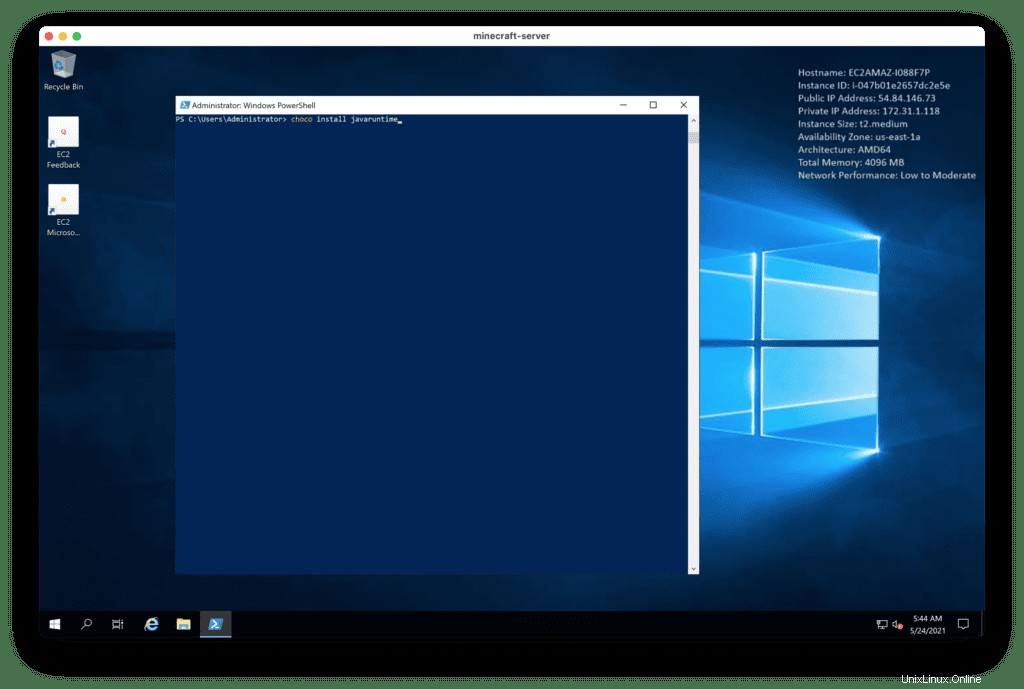
Ouvrez l'interface de ligne de commande Windows en tapant cmd et vérifiez la version Java installée :
java -version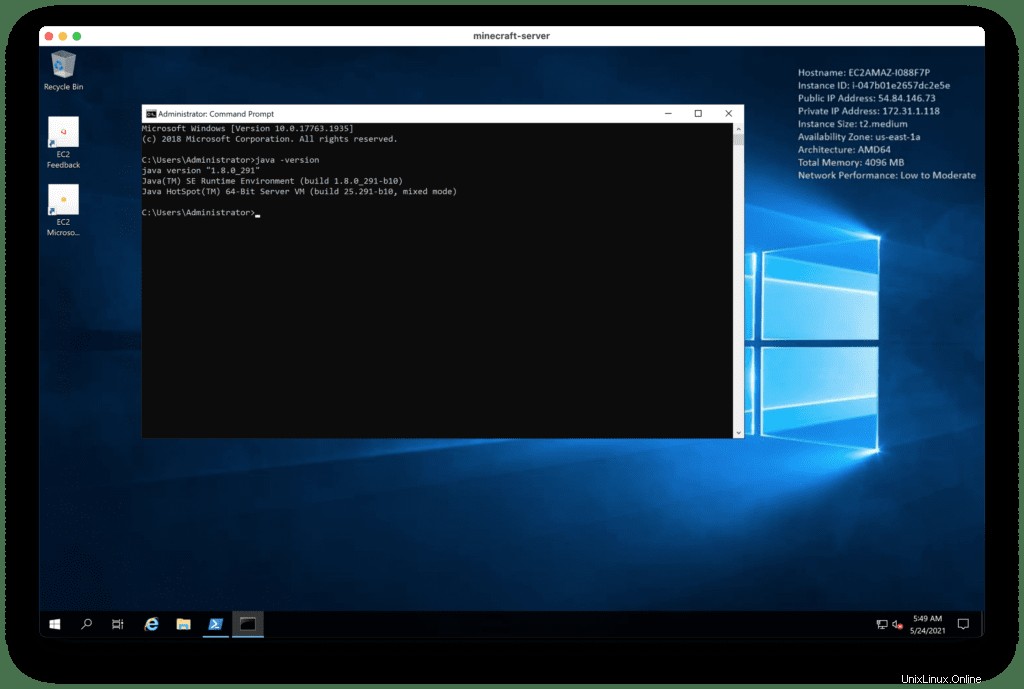
Installez le navigateur Google Chrome :
choco install googlechrome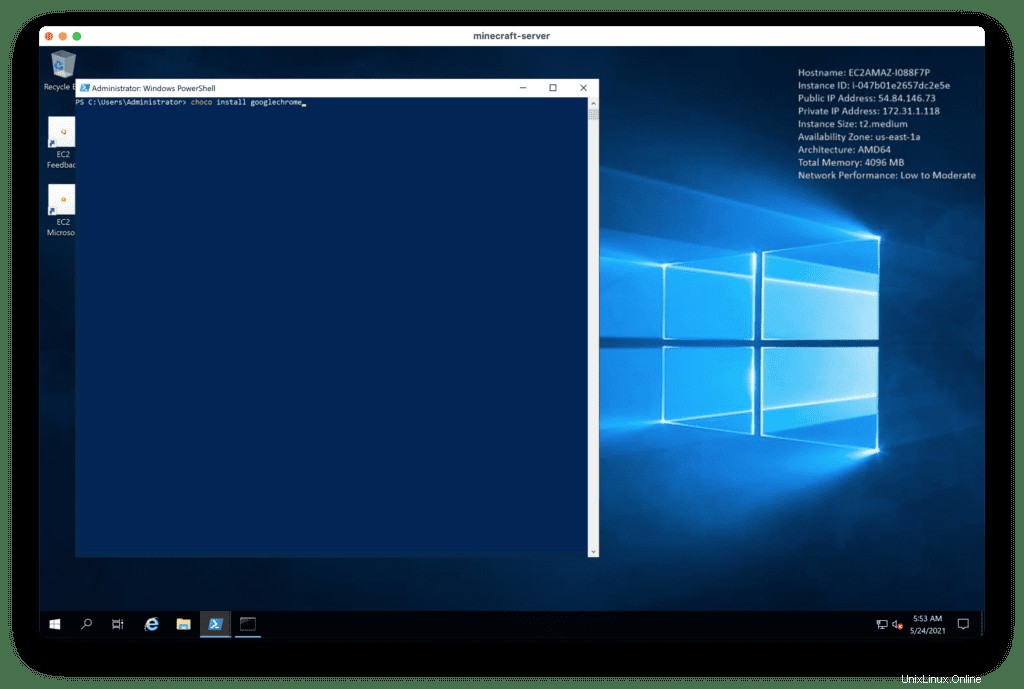
Maintenant, dans le navigateur Google Chrome, téléchargez le serveur Minecraft à partir du site officiel :Minecraft Server Download | Minecraft.
Enregistrez "pot minecraft_server 1.16.5 ” au C:\minecraft dossier :
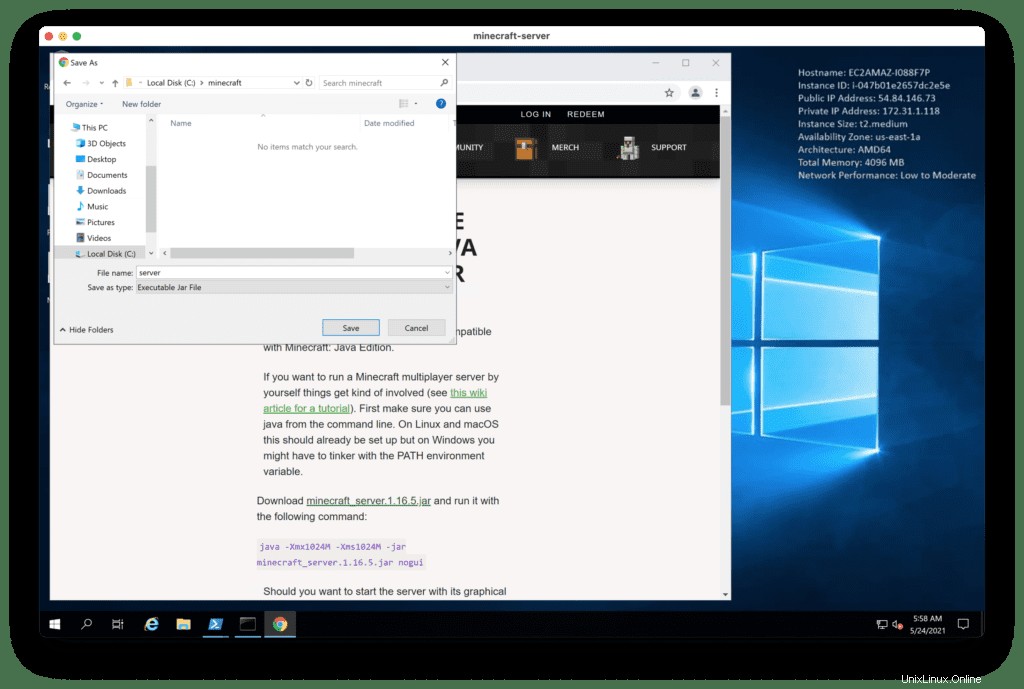
Dans la ligne de commande Windows, accédez au dossier C:\minecraft et lancez le serveur :
cd C:\minecraft
java -Xmx1024M -Xms1024M -jar server.jar nogui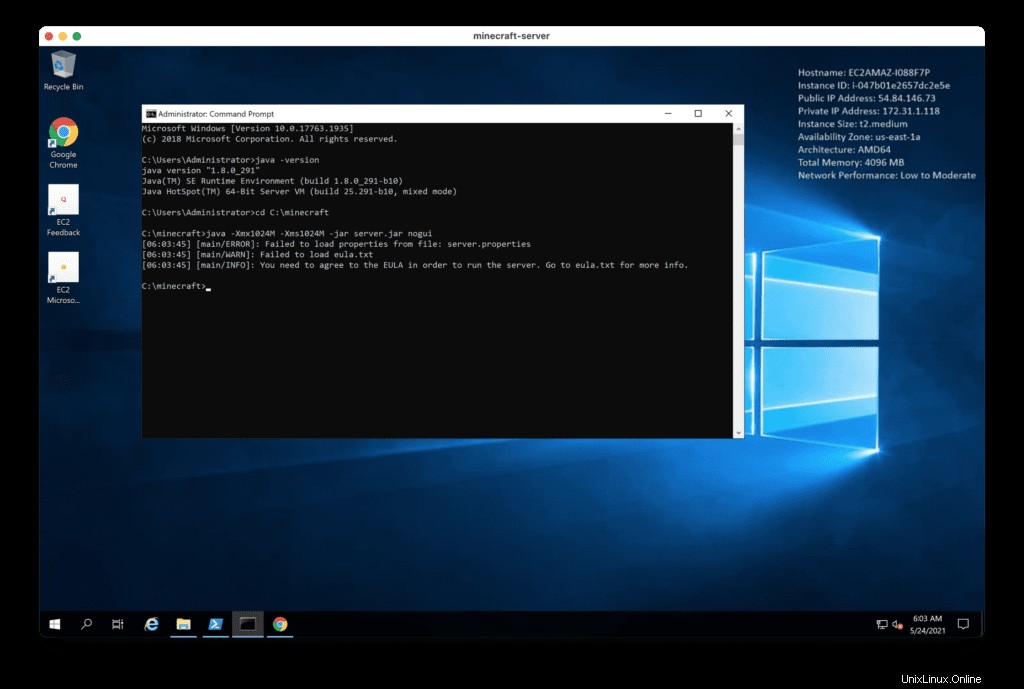
Dans l'Explorateur de fichiers, ouvrez C:\minecraft dossier et modifiez eula.txt fichier.
Modifier eula valeur à true .
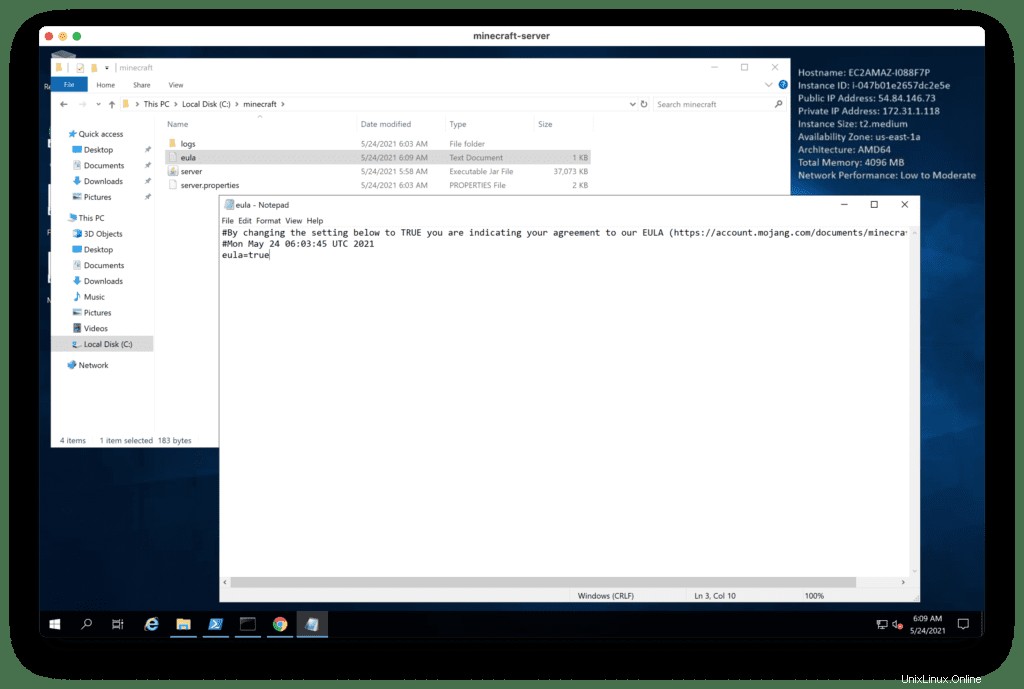
Maintenant, exécutez à nouveau le serveur Minecraft dans l'interface de ligne de commande Windows :
java –Xmx1024 –Xms1024M –jar srver.jar nogui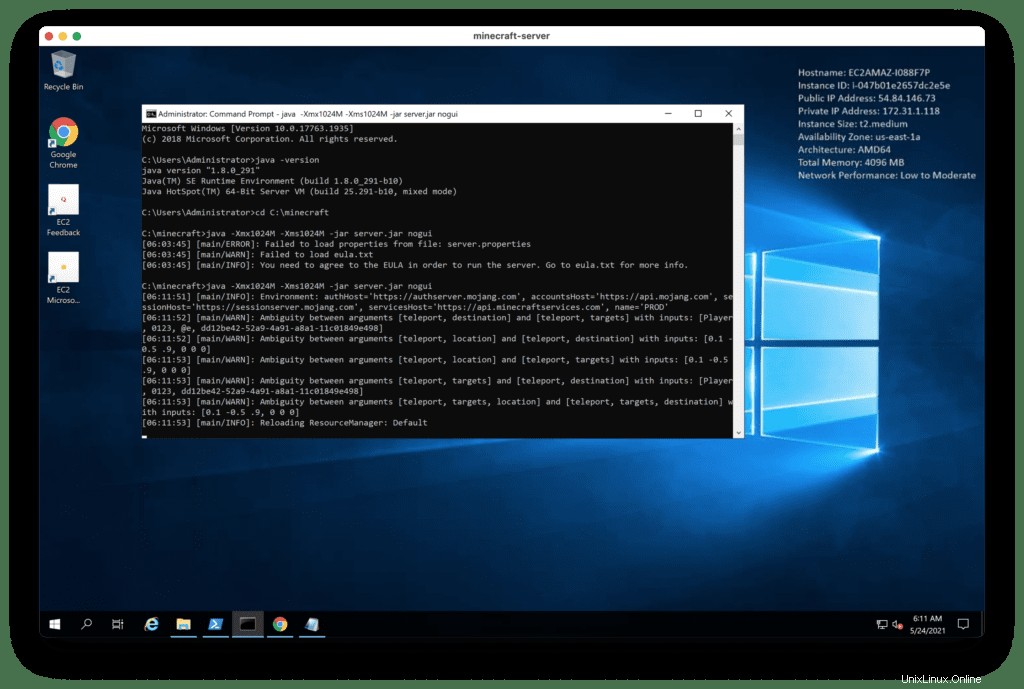
Attendez quelques minutes pendant que le serveur démarre.
Configuration du pare-feu Windows
Par défaut, Windows Defender (pare-feu) est activé sur l'instance Windows EC2, ce qui empêchera les connexions à votre serveur Minecraft.
Pour activer les connexions au serveur, lancez wf.msc :
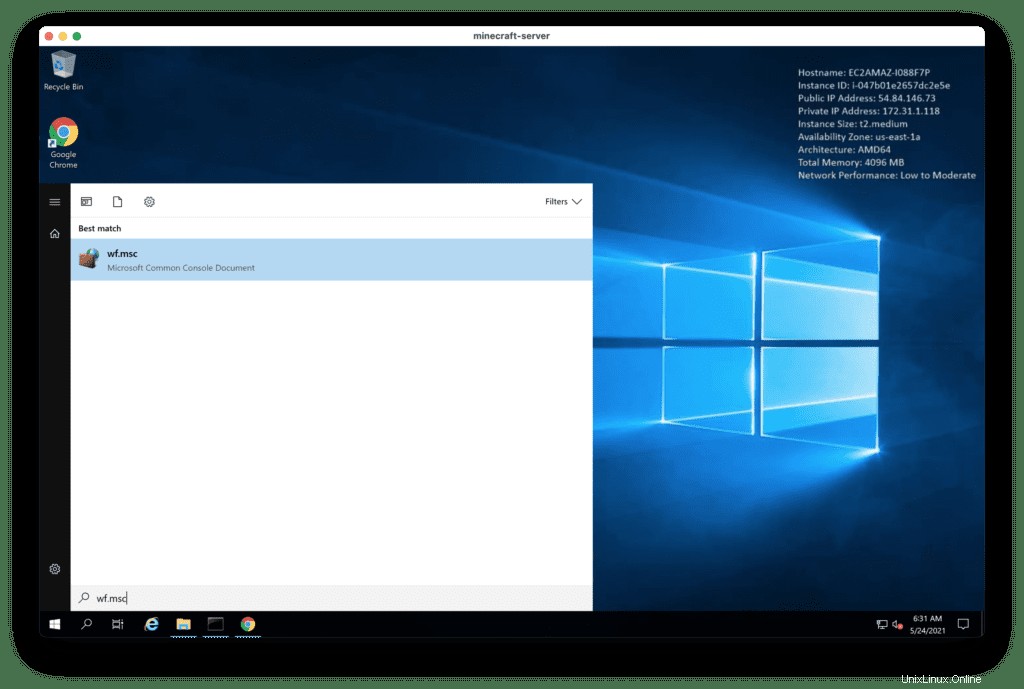
Cliquez sur Règles entrantes puis Nouvelle règle actions.
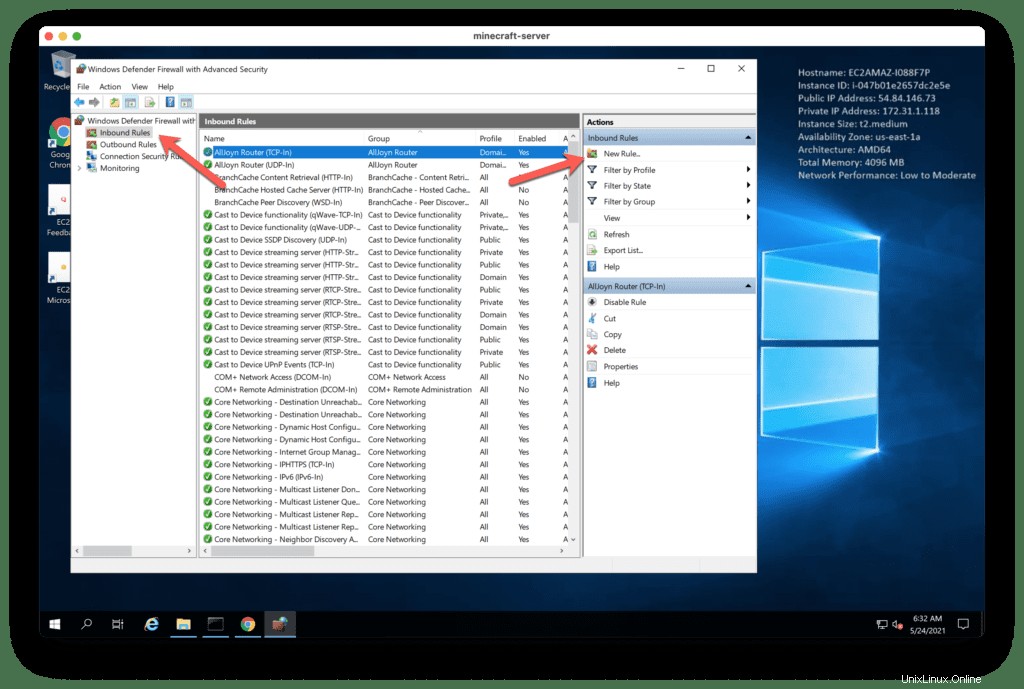
Choisissez Port configuration.
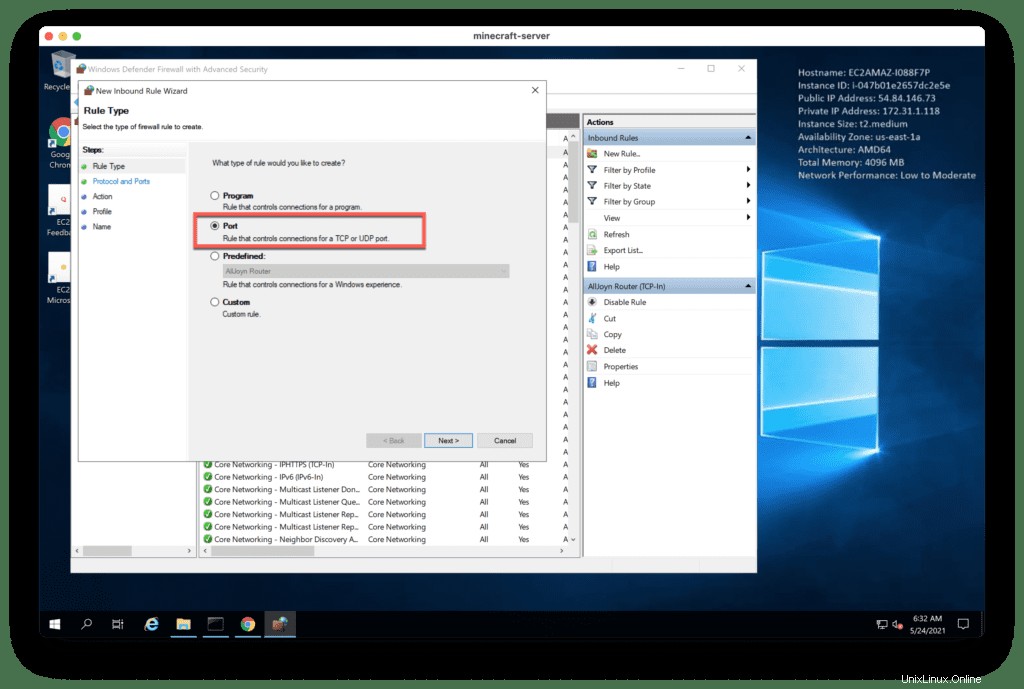
Spécifiez le port TCP/25565 .
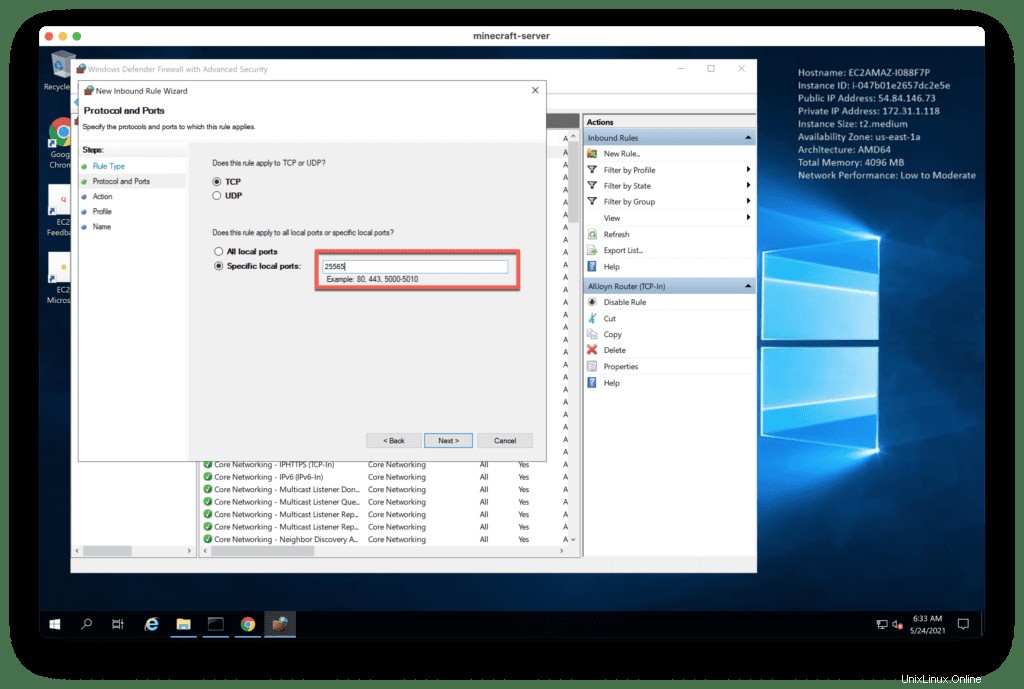
Choisissez Autoriser la connexion de la liste.
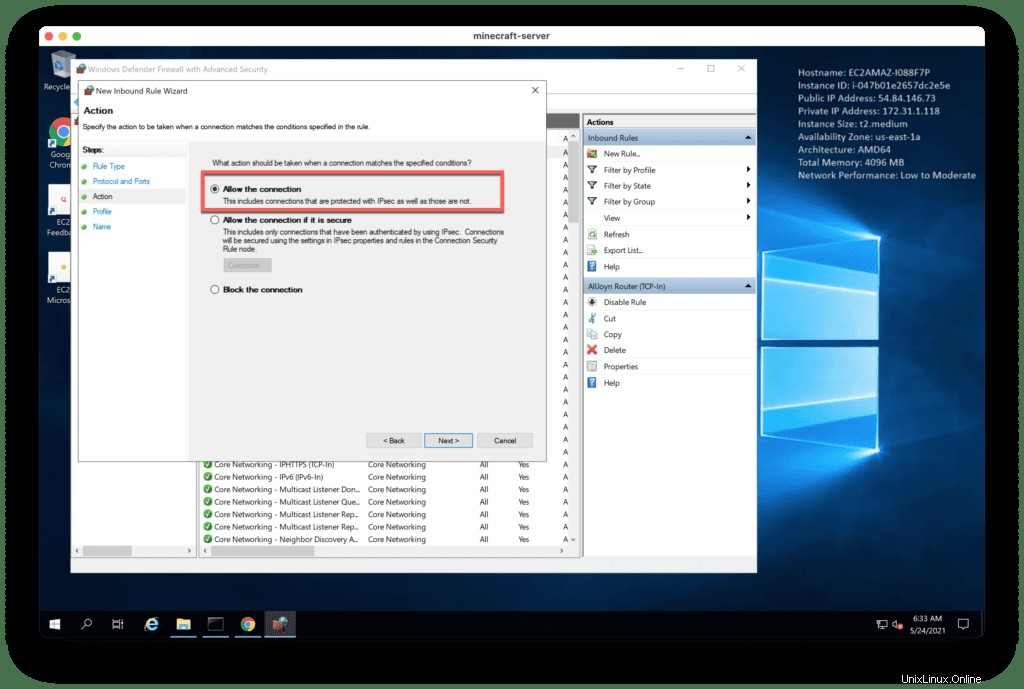
Activez les réseaux suivants :
- Domaine
- Privé
- Public
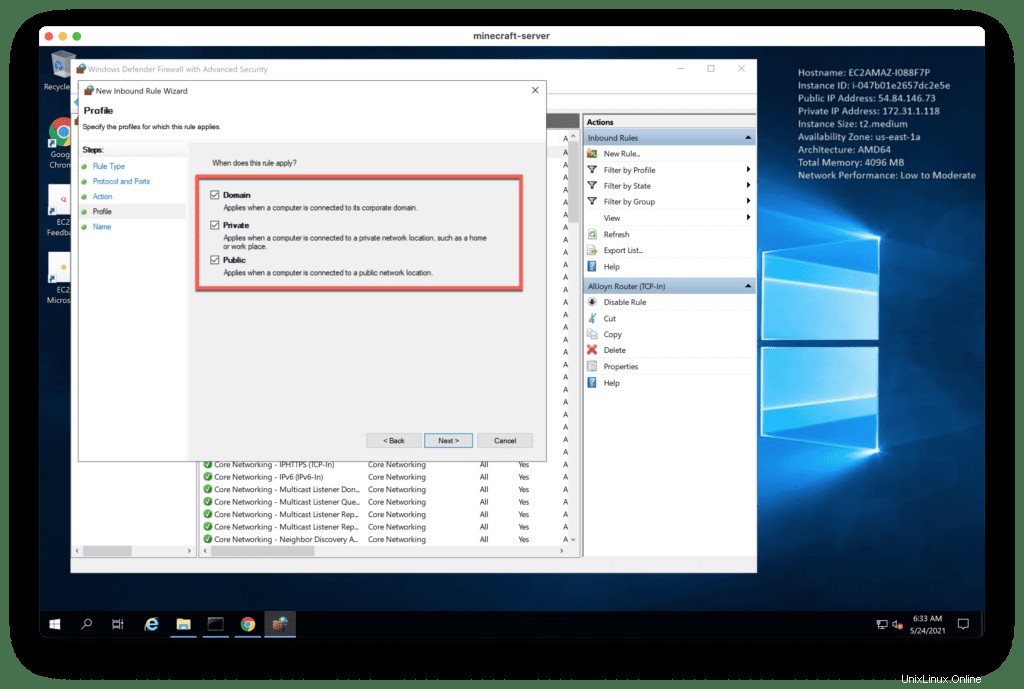
Ajoutez la règle Nom , par exemple, Minecraft server .
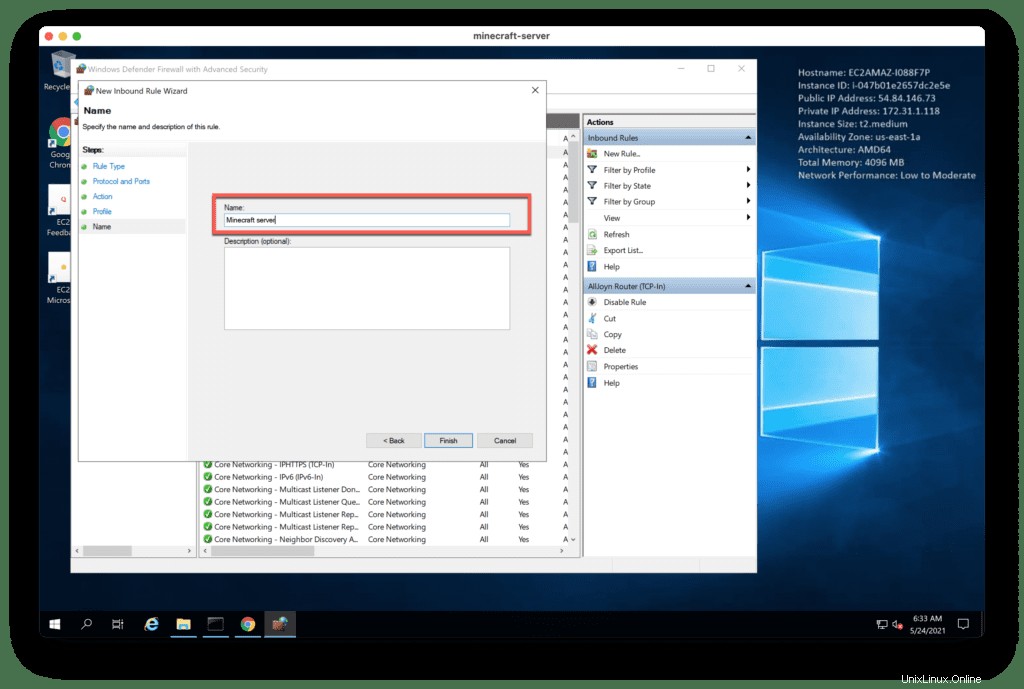
Vous pourrez maintenant vous connecter à votre serveur Windows Minecraft.
Test du serveur Minecraft
Installez le client Minecraft ou utilisez-en un déjà existant.
Maintenant, ajoutez l'adresse IP du serveur Minecraft en cliquant sur "Multijoueur " bouton.
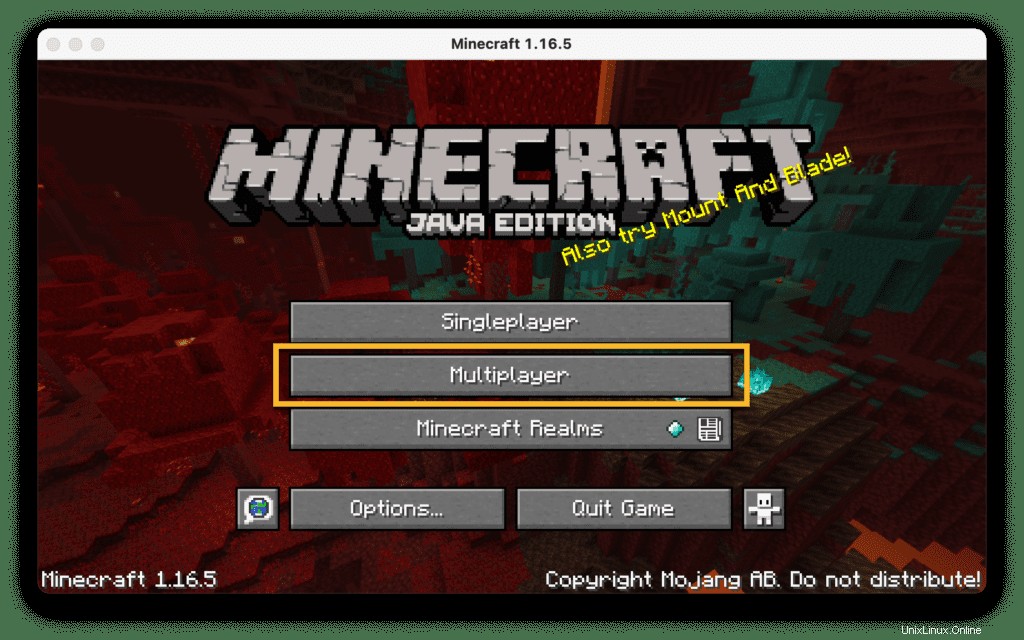
Ensuite, cliquez sur "Ajouter un serveur ” bouton ajouter un serveur.
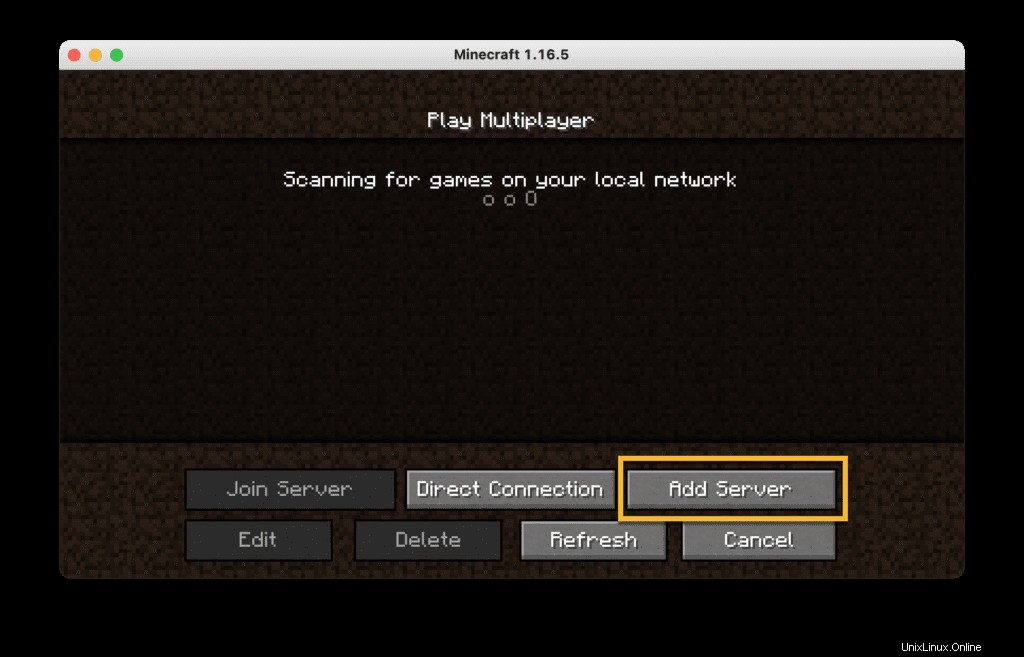
Entrez votre nom de serveur Minecraft et Adresse IP du serveur et cliquez sur Terminé bouton pour se connecter au serveur.
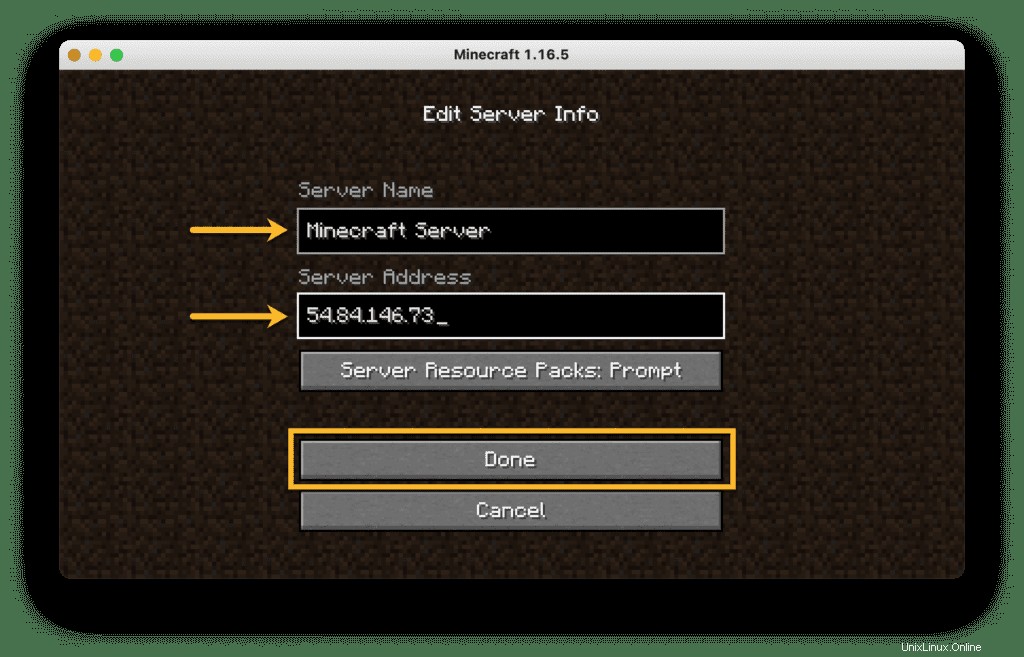
Attendez quelques instants pour vous connecter au serveur :
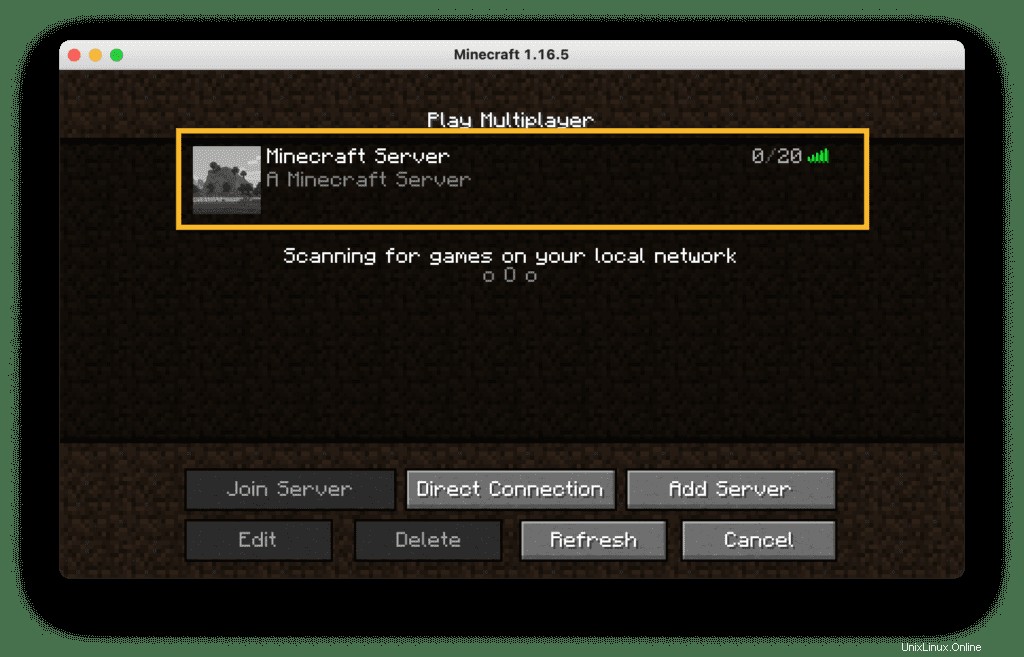
Une fois le serveur connecté, vous êtes prêt à jouer au jeu :
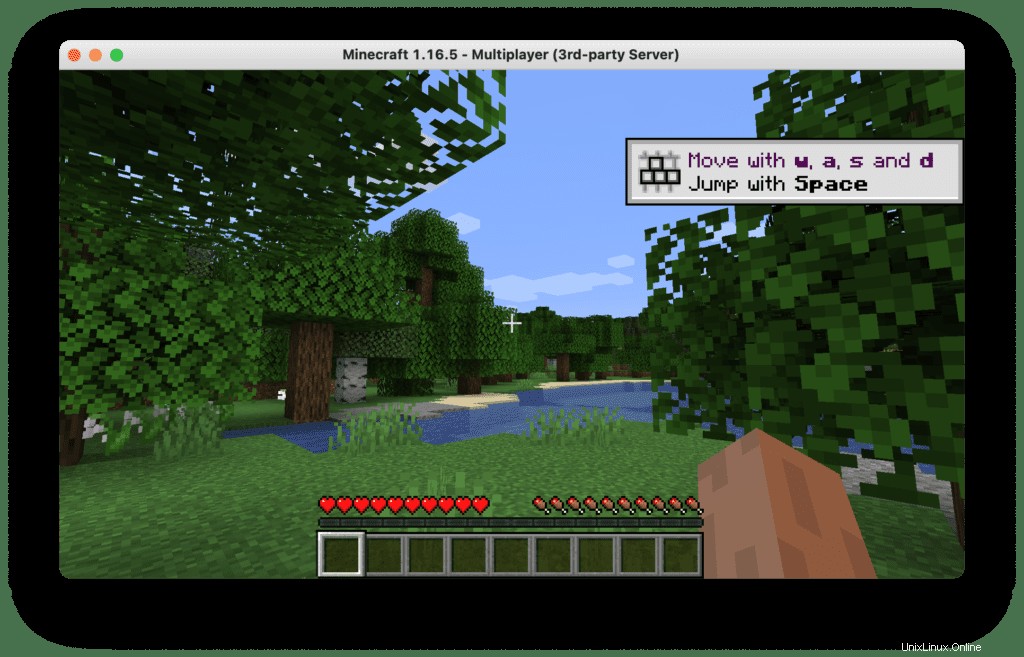
Problèmes potentiels
Manque de ressources serveur
Si vous rencontrez les erreurs suivantes :
- [Server thread/WARN] :Je ne peux pas suivre ! Le serveur est-il surchargé ? Courir 11361ms ou 227 ticks de retard
- [Server Watchdog/FATAL] : un seul tick de serveur a pris 64,97 secondes (devrait être de 0,05 au maximum)
- [Server Watchdog/FATAL] :Considérant qu'il est en panne, le serveur va s'arrêter de force.
Vous devez augmenter les ressources CPU et RAM du serveur Minecraft en passant à un type d'instance plus grand.
Conclusion
Minecraft est un jeu vidéo bac à sable qui vous permet d'explorer des paysages générés aléatoirement et de construire de magnifiques structures allant des maisons modestes aux châteaux massifs. Il a été créé par Mojang Studios et finalement acheté par Microsoft. Minecraft fonctionne sur différents systèmes d'exploitation. Dans cet article, nous avons montré comment configurer un serveur Minecraft sur Ubuntu, CentOS et Ubuntu. Ce guide vous guidera tout au long du processus de configuration d'un serveur Minecraft sur votre plate-forme préférée.