WordPress est un système de gestion de contenu (CMS) multiplateforme pour la gestion et la création de sites Web, de boutiques en ligne et de blogs. WordPress est utilisé par les petites entreprises, les blogueurs individuels, les établissements d'enseignement, les organisations à but non lucratif et même les organisations géantes, ce qui implique qu'il convient à tout le monde, peu importe qui vous êtes ou ce que vous voulez réaliser avec votre site Web. Selon w3techs.com, WordPress consomme plus de 63 % du marché des CMS, et ce pourcentage ne cesse d'augmenter. Dans cet article, nous allons vous montrer comment installer WordPress sur votre serveur Ubuntu.
Prérequis
- Vous devez disposer d'un accès root à votre système ou disposer des privilèges sudo (plus d'informations sur sudo) pour poursuivre l'installation.
- Vous devez d'abord installer Apache, MySQL, PHP (pile LAMP). Les conseils fournis incluent un certificat SSL gratuit pour gérer les connexions HTTPS sécurisées.
Installer WordPress
Dès que vous avez installé la pile LAMP, nous pouvons passer à l'installation de WordPress elle-même.
Création de la base de données
Dans cette section, nous effectuerons les opérations suivantes :
- Créer une base de données WordPress
- Créer un rôle WordPress :définit les autorisations d'accès à la base de données
- Créer un utilisateur WordPress
- Attacher le rôle WordPress à l'utilisateur WordPress
- Tester la connexion de l'utilisateur à la base de données
Ouvrons le client de la console MySQL :
sudo mysql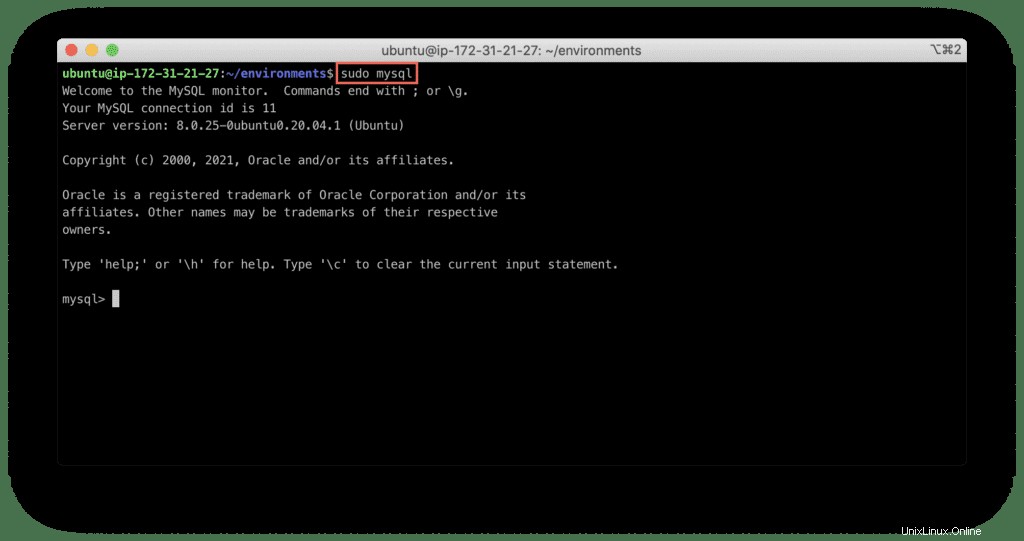
Maintenant, vous pouvez créer une base de données WordPress :
CREATE DATABASE wordpress_db;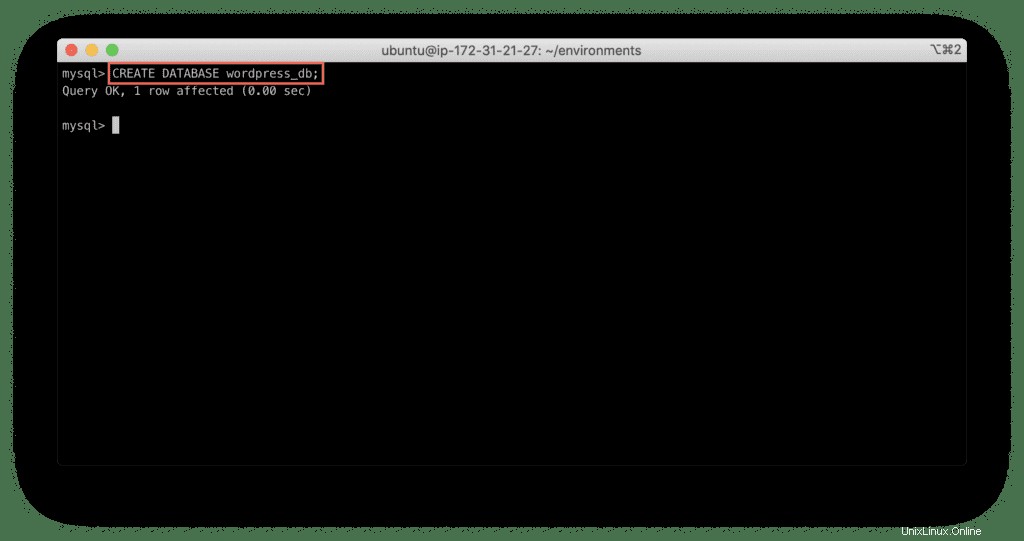
À l'étape suivante, nous devons créer un rôle de base de données pour l'utilisateur WordPress :
CREATE ROLE wordpress_role;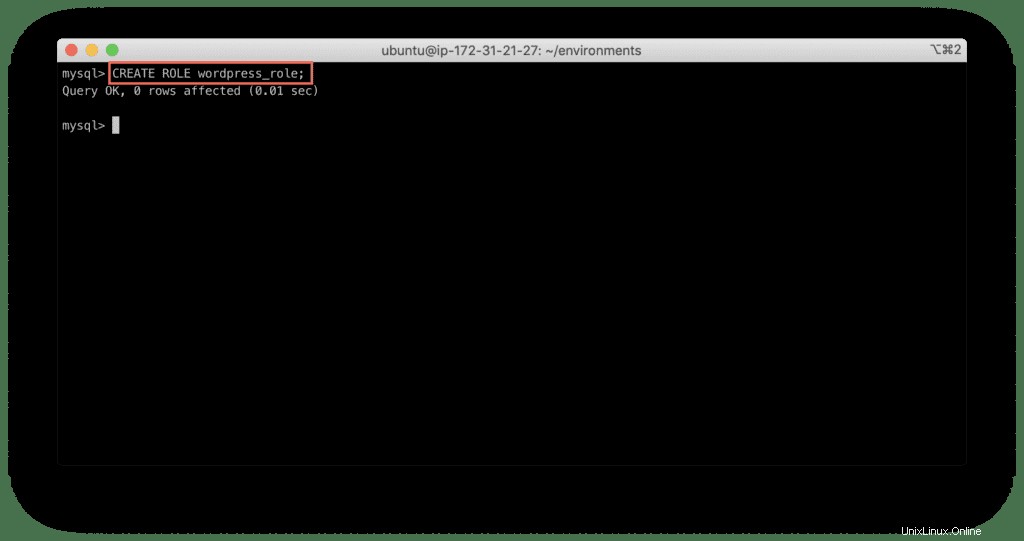
Et accordez au rôle WordPress l'accès à la base de données WordPress :
GRANT ALL PRIVILEGES ON wordpress_db.* TO 'wordpress_role';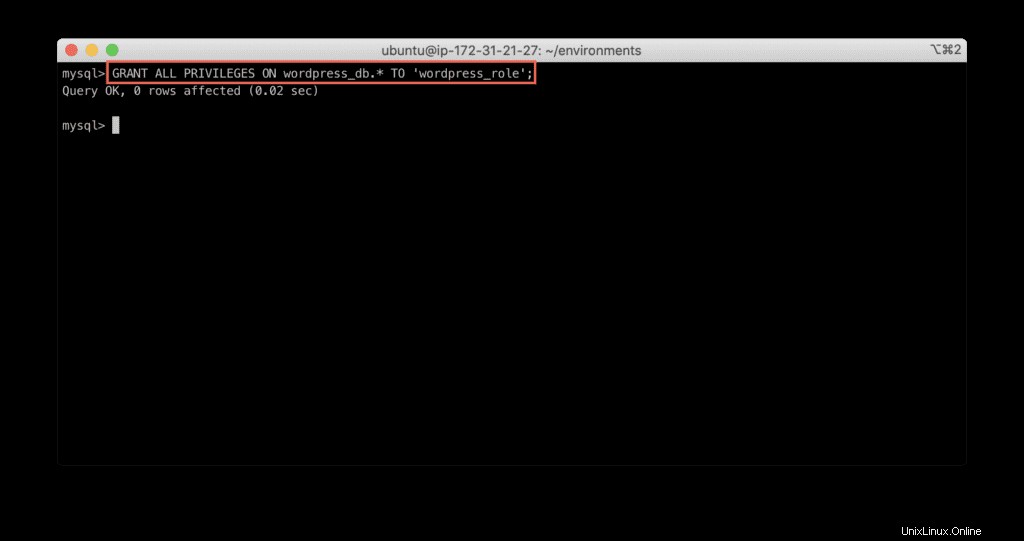
Maintenant, nous pouvons créer un utilisateur de base de données pour WordPress :
CREATE USER wordpres@localhost IDENTIFIED BY RANDOM PASSWORD;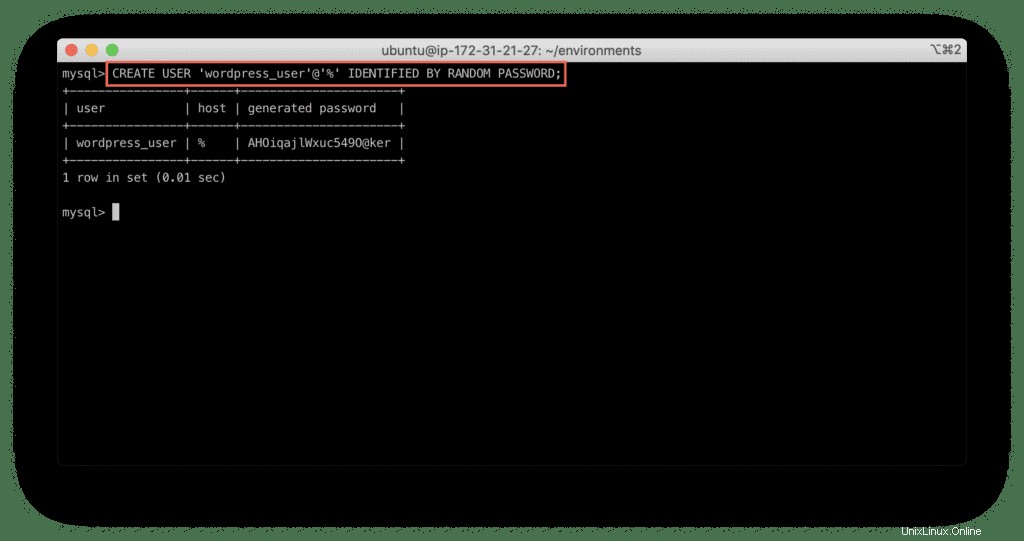
Remarque :enregistrez le mot de passe généré quelque part, vous en aurez bientôt besoin.
Enfin, nous devons accorder wordpress_role rôle dans wordpress utilisateur et définissez-le comme rôle par défaut :
GRANT 'wordpress_role' TO 'wordpress_user'@'%';
SET DEFAULT ROLE 'wordpress_role' to 'wordpress_user'@'%';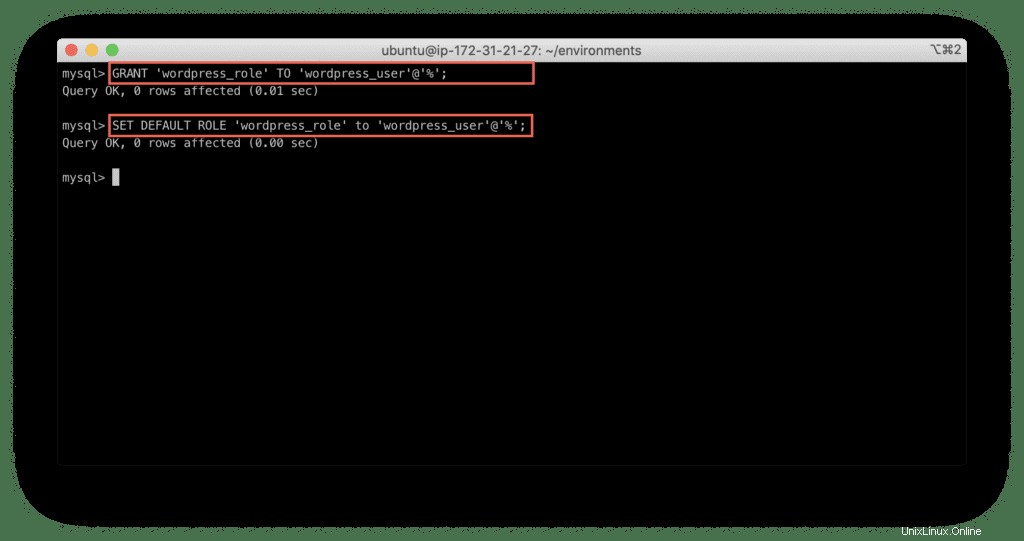
Maintenant, quittez le client MySQL en appuyant sur Ctrl+d et testez que l'utilisateur WordPress peut se connecter à la base de données :
mysql -u wordpress_user -p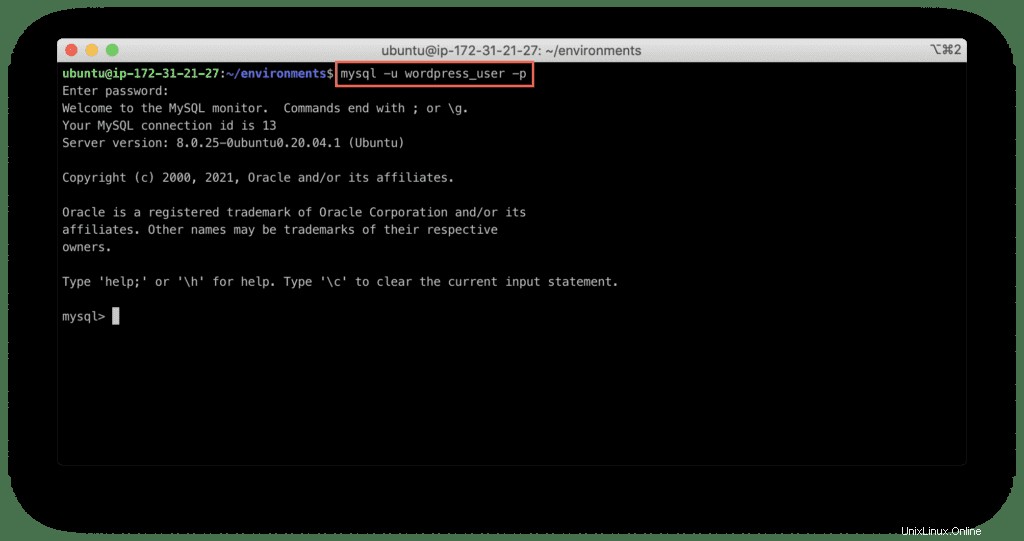
Nous avons terminé une partie de création de base de données avec succès.
Télécharger WordPress
À ce stade, nous devons télécharger WordPress et apporter les modifications requises avec son code source.
Tout d'abord, téléchargeons la distribution WordPress :
wget https://wordpress.org/latest.tar.gz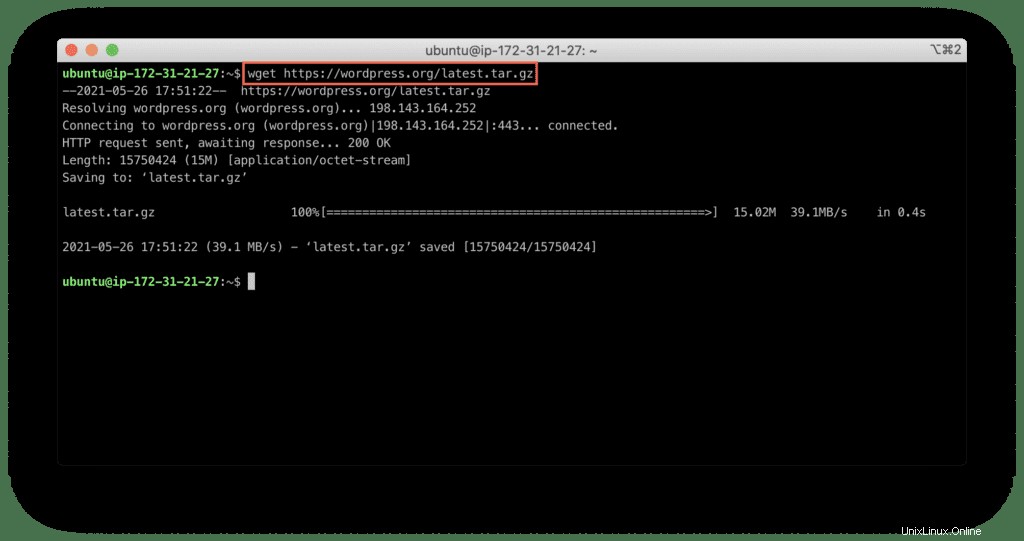
Maintenant, extrayons l'archive téléchargée (pour plus d'informations sur l'utilisation de tar , lisez Comment extraire les fichiers .gz et .tar.gz sous Linux) :
tar xzvf latest.tar.gz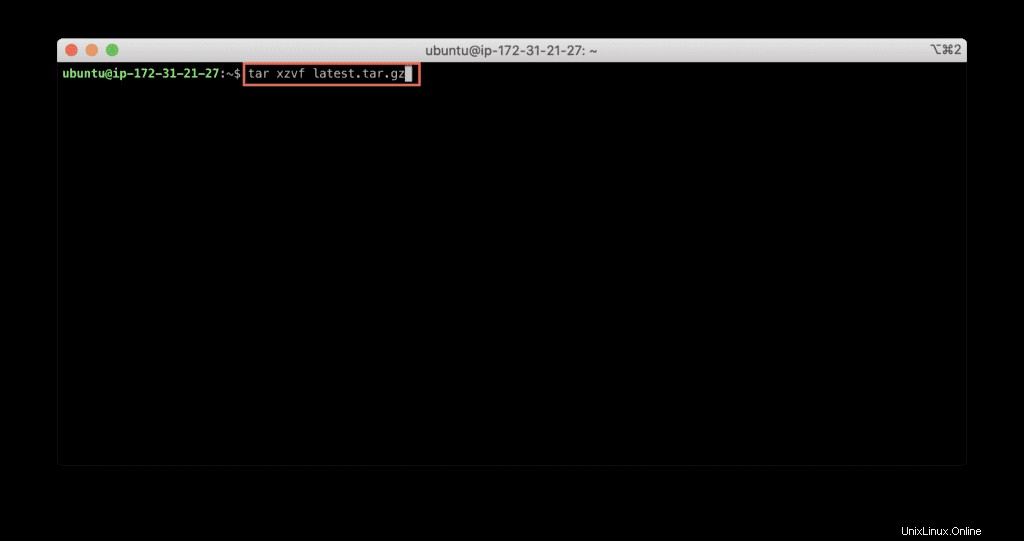
Nous copierons ces fichiers dans notre dossier racine de document Apache dès que nous aurons terminé les étapes de configuration requises.
Configuration initiale WordPress
Commençons par créer un .htaccess fichier d'abord :
touch wordpress/.htaccess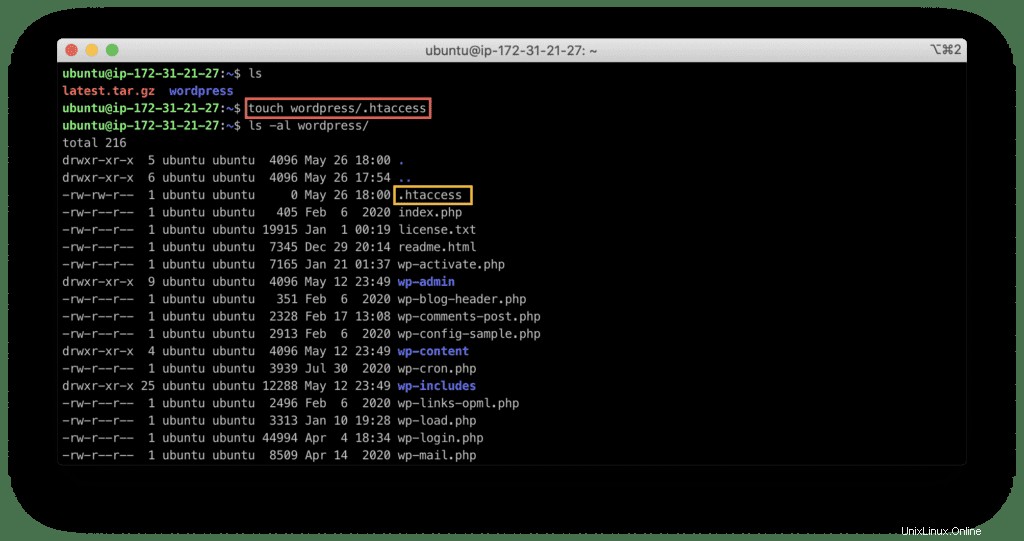
Maintenant, créez un fichier de configuration WordPress en copiant le wp-config-sample.php fichier dans wp-config.php :
cp wordpress/wp-config-sample.php wordpress/wp-config.php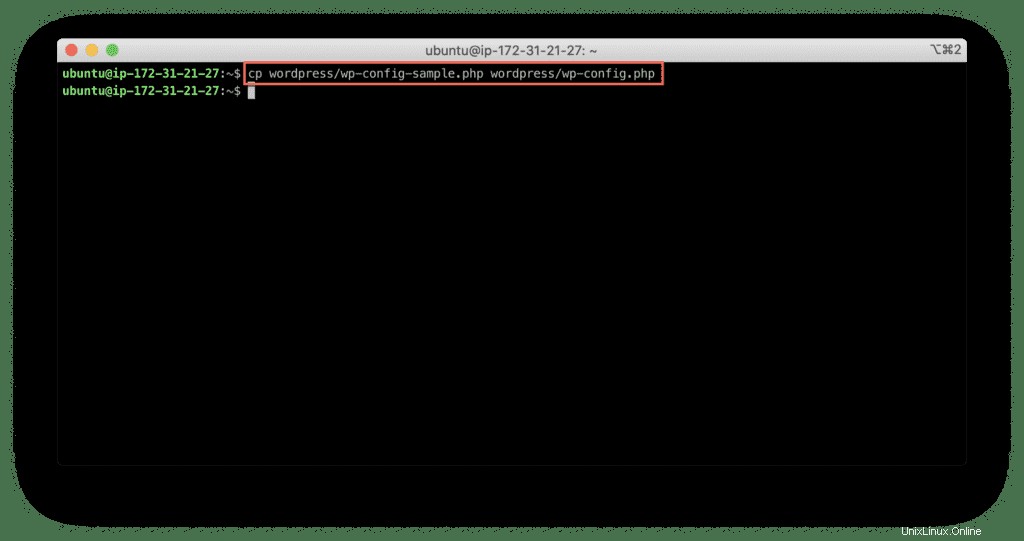
Ensuite, créez une mise à niveau répertoire :
mkdir wordpress/wp-content/upgrade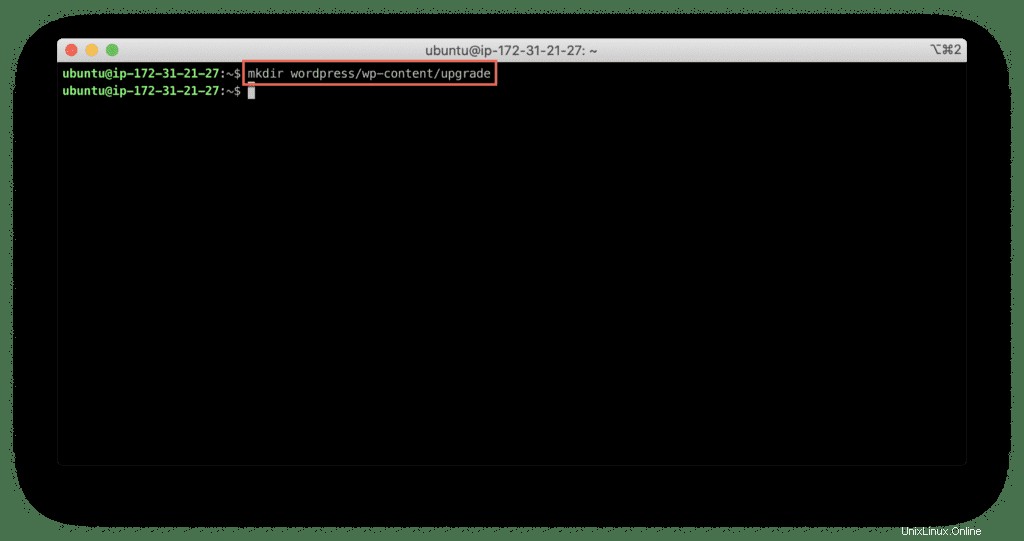
Utilisez la commande curl pour obtenir les clés aléatoires nécessaires au fonctionnement de WordPress (enregistrez-les quelque part, nous les utiliserons dans une seconde) :
curl -s https://api.wordpress.org/secret-key/1.1/salt/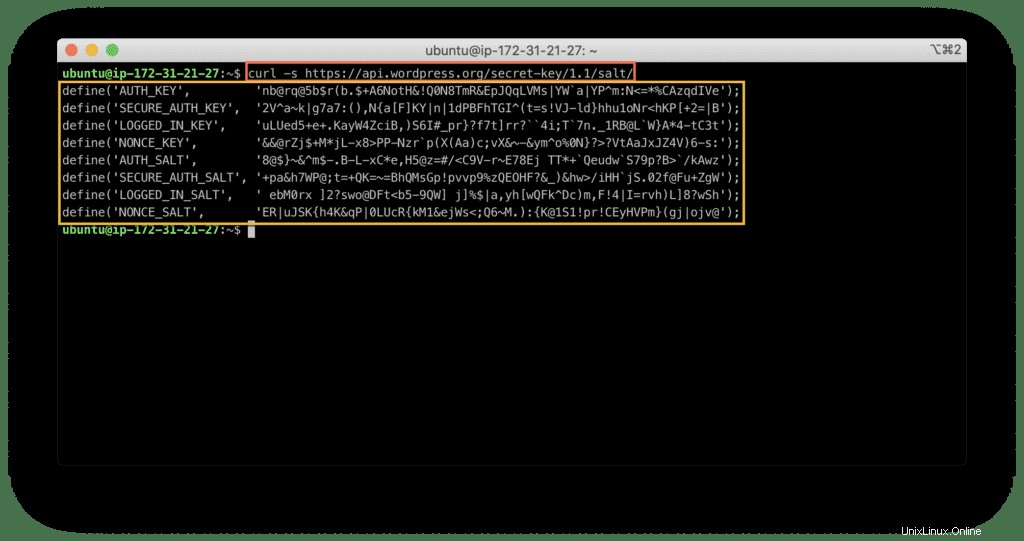
Maintenant, éditons wp-config.php fichier :
nano wordpress/wp-config.phpApportez les modifications requises pour spécifier la connexion à la base de données WordPress :
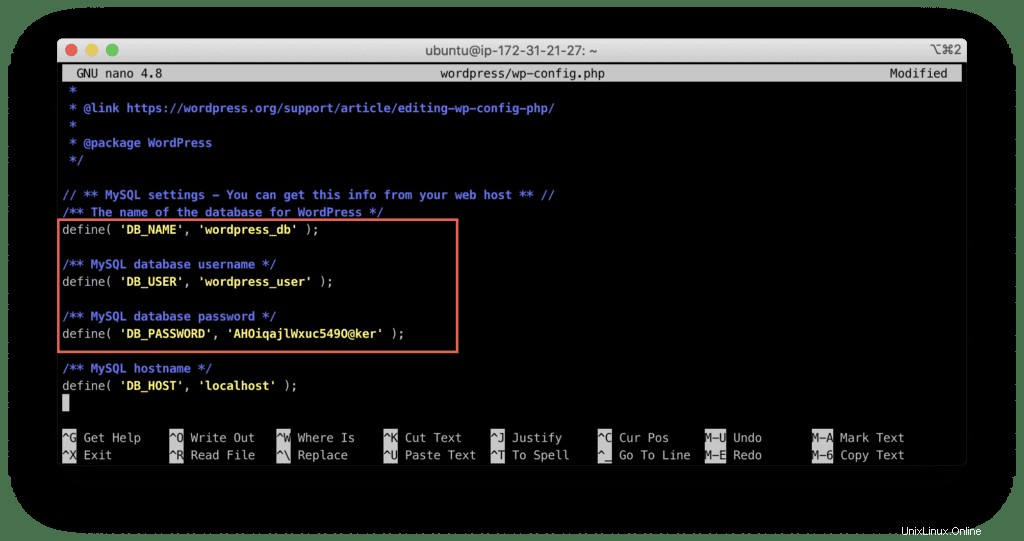
Faites défiler le fichier et modifiez les clés WordPress aléatoires :
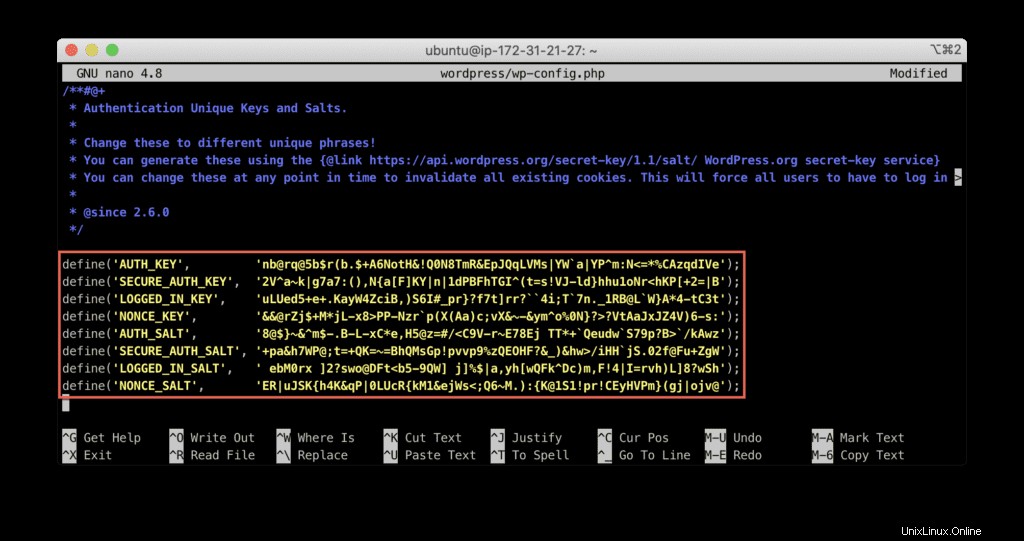
Une fois les informations d'identification de la base de données et les clés sécurisées aléatoires WordPress et les sels ajoutés, enregistrez votre fichier en appuyant sur CTRL+x, y, et Entrez .
Important :Je suppose que vous installez WordPress sur un tout nouveau serveur, donc je vais nettoyer le dossier racine du document du serveur Apache (/var/www/html ) et copiez wordpress contenu du dossier ici.
rm -Rf /var/www/html/*
sudo cp -R wordpress/* /var/www/html/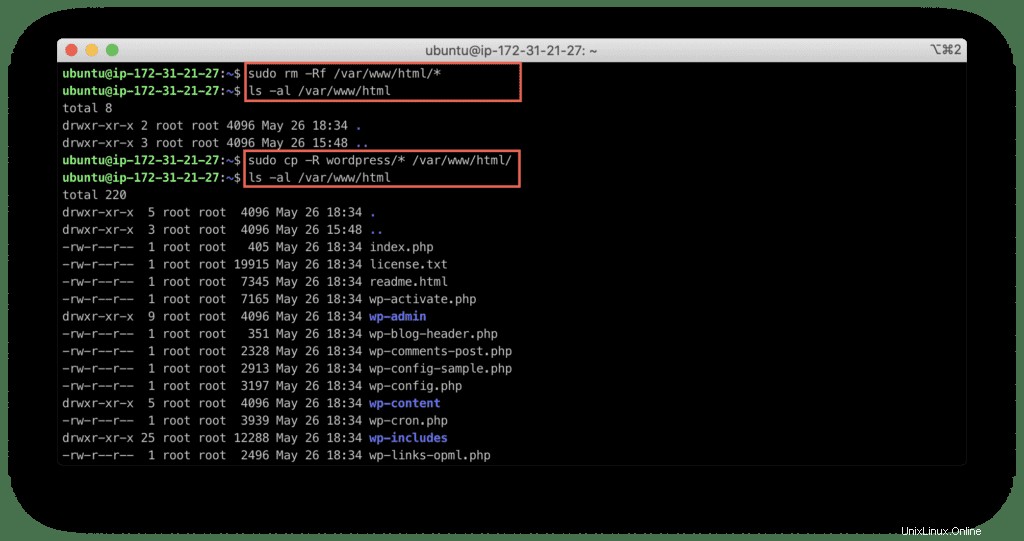
Nous sommes maintenant prêts à finaliser le déploiement de WordPress dans l'interface utilisateur Web.
Installation WordPress (interface web)
Lancez votre navigateur et entrez l'adresse IP du serveur ou le nom d'hôte DNS dans une barre de recherche.
Maintenant, définissez toutes les informations d'identification pour gérer le contenu et appuyez sur "Installer WordPress ".
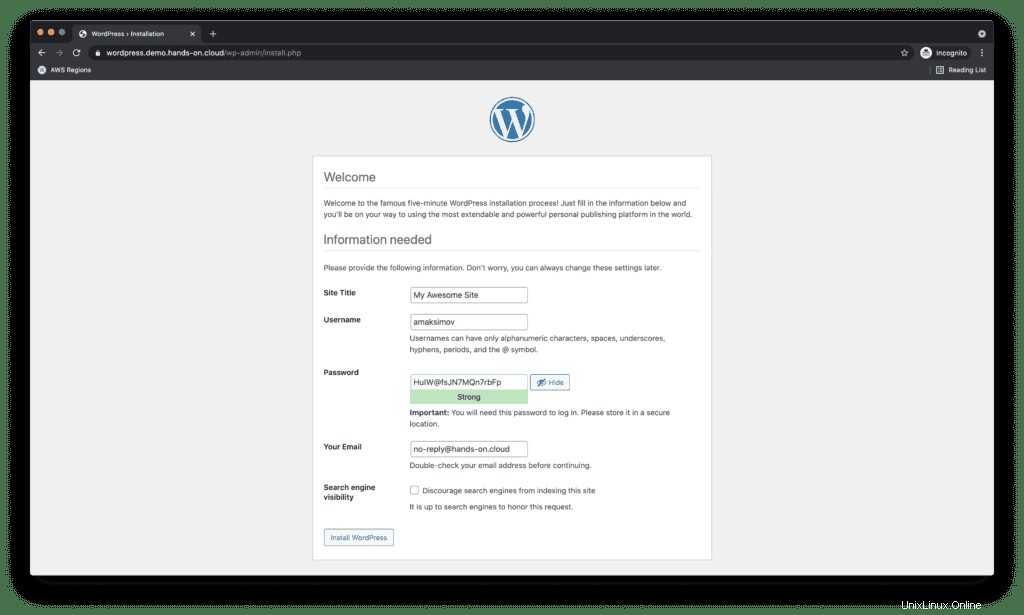
Après quelques secondes, vous verrez un écran indiquant que WordPress a été installé avec succès.
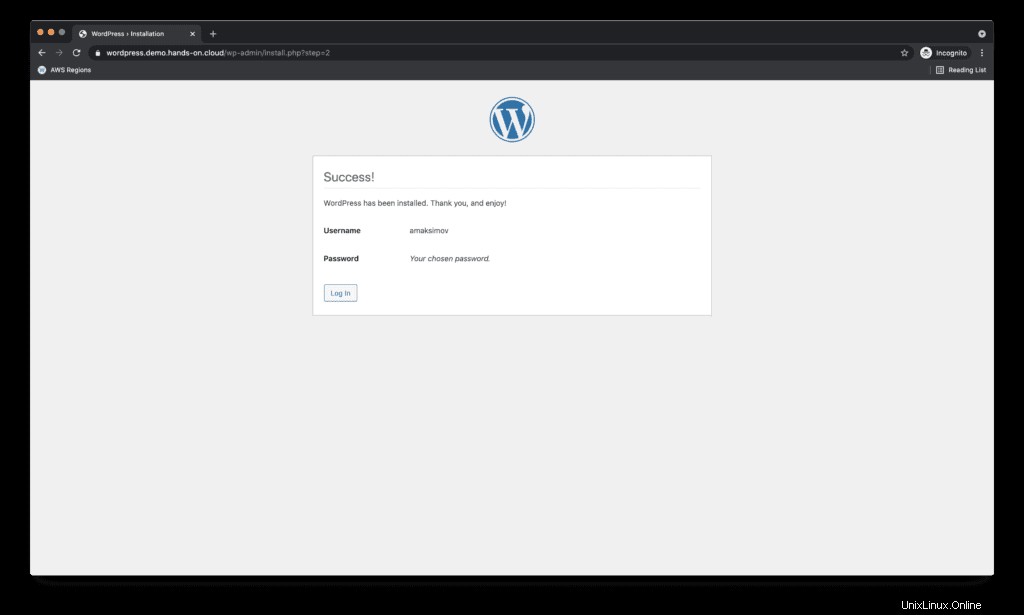
Pour accéder au tableau de bord d'administration de votre site, cliquez sur "Connexion " et connectez-vous avec le nom d'utilisateur et le mot de passe que vous avez spécifiés à l'étape précédente.
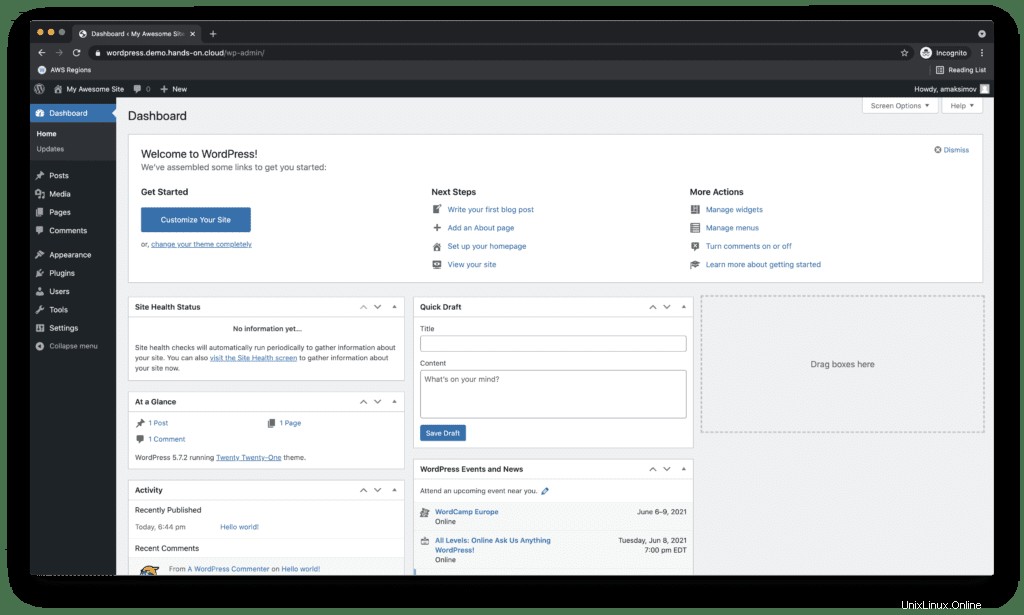
Félicitations !
Le WordPress a été installé avec succès !
Résumé
WordPress est un système de gestion de contenu gratuit et open source qui peut être utilisé pour tout créer, des sites Web simples aux blogs, en passant par les grands portails et les sites Web d'entreprise. Dans cet article, nous avons décrit comment installer WordPress sur le serveur Ubuntu Linux.