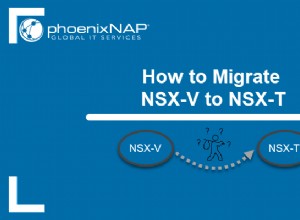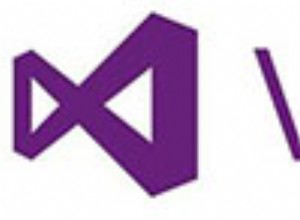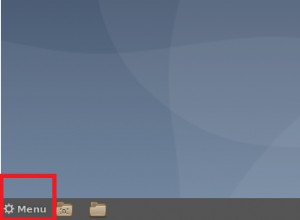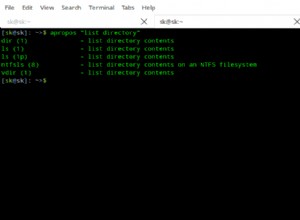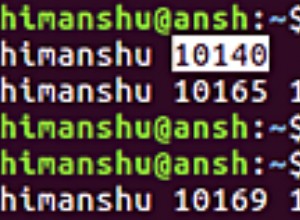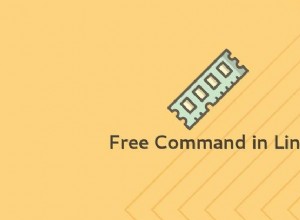Aperçu
Nous couvrirons les étapes de démarrage double de Windows 10 et Ubuntu 18.04. Dans ce scénario, Windows 10 est préinstallé et nous allons charger l'installation d'Ubuntu à l'aide de la clé USB amorçable. L'ensemble du processus sera installé sur un seul disque dur. En raison du scénario que nous avons, veuillez avant de poursuivre ce processus, assurez-vous de tout sauvegarder. Vérifiez également la façon dont votre PC démarre (UEFI ou Legacy) et assurez-vous que les deux systèmes d'exploitation sont installés dans le même mode.
Exigences pour le processus :
- Clé USB bootable Ubuntu
- Espace libre sur le disque dur
Vous trouverez également le didacticiel vidéo ci-dessous :
Création d'une partition pour l'installation d'Ubuntu
Nous devons d'abord commencer par créer une nouvelle partition. Windows dispose d'un outil de gestion de disque avec lequel nous pouvons utiliser pour créer une nouvelle partition. Vous pouvez utiliser un autre outil et il y en a beaucoup qui sont bons et gratuits. Pour cet exemple, nous nous en tiendrons à l'outil de Windows.
Nous devons démarrer l'outil de gestion de disque. Faites un clic droit sur le menu Démarrer et cliquez sur gestion des disques.
La gestion des disques listera tous vos disques durs et partitions. En bas de la fenêtre de gestion des disques, nous devons trouver notre partition, dans cet exemple, il s'agit du disque 0 et de la partition C:. C'est notre partition principale avec Windows 10 installé. Nous allons utiliser cette partition et la diviser afin de créer une nouvelle partition. C'est pourquoi il est important que vous disposiez de suffisamment d'espace libre (minimum 20 Go ou plus). De plus, il est extrêmement important de tout sauvegarder avant de continuer. Maintenant, sur la partition C:, faites un clic droit dessus et sélectionnez l'option réduire le volume.
Nous recevrons une invite où nous devons entrer combien notre nouvelle partition aura d'espace disque. Dans le champ - entrez la quantité d'espace à réduire en Mo :nous devons entrer la quantité d'espace de notre nouvelle partition en mégaoctets. Si vous disposez de 20 Go ou plus, saisissez 20 000 ou 30 000 pour 30 Go par exemple. Après cela, cliquez sur le bouton Réduire. Une fois le processus terminé, nous pouvons formater la partition nouvellement créée (facultatif).
Sélectionnez la nouvelle partition, faites un clic droit dessus et sélectionnez l'option - Nouveau volume simple. Suivez la boîte de dialogue et terminez le formatage de la partition. Une fois le processus terminé, vous pouvez fermer l'outil de gestion de disque, insérer la clé USB amorçable Ubuntu, redémarrer le PC et charger l'ISO.
Installation d'Ubuntu
Le premier écran que nous aurons au début de l'installation est une invite où nous devons choisir si nous voulons démarrer le mode Live CD ou démarrer l'installation. Nous allons commencer l'installation. Cliquez sur Installer Ubuntu.
C'est l'écran où nous devons configurer la disposition et la langue de notre clavier.
Sur cet écran, l'installation propose de télécharger des mises à jour pendant l'installation d'Ubuntu et également de télécharger et d'installer des pilotes supplémentaires. Il s'agit généralement d'une étape recommandée. Ce n'est pas nécessaire mais si nous devons installer les mises à jour et les pilotes, nous devrons le faire après l'installation. De plus, pour que cela fonctionne, nous devons connecter notre PC à Internet via un câble Ethernet.
Formatage des partitions Ubuntu et configuration du double démarrage
Maintenant, ici commence une étape importante. L'installation d'Ubuntu nous offre quelques choix parmi lesquels choisir comment installer Ubuntu. La première option est la plus simple et la plus simple - Installez Ubuntu aux côtés de Windows 10. Cela signifie que l'installation d'Ubuntu a déjà détecté Windows 10 par installé sur le PC. Dans cet article, nous couvrirons le processus en utilisant cette option, mais vous pouvez vérifier comment l'utiliser sur ce lien
Cette fois, nous irons avec la dernière option - Quelque chose d'autre. Où nous partitionnerons le disque pour Ubuntu et configurerons le double démarrage manuellement.
Ici, nous avons l'écran d'édition de partition. En bas de l'écran se trouve un champ déroulant - Périphérique pour l'installation du chargeur de démarrage. Ceci est important car nous devons choisir l'emplacement d'installation du chargeur de démarrage GRUB, car le chargeur de démarrage nous permettra de démarrer Windows et Ubuntu en double. Dans le champ déroulant, tous les disques durs et partitions seront répertoriés. Notre disque dur principal doit être sélectionné dans la liste, car de cette façon, nous installerons le chargeur de démarrage GRUB avant Windows, ce qui signifie que le chargeur de démarrage GRUB doit démarrer avant le démarrage de Windows afin d'avoir des options de double démarrage.
Au milieu de la fenêtre, toutes nos partitions sont listées. Nous utiliserons la dernière partition de la liste. Nous savons qu'il s'agit de notre partition nouvellement créée car elle n'a presque pas d'espace utilisé. Double-cliquez sur la partition pour ouvrir l'invite des options de format.
À cette invite, nous devons apporter quelques modifications. Tout d'abord, pour l'option - Utiliser comme, sélectionnez l'option Système de fichiers de journalisation Ext4. Cochez l'option - formater la partition. Dans le point de montage, sélectionnez le caractère /. Le caractère barre oblique / est la représentation de la partition système et que nous disons à l'installation d'installer Ubuntu dans cette partition.
Lorsque vous obtenez cette invite, cliquez sur Continuer.
Nous reviendrons à nouveau pour modifier l'écran de partition. Nous voyons maintenant les nouvelles modifications appliquées à notre nouvelle partition. Avant de continuer, assurez-vous que la partition est correcte en fonction de votre configuration et que l'installation du chargeur de démarrage a également le bon emplacement. Sélectionnez la nouvelle partition et cliquez sur installer maintenant.
L'écran suivant vous demandera de choisir notre emplacement.
Création de compte utilisateur
Sur cet écran, nous devons configurer notre compte d'utilisateur avec un mot de passe et entrer le nom de l'ordinateur. Après cet écran, l'installation commencera et prendra un certain temps.
Finir
Une fois l'installation terminée, retirez la clé USB amorçable et redémarrez le PC.
Nous saurons que nous avons installé avec succès Ubuntu avec un double démarrage si nous obtenons cet écran. Il s'agit du menu du chargeur de démarrage GRUB. Ce menu nous permettra de double démarrage Ubuntu et Windows . Comme vous pouvez le voir sur l'image ci-dessus, le GRUB a détecté les deux systèmes d'exploitation et est répertorié dans le menu.
Résumé
Nous avons réussi à double démarrer Windows 10 et Ubuntu. Mais nous avons pris un chemin plus long pour le faire. Ce n'est pas difficile, il vous suffit de connaître la disposition de vos partitions. Mais si cela vous semble toujours intimidant et que vous exécutez l'installation pour la première fois, vous pouvez installer Ubuntu avec l'option d'installation d'Ubuntu aux côtés de Windows 10, où l'installation fera tout à votre place. Y compris la configuration à double démarrage. En utilisant cette option, il vous suffit d'allouer l'espace libre sur le disque dur pour votre système Ubuntu (vous aurez un curseur pour allouer de l'espace sur le disque dur).
J'espère que vous avez trouvé le message utile et facile à suivre. Merci pour votre temps.