Bonjour les amis. Dans cet article, vous apprendrez à installer la commande Exa sur Ubuntu 20.04. Cette commande ajoute des fonctionnalités à une autre commande connue sous Linux sous le nom de ls Alors, commençons.
La commande Exa
D'après le site officiel d'Exa
exa est un listeur de fichiers amélioré avec plus de fonctionnalités et de meilleures valeurs par défaut. Il utilise des couleurs pour distinguer les types de fichiers et les métadonnées. Il connaît les liens symboliques, les attributs étendus et Git. Et c'est petit, rapide et un seul binaire.
C'est donc une commande qui garantit une facilité d'utilisation avec un comportement amélioré par rapport à ls . C'est pourquoi de plus en plus d'utilisateurs l'ont installé sur leurs systèmes car il offre des avantages considérables. En bref, exa tente d'être une version plus fonctionnelle et plus conviviale de ls .
Du point de vue technique, il s'agit d'une application faite avec de la rouille et est open source. De plus, l'installation est réduite à un seul binaire, de sorte qu'il ne gêne pas le système.
Une autre chose que j'aime vraiment dans l'utilisation de exa c'est qu'il a beaucoup d'options différentes pour que nous ne manquions de rien.
Alors, installons-le, puis nous vous expliquerons comment l'utiliser.
Installer Exa sur Ubuntu 20.04
Comme il s'agit d'une application créée avec Rust, nous pouvons l'installer en utilisant cargo .
cargo install exa
Bien qu'il soit également possible de le faire en téléchargeant directement le binaire et en l'enregistrant dans un répertoire du système qui se trouve dans notre PATH .
Cette dernière option est celle que nous allons utiliser car elle est simple et nous donne la dernière version disponible.
Tout d'abord, téléchargez-le à l'aide de cette commande
wget https://github.com/ogham/exa/releases/download/v0.10.1/exa-linux-x86_64-v0.10.1.zip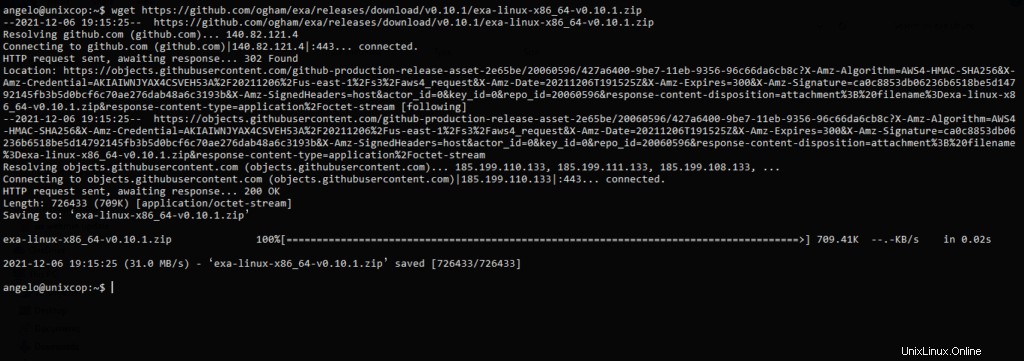
N'oubliez pas que la version d'Exa changera avec le temps, alors visitez d'abord la page Github du projet pour savoir de quoi il s'agit.
Ensuite, décompressez-le et ajoutez-le immédiatement au /usr/local dossier
sudo unzip -q exa-linux-x86_64-v0.10.1.zip bin/exa -d /usr/localEt pour vérifier que tout s'est bien passé, vous pouvez alors afficher la version installée
exa --versionExemple de sortie
exa - list files on the command line
v0.10.1 [+git]
https://the.exa.website/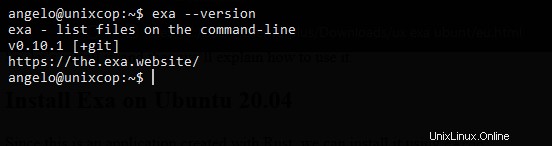
Donc, il est installé maintenant, utilisons-le.
Utilisation de la commande Exa
L'utilisation d'Exa est assez similaire à celle de ls afin que nous puissions l'utiliser en invoquant la commande simplement en appelant la commande
exaCela affichera le contenu du dossier où se trouve l'invite. Vous pouvez également en spécifier un par exemple
exa /etc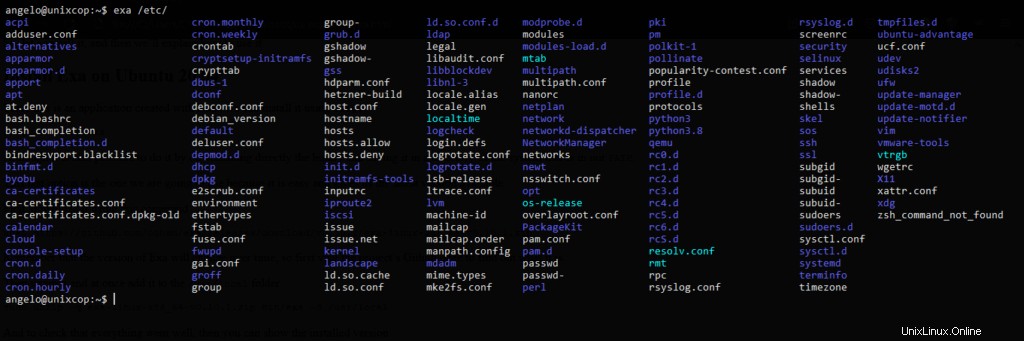
Exa a de nombreuses options différentes. Par exemple, nous pouvons ajouter le -l option pour obtenir un format de sortie long.
exa -l /etc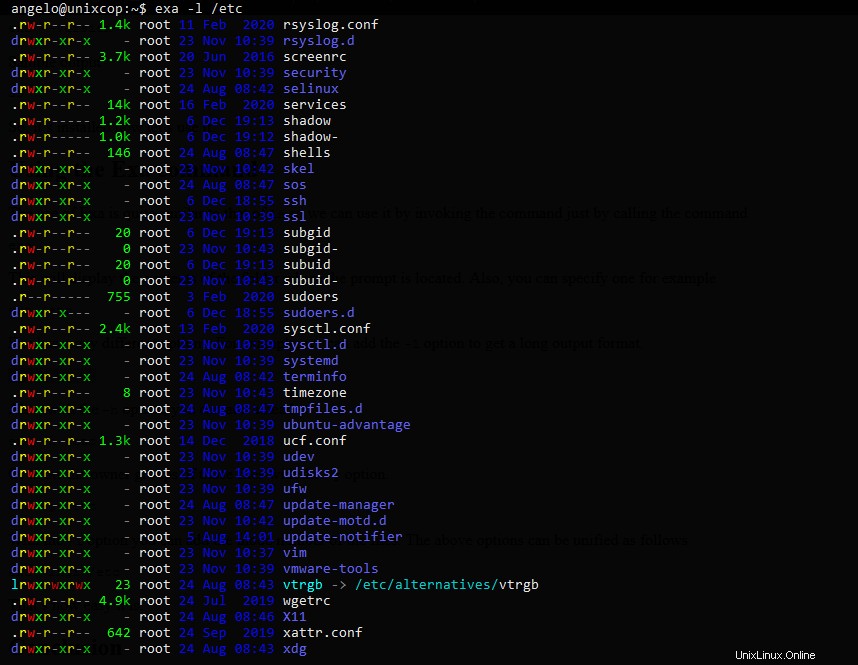
Aussi, avec le -h option, vous pouvez ajouter un en-tête.
exa -lh /etc
Ou affichez les groupes propriétaires de ces fichiers avec le -g option.
exa -lg /etc
Avec le -i option, vous pouvez ajouter le numéro d'inode des fichiers. Les options ci-dessus peuvent être unifiées comme suit
exa -lhgi /etc/terminfo/
C'est aussi simple que cela.
Conclusion
Dans cet article, vous avez appris à utiliser l'exa commande pour obtenir une alternative solide au ls commande que nous connaissons tous.
Nous vous invitons à lire le profil Github de l'outil pour avoir accès à toutes les options disponibles ainsi qu'à l'aide apportée par les développeurs.