Présentation
Porteur est un programme qui vous aide à gérer vos conteneurs Docker. Si vous souhaitez supprimer, arrêter ou redémarrer un conteneur Docker ; vous pouvez facilement le faire avec l'interface utilisateur de Portainer (plutôt que d'aller en SSH et de taper toutes sortes de commandes). Vous pouvez ajuster les paramètres des conteneurs, gérer les ressources et gérer depuis l'intérieur du conteneur pour gagner en perspective.
Pensez simplement à Portainer en tant que version graphique pour gérer vos conteneurs par rapport à l'utilisation de CMD Line ; tout en ayant des fonctions puissantes telles que la réplication ou la modification de conteneurs à la volée !
Portainer permet également la configuration, la gestion et la sécurité centralisées des environnements Kubernetes et Docker, vous permettant de fournir des « conteneurs en tant que service » à vos utilisateurs rapidement, facilement et en toute sécurité.
Dans cet article, nous allons installer Portainer avec Docker dans Ubuntu 20.04
Installation
- Mettez à jour votre système
sudo apt-get update -y- Installez ensuite les dépendances requises pour Docker
sudo apt-get install apt-transport-https ca-certificates curl gnupg-agent software-properties-common -y- Ajouter la clé Docker CPG
curl -fsSL https://download.docker.com/linux/ubuntu/gpg | sudo apt-key add -
- Vérifiez que vous disposez de la clé en recherchant les 8 derniers caractères de l'empreinte digitale.
sudo apt-key fingerprint 0EBFCD88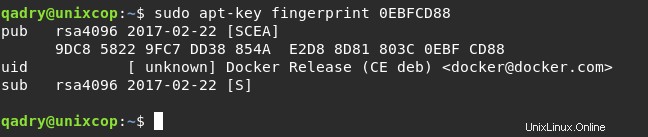
- Ajouter le référentiel Docker
sudo add-apt-repository "deb [arch=amd64] https://download.docker.com/linux/ubuntu $(lsb_release -cs) stable"- Installez ensuite Docker.
sudo apt-get update -y && sudo apt-get install docker-ce -y- Démarrer et activer Docker
systemctl start docker && systemctl enable docker- Créez également le volume et nommez-le portainer-data
sudo docker volume create portainer-data
- Ensuite, tirez le portainer image du hub Docker en exécutant la commande ci-dessous.
sudo docker run -d --name portainer -p 8090:9000 -v /var/run/docker.sock:/var/run/docker.sock -v portainer-data:/data portainer/portainer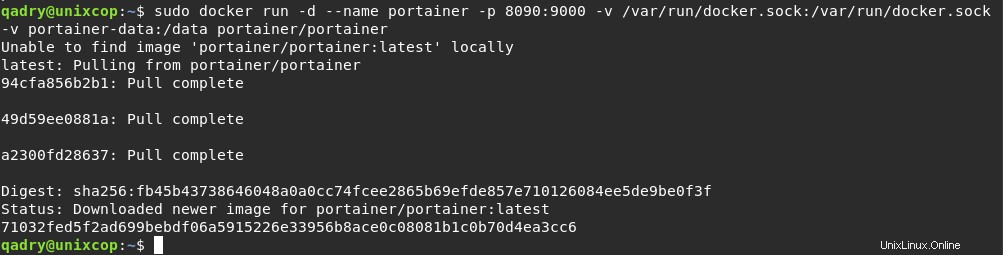
- "-d" :Detached pour démarrer un conteneur en mode détaché
- "-p" :fait référence au port pour faire mapper le port à l'intérieur du conteneur en écoute sur le port 9000 et pour l'extérieur de la connexion du conteneur sur le port 8090
- "-v" :fait référence au volume de montage /var/run/docker.sock sur le conteneur dans /var/run/docker.sock sur le shell natif. et portainer-data et données sont les mêmes points de montage.
- "portainer/portainer" :le nom de l'image.
Accéder au Portainer
- Accédez à votre navigateur et accédez au Portainer en utilisant http://server_IP:8090 et définissez le mot de passe administrateur et terminez l'installation comme indiqué ci-dessous.
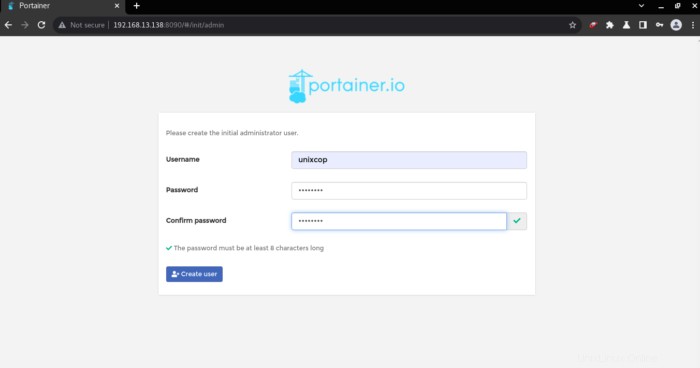
- Vous pouvez désormais accéder à votre conteneur ou contrôler, supprimer et créer un conteneur dans l'interface graphique via Portainer.
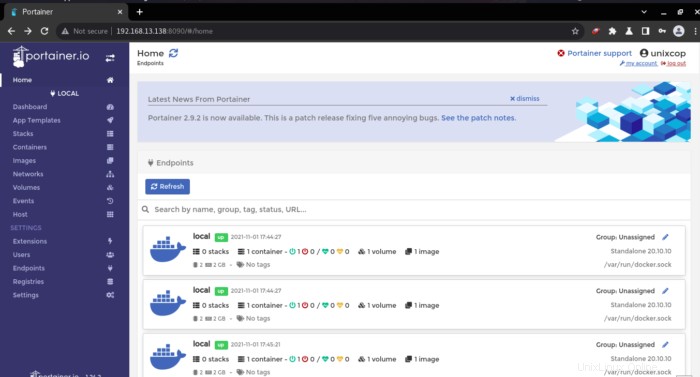
- Aller à local point de terminaison, vous serez ensuite dirigé vers le tableau de bord de vos conteneurs, comme indiqué ci-dessous.
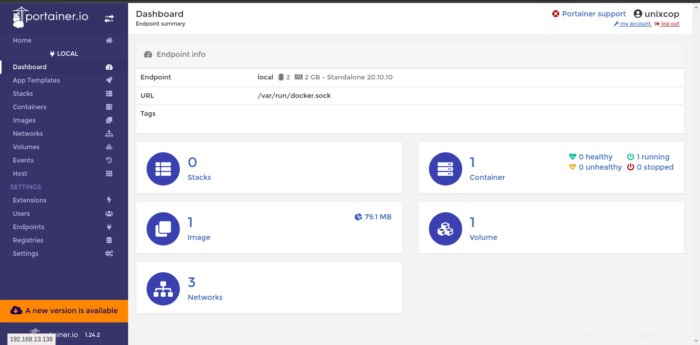
- Essayez d'accéder au conteneur comme indiqué ci-dessous, vous trouverez vos conteneurs répertoriés.
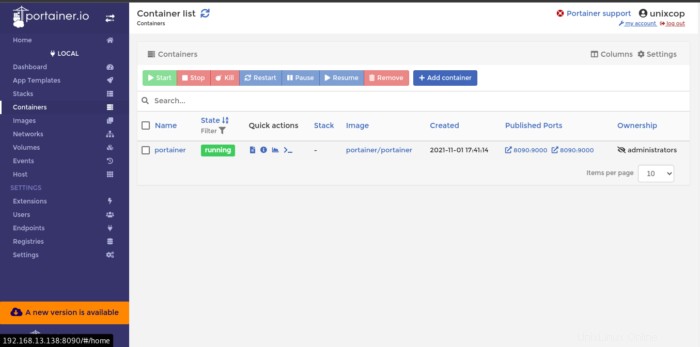
Conclusion
C'est tout..
DANS ce guide d'installation, nous avons illustré comment installer Portainer avec Docker sur Ubuntu
Merci !!!