1-LXQT
Présentation
LXQt développé à partir de composants populaires de LXDE et Razor Qt projet, LXQt est un environnement de bureau gratuit, open-source, léger et rapide pour les distributions Linux et BSD. Il est livré avec plusieurs fonctionnalités intéressantes et bien connues, empruntées au bureau LXDE, telles qu'une faible utilisation des ressources système et un utilisateur élégant interfaces.
L'une de ses propriétés distinctives est le haut niveau de personnalisation pour répondre aux besoins d'utilisation du bureau. L'environnement de bureau par défaut sur Knoppix, Lubuntu et quelques autres distributions Linux moins connues a été l'environnement de bureau par défaut.
Remarque :LXQt devait initialement devenir le successeur de LXDE , cependant, à partir de maintenant, les deux environnements de bureau continueront de coexister pendant ce temps et, surtout, davantage d'activités de développement sont dirigées vers LXQt que LXDE .
Fonctionnalités du bureau LXQt
- Gestionnaire de fichiers pcmanfm-qt, un port Qt pour PCManFM et libfm
- lxterminal, un émulateur de terminal
- gestionnaire de sessions lxsession
- lxqt-runner, un lanceur d'applications rapide
- Livré avec un composant d'économie d'énergie intégré
- Prend en charge plusieurs langues internationales
- Prend en charge plusieurs raccourcis clavier ainsi que de nombreuses autres fonctionnalités mineures
Nouvelle Version
La dernière version de cet environnement de bureau relativement nouveau est LXQt 0.17.0 , qui s'accompagne de plusieurs améliorations répertoriées ci-dessous :
- Paquets construits avec Qt 5.11.
- Nouveau composant lxqt-themes.
- Gestionnaire de fichiers libfm-qt amélioré.
- Corrections de fuites de mémoire liées au menu.
- Amélioration des paramètres de LXQtCompiler.
- Amélioration de la fin de session pour l'arrêt/le redémarrage et bien plus encore.
- qps et capture d'écran désormais sous l'égide de LXQt.
Comment installer LXQt Desktop sur Ubuntu Linux
Bien que la dernière version de LXQt ne soit pas disponible à partir des dépôts Ubuntu par défaut, le moyen le plus simple d'essayer la dernière version de bureau LXQt dans Ubuntu 21.04 LTS est d'utiliser ces commandes :
$ sudo apt-get update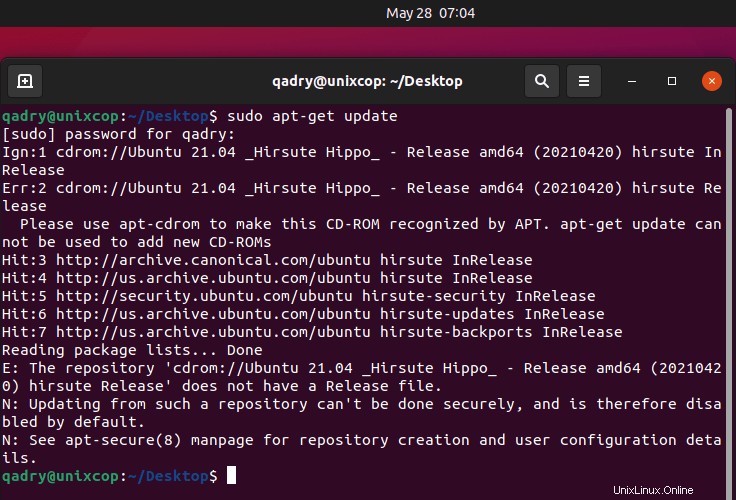
$ sudo apt install lxqt sddm
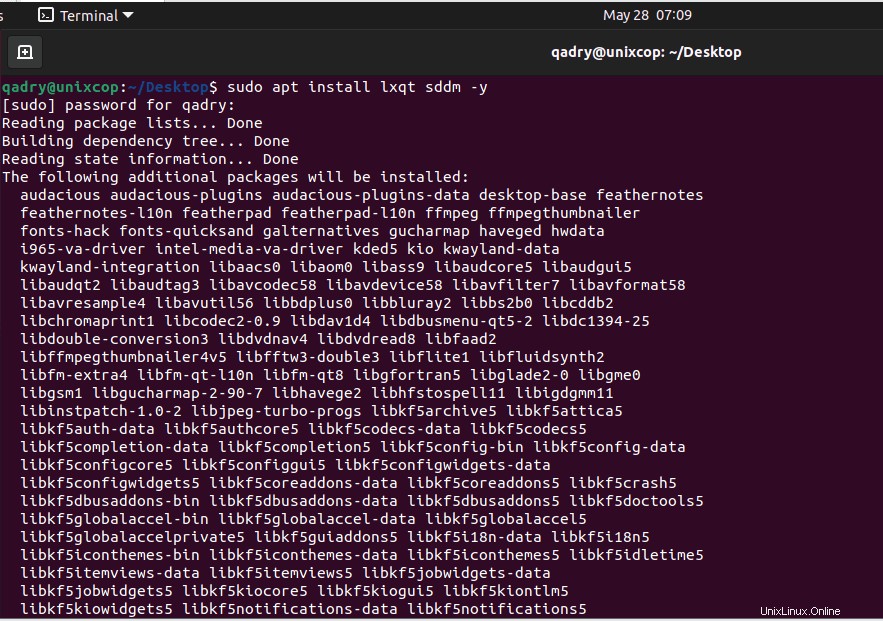
Après cela, nous devons choisir le gestionnaire d'affichage
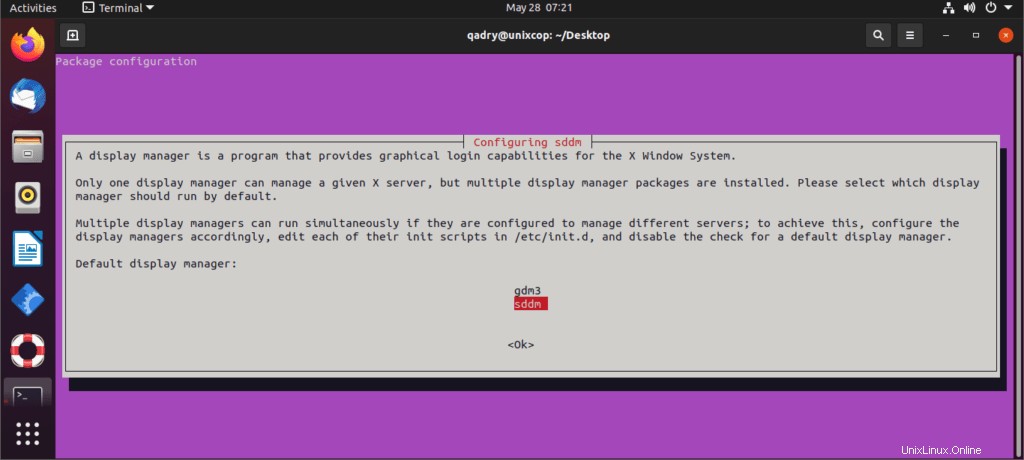
Le gestionnaire d'affichage souvent appelé gestionnaire de connexion est une interface utilisateur graphique que vous voyez lorsque le processus de démarrage est terminé. Il est responsable du chargement de la connexion Linux puis de l'environnement de bureau une fois que vous avez entré les informations d'identification.
Nous parlerons de certains des gestionnaires d'affichage populaires :
(1)GDM3 :Gestionnaire d'affichage GNOME
GNOME Display Manager 3 (GDM3) est le gestionnaire de diplsay par défaut pour les bureaux GNOME et un successeur de gdm.
(2) Gestionnaire d'affichage X – XDM
XDM est le gestionnaire d'affichage par défaut pour X Windows System. C'est peut-être le plus ancien gestionnaire d'affichage introduit en 1988 et il est très minimaliste, à la fois en termes de fonctionnalités et d'interface.
(3)LightDM
LightDM est un gestionnaire d'affichage de Canonical qui était la valeur par défaut pour les environnements de bureau Unity. Étant léger, il est configurable et divers thèmes sont disponibles.
(4)SDDM :gestionnaire d'affichage de bureau simple
SDDM est devenu le gestionnaire d'affichage par défaut de KDE5 en remplacement de kdm et est fourni par défaut avec les systèmes qui exécutent KDE comme Kubuntu.
REMARQUE :
Lors de la comparaison de SDDM contre GDM3 , les Utilisateurs recommandent GDM3 pour la plupart des gens.
mais laissez-moi choisir le sddm cette fois comme indiqué dans les dernières captures d'écran…
Une fois l'installation terminée, vous pouvez vous déconnecter de votre session en cours ou redémarrer le système. Choisissez ensuite LXQt bureau à l'interface de connexion comme indiqué dans l'image ci-dessous :
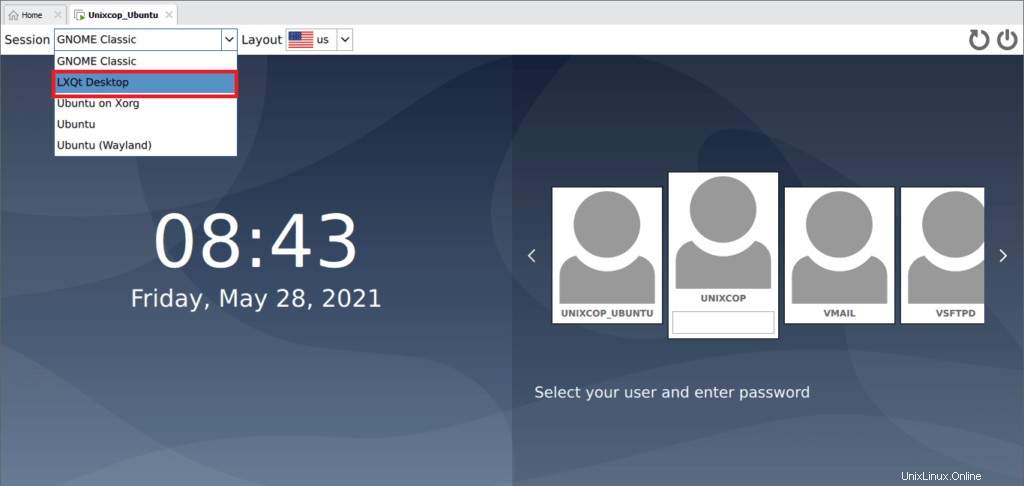
Nous pouvons maintenant voir le bureau LXQT en cours d'exécution dans Ubuntu 21.04
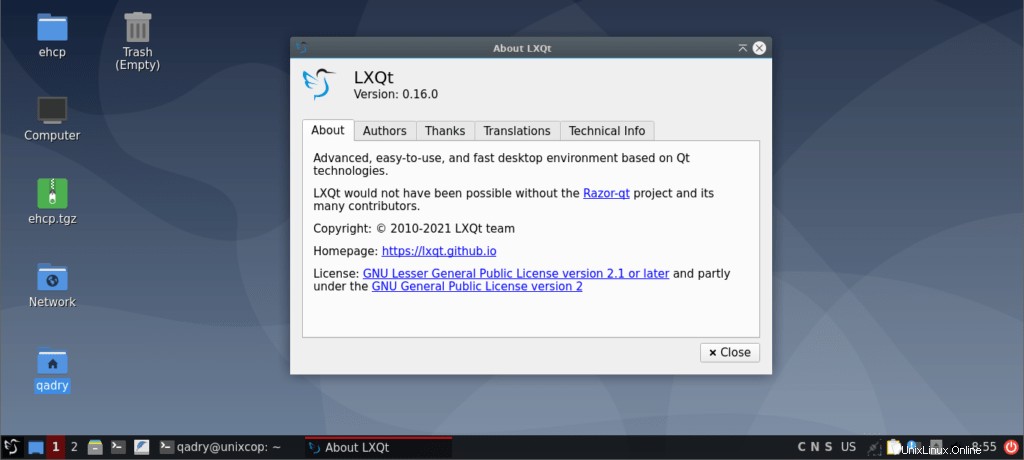
Installer LXQt Desktop dans Fedora Linux
Les packages LXQt sont inclus dans les référentiels Fedora par défaut et peuvent être installés à l'aide de yum ou nfn
# dnf install @lxqt
Ainsi, après l'installation, déconnectez-vous de la session en cours et reconnectez-vous avec le LXQt session et vous verrez le bureau LXQT en cours d'exécution dans Fedora.
Comment supprimer LXQt Desktop sur Ubuntu et Fedora
En plus de Si vous ne voulez pas le LXQt desktop sur votre système et utilisez la commande ci-dessous pour le supprimer :
Sur Ubuntu
$ sudo apt purge lxqt sddm
$ sudo apt autoremoveSur Fedora
# dnf remove @lxqt2-Mate
Présentation
MATE desktop est une suite simple, intuitive et attrayante de GNOME 2 .Il est en cours de développement actif pour apporter des améliorations constantes à l'aide de technologies modernes tout en conservant l'expérience de bureau traditionnelle.
Il existe plusieurs distributions Linux qui prennent en charge le MATE ordinateur de bureau, y compris bien sûr Ubuntu , et il y a un Ubuntu MATE dédié édition pour cet environnement de bureau élégant également.
Installer Mate Desktop sur Ubuntu Linux
Vous pouvez installer la dernière version du MATE desktop à partir des référentiels par défaut, comme indiqué :
$ sudo apt-get update
$ sudo apt install ubuntu-mate-desktop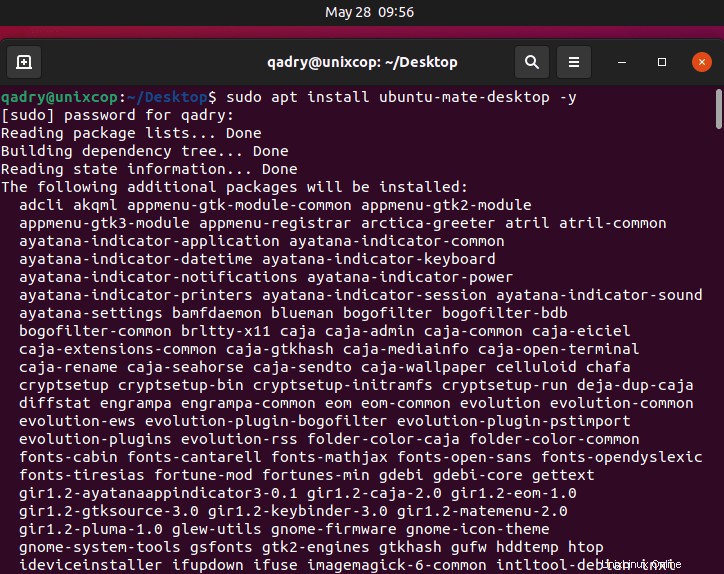
Attendez quelques minutes, choisissez le gestionnaire d'affichage.
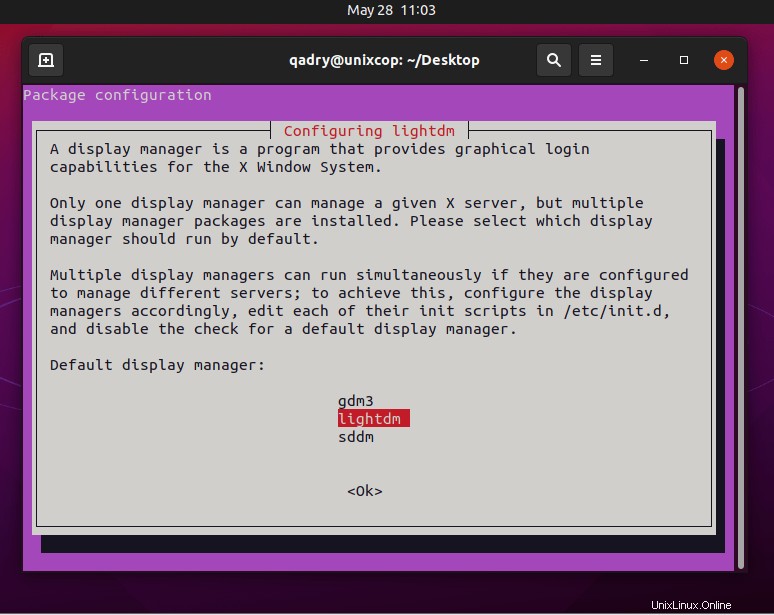
Ainsi, dans la figure présentée lors de la comparaison de SDDM contre LightDM , LightDM est recommandé pour les utilisateurs. À la question"Quel est le meilleur gestionnaire d'affichage Linux ?" LightDM est classé 2ème tandis que SDDM est classé 8e. La principale raison pour laquelle les gens ont choisi LightDM est :
Certains greeters tels que Unity Greeter sont absolument magnifiques sur LightDM.
Une fois l'installation terminée, déconnectez-vous de votre session en cours ou redémarrez votre système, choisissez MATE bureau à l'interface de connexion comme dans l'image ci-dessous.
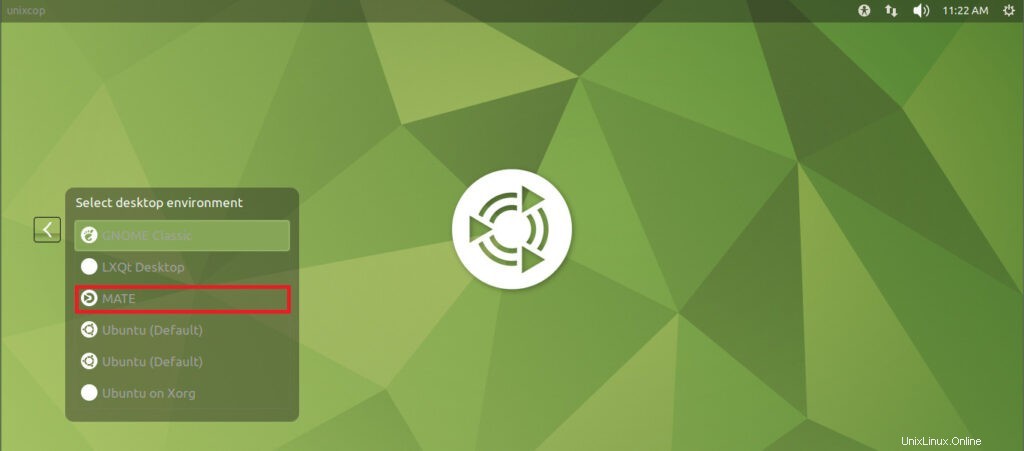
Nous pouvons maintenant voir le Mate Desktop en cours d'exécution dans Ubuntu 21.04
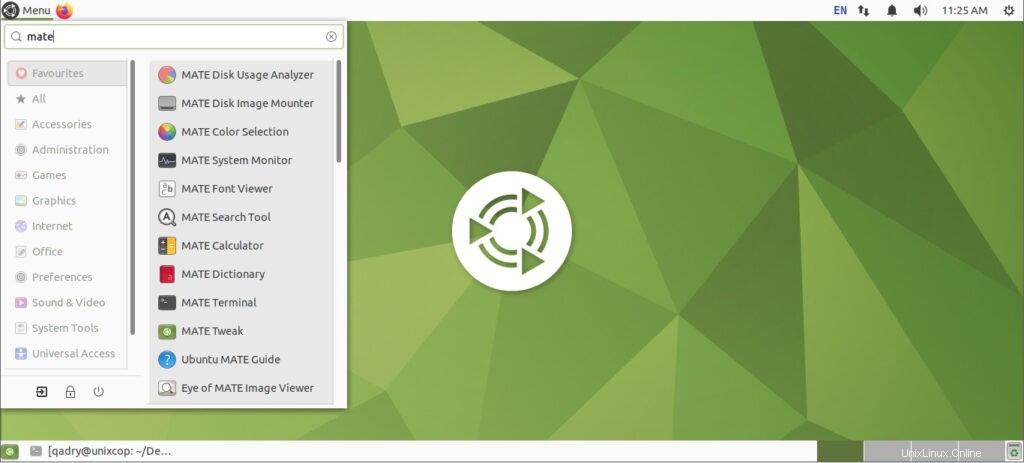
Pour les utilisateurs de Linux qui espèrent essayer le bureau MATE probablement pour la première fois, certaines de ses applications par défaut notables incluent :
- Gestionnaire de macro-fenêtres
- Monteur d'image disque Mate
- et sélection des couleurs Mate
- Visualiseur frontal Mate
- Outil de recherche de partenaires
- Gestionnaire de fichiers Caja
- Terminal MATE, émulateur de terminal
- Éditeur de texte Pluma
- Eye of MATE, visualiseur graphique simple
- Visionneuse de documents multipages Atril
- Gestionnaire d'archives Engrampa couplé à de nombreuses autres applications mineures
Installer Mate Desktop sur Fedora Linux
Installer Mate Bureau à côté de votre bureau actuel sur Fedora en utilisant :
# dnf install @mate-desktopSi vous souhaitez également installer des outils liés à Mate, vous pouvez les installer avec cette commande.
# dnf install @mate-applicationsUne fois l'installation du bureau Mate terminée, déconnectez-vous de la session en cours et sélectionnez l'environnement de bureau Mate à utiliser et connectez-vous.
Supprimer Mate Desktop d'Ubuntu et de Fedora
Si vous n'avez pas aimé le Mate Desktop, vous pouvez le supprimer complètement de vos distributions Linux respectives en suivant les instructions suivantes.
Sur Ubuntu
$ sudo apt-get remove ubuntu-mate-desktop
$ sudo apt-get autoremoveSur Fedora
# dnf remove @mate-desktop
# dnf remove @mate-applicationsJ'espère que tout s'est bien passé.