GIMP (programme de manipulation d'images GNU) est un logiciel distribué gratuitement pour manipuler des images. Nous pouvons facilement optimiser l'image, convertir leur type en utilisant GIMP. Il offre aux concepteurs la puissance et la flexibilité nécessaires pour transformer les images en créations vraiment uniques. GIMP est une application multiplateforme et est disponible pour Linux, Windows, MAC OS et FreeBSD, etc. Cet article vous aidera à installer le dernier Gimp sur les systèmes Linux Ubuntu 18.10, 18.04 LTS.
Les concepteurs à la recherche d'un outil gratuit pour la manipulation d'images. GIMP fournira tous les outils nécessaires à vos créations d'images. Vous obtiendrez les fonctionnalités comme toute autre application payante dans le même but et il s'agit d'une application de plate-forme entièrement multiplateforme. Vous n'êtes donc pas limité par un système d'exploitation spécifique. Utilisons le didacticiel pour installer le dernier GIMP sur votre système et réaliser des créations uniques.
Étape 1 - Installer GIMP sur Ubuntu
Vous devez ajouter un référentiel apt externe dans votre système pour installer Gimp sur le système Ubuntu. Après avoir ajouté le référentiel, installez Gimp à l'aide de l'ensemble de commandes suivant. Il installera ou mettra à jour les derniers packages de Gimp sur votre système Ubuntu Linux.
sudo add-apt-repository ppa:ubuntuhandbook1/gimp sudo apt-get update sudo apt-get install gimp
Étape 2 - Lancer l'application GIMP
Vous pouvez rechercher Gimp en utilisant la zone de recherche GNOME et le lancer. Alternativement, vous pouvez également lancer l'application gimp en utilisant la ligne de commande comme suit :
gimp &
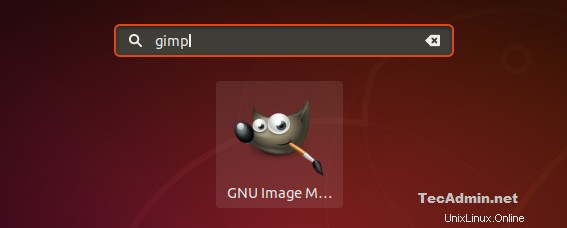
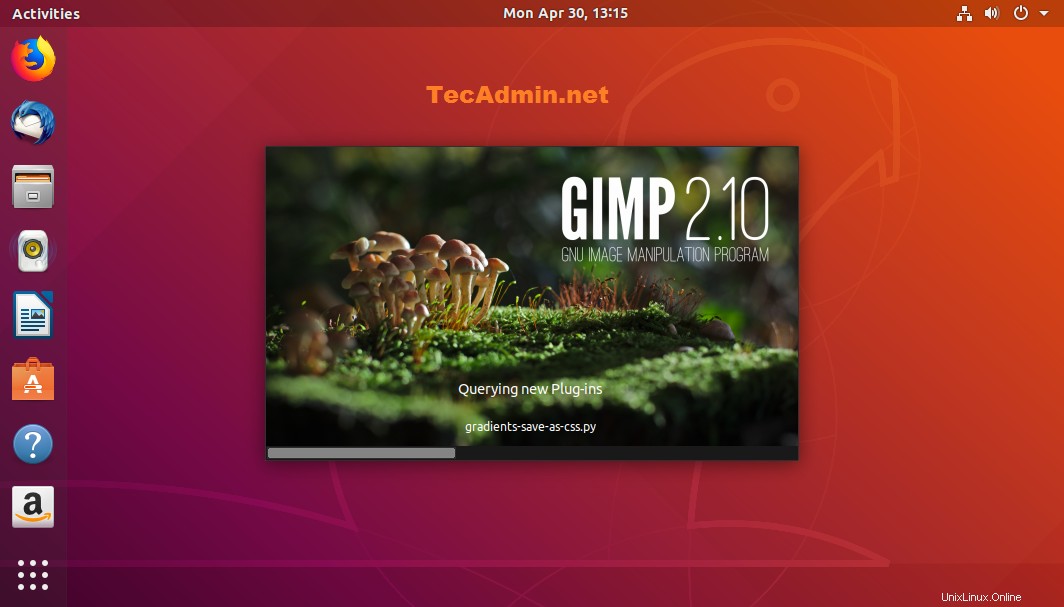
Étape 3 - Désinstaller GIMP
Si vous n'avez plus besoin de Gimp et que vous souhaitez le supprimer de votre système, utilisez la commande suivante pour supprimer toutes les applications Gimp et les données associées de votre système.
sudo apt-get autoremove gimp gimp-plugin-registry
En outre, purgez le PPA de votre système.
sudo apt install ppa-purge sudo ppa-purge ppa:ubuntuhandbook1/gimp
Conclusion
Dans ce didacticiel, vous avez appris à installer Gimp sur les systèmes Ubuntu 18.04 LTS.