SSH est devenu la méthode par défaut pour accéder à un serveur Linux distant de nos jours.
SSH signifie Secure Shell et c'est un protocole réseau puissant, efficace et populaire utilisé pour établir une communication entre deux ordinateurs à distance. Et n'oublions pas la partie sécurisée de son nom; SSH crypte tout le trafic pour empêcher les attaques telles que le piratage et l'écoute clandestine tout en offrant différentes méthodes d'authentification et une myriade d'options de configuration.
Dans ce guide du débutant, vous apprendrez :
- Le concept de base de SSH
- Configuration du serveur SSH (sur le système auquel vous souhaitez accéder à distance)
- Connexion au serveur distant via SSH depuis la machine cliente (votre ordinateur personnel)
Les bases absolues de SSH
Avant de voir tout processus de configuration, il sera préférable de passer par le concept de base absolu de SSH.
Le protocole SSH est basé sur une architecture serveur-client. Le "serveur" permet au "client" d'être connecté sur un canal de communication. Ce canal est crypté et l'échange est régi par l'utilisation de clés SSH publiques et privées.
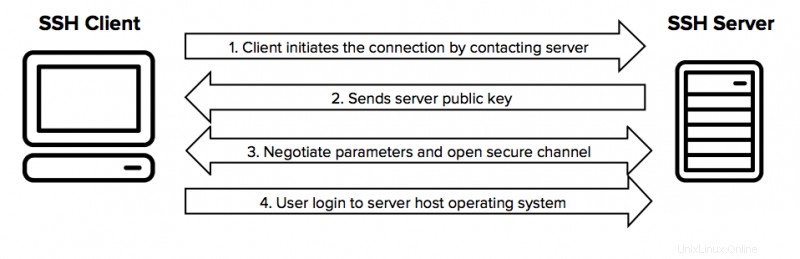
OpenSSH est l'un des outils open source les plus populaires qui fournit la fonctionnalité SSH sur Linux, BSD et Windows.
Pour une configuration SSH réussie, vous devez :
- Avoir des composants de serveur SSH sur la machine qui agit en tant que serveur. Ceci est fourni par openssh-server paquet.
- Avoir un composant client SSH sur la machine à partir de laquelle vous souhaitez vous connecter à la machine serveur distante. Ceci est fourni par openssh-client package et la plupart des distributions Linux et BSD sont préinstallées avec.
Il est important de garder une distinction entre le serveur et le client. Vous ne voudrez peut-être pas que votre ordinateur personnel fasse office de serveur SSH, sauf si vous avez de bonnes raisons de vouloir que d'autres se connectent à votre système via SSH.
Généralement, vous avez un système dédié fonctionnant comme serveur. Par exemple, un Raspberry Pi exécutant un serveur Ubuntu. Vous activez SSH sur le Raspberry Pi afin de pouvoir contrôler et gérer l'appareil depuis votre ordinateur personnel principal en utilisant SSH dans un terminal.
Avec ces informations, voyons comment configurer un serveur SSH sur Ubuntu.
Configuration du serveur SSH sur Ubuntu
La configuration de SSH n'est pas compliquée et ne nécessite que quelques étapes.
Prérequis
- Un utilisateur avec sudo privilèges sur la machine serveur
- Connexion Internet pour télécharger les packages requis
- Au moins un autre système de votre réseau. Il peut s'agir d'un autre ordinateur de votre réseau local, d'un serveur distant via Internet ou d'une machine virtuelle hébergée sur votre ordinateur.
Encore une fois, l'installation du serveur SSH doit être effectuée sur le système que vous souhaitez utiliser en tant que serveur et auquel vous souhaitez vous connecter à distance via SSH.
Étape 1 :Installez les packages requis
Commençons par ouvrir une fenêtre de terminal pour entrer les commandes nécessaires.
N'oubliez pas de mettre à jour votre système Ubuntu avant d'installer de nouveaux packages ou logiciels avec pour vous assurer que vous utilisez les dernières versions.
sudo apt update && sudo apt upgrade Le package dont vous avez besoin pour exécuter le serveur SSH est fourni par le composant openssh-server d'OpenSSH :
sudo apt install openssh-server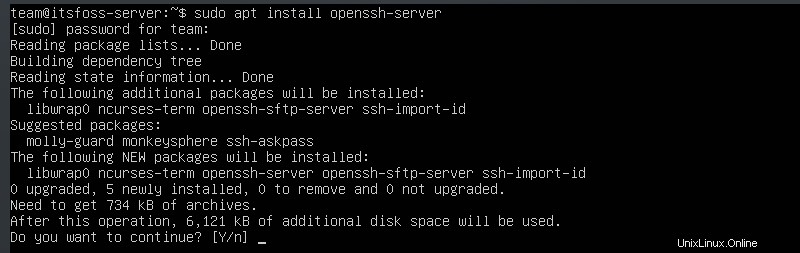
Étape 2 :Vérification de l'état du serveur
Une fois le téléchargement et l'installation du package terminés, le service SSH devrait déjà fonctionner, mais pour être sûr, nous allons le vérifier avec :
service ssh statusVous pouvez également utiliser les commandes systemd :
sudo systemctl status ssh
Vous devriez voir quelque chose comme ça, avec le mot Actif en surbrillance. Appuyez sur q pour revenir à l'invite de commande.
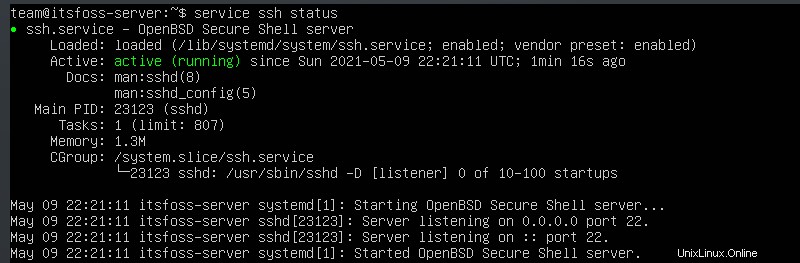
Si dans votre cas le service ne fonctionne pas vous devrez l'activer comme ceci :
sudo systemctl enable --now sshÉtape 3 :Autoriser SSH via le pare-feu
Ubuntu est livré avec un utilitaire de pare-feu appelé UFW (UncomplicatedFirewall) qui est une interface pour iptables qui à son tour gère les règles du réseau. Si le pare-feu est actif, il peut empêcher la connexion à votre serveur SSH.
Pour configurer UFW afin qu'il autorise l'accès souhaité, vous devez exécuter la commande suivante :
sudo ufw allow ssh
Le statut d'UFW peut être vérifié en exécutant sudo ufw status .
À l'heure actuelle, notre serveur SSH est opérationnel et n'attend qu'une connexion d'un client.
Connexion au système distant depuis votre ordinateur local
Votre système Linux local doit déjà avoir un client SSH installé. Sinon, vous pouvez toujours l'installer en utilisant la commande suivante sur Ubuntu :
sudo apt install openssh-client
Pour vous connecter à votre système Ubuntu, vous devez connaître l'adresse IP de l'ordinateur et utiliser le ssh commande, comme ceci :
ssh [email protected] Modifier le nom d'utilisateur à votre utilisateur réel dans le système et adresse à l'adresse IP de votre machine Ubuntu.
Si vous ne connaissez pas l'adresse IP de votre ordinateur, vous pouvez taper ip a dans le terminal du serveur et vérifiez la sortie. Vous devriez avoir quelque chose comme ça :
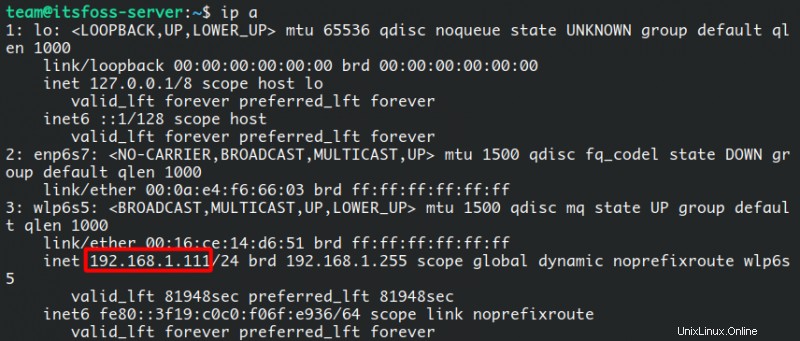
Comme on peut le voir ici, mon adresse IP est 192.168.1.111 . Essayons de nous connecter en utilisant [email protected] formater.
ssh [email protected]
La première fois que vous vous connectez à un serveur SSH, il vous demandera la permission d'ajouter l'hôte. Tapez yes et appuyez sur Entrée pour continuer.

Immédiatement, SSH vous indique que l'hôte a été ajouté de manière permanente, puis demande le mot de passe attribué au nom d'utilisateur. Tapez le mot de passe et appuyez sur Entrée encore une fois.

Et voila ! Vous serez connecté à distance à votre système Ubuntu !
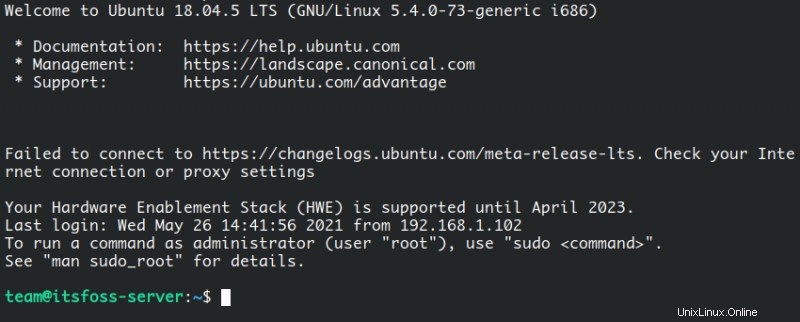
Vous pouvez maintenant travailler normalement dans le terminal de votre système distant.
Fermer la connexion SSH
Pour fermer la connexion, il vous suffit de taper exit et il le fermera immédiatement, sans demander de confirmation.

Arrêter et désactiver SSH dans Ubuntu
Si vous souhaitez arrêter le service SSH, vous aurez besoin de cette commande :
sudo systemctl stop sshCela arrêtera le service jusqu'à ce que vous le redémarriez ou jusqu'à ce que le système soit redémarré. Pour le redémarrer, tapez :
sudo systemctl start sshMaintenant, si vous voulez l'empêcher de démarrer pendant le démarrage du système, utilisez ceci :
sudo systemctl disable sshCela n'empêchera pas le service de s'exécuter pendant la session en cours, juste de se charger au démarrage. Si vous voulez le laisser redémarrer lors du démarrage du système, tapez :
sudo systemctl enable sshAutres clients SSH
L'outil ssh est inclus dans la plupart des systèmes *nix, de Linux à macOS, mais ce ne sont pas les seules options existantes, voici quelques clients qui peuvent être utilisés à partir d'autres systèmes d'exploitation :
- PuTTY est un client SSH gratuit et open source extrêmement populaire parmi les utilisateurs de Windows. Vous pouvez également installer PuTTY sur Ubuntu. Il est plein de fonctionnalités et très facile à utiliser. Si vous vous connectez à votre machine Ubuntu à partir d'une station Windows, PuTTY est une excellente option.
- JuiceSSH est un outil formidable pour les utilisateurs d'Android. Si vous êtes en déplacement et avez besoin d'un client mobile pour vous connecter à votre système Ubuntu, je vous recommande amplement d'essayer JuiceSSH. Il existe depuis près de 10 ans et son utilisation est gratuite.
- Et enfin, Termius est disponible pour Linux, Windows, macOS, iOS et Android. Il a une version gratuite et également plusieurs options premium. Si vous utilisez de nombreux serveurs et que vous travaillez avec des équipes partageant des connexions, alors Termius est une bonne option pour vous.
Conclusion
Avec ces instructions, vous pouvez configurer SSH en tant que service serveur dans nos systèmes Ubuntu pour pouvoir vous connecter à distance et en toute sécurité à votre ordinateur afin de travailler avec la ligne de commande et d'effectuer toute tâche requise.
Notre autre site Web, Linux Handbook, contient divers articles d'information sur SSH. À partir de là, je vous recommande de lire ce qui suit :
- Démarrer avec SSH sous Linux
- Utilisation du fichier de configuration SSH pour gérer plusieurs connexions SSH
- Ajout d'une clé publique au serveur SSH pour une authentification sans mot de passe
- Conseils de renforcement SSH pour sécuriser votre serveur SSH
Si vous trouvez cela écrasant, Linux Handbook propose un cours vidéo premium qui explique SSH pour les débutants ainsi que des travaux pratiques à suivre. Cela vous donnera une connaissance plus simple du sujet.
Bon travail à distance !