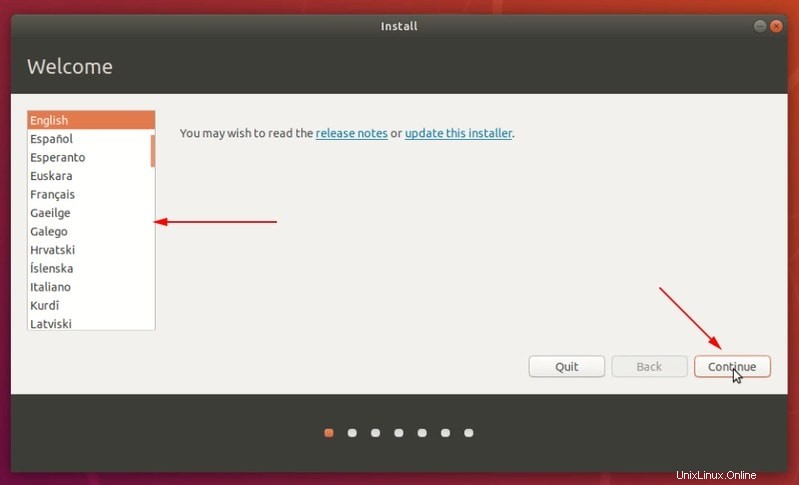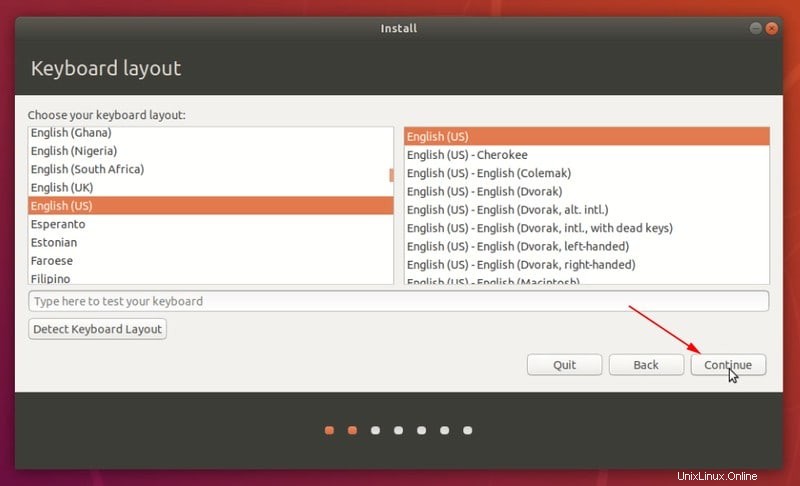Le double démarrage d'Ubuntu et de Windows n'est pas si compliqué et je l'ai déjà couvert dans un didacticiel détaillé. Récemment, j'ai également écrit sur le double démarrage sur un système Windows chiffré avec Bitlocker.
Et pourtant, j'en reparle ici. Pourquoi? Parce que le scénario est légèrement différent et que plusieurs lecteurs de It's FOSS ont posé des questions sur ce scénario particulier.
Voici le scénario :vous avez un nouvel ordinateur. Il est livré avec un SSD avec un espace disque limité comme 120 Go et un disque dur supplémentaire avec 500 Go ou 1 To d'espace disque. C'est généralement le cas avec les ordinateurs portables de jeu où un grand espace disque est important pour stocker les fichiers de jeu, mais un SSD est nécessaire pour un démarrage et une expérience informatique plus rapides. Un SSD de 1 To augmenterait considérablement le prix du système et donc cette combinaison particulière de SSD et de disque dur.
Maintenant, si vous souhaitez effectuer un double démarrage sur un système avec deux disques, vous risquez de ne pas savoir où installer Linux.
Vous avez trois options :
- Installez complètement Linux sur le SSD. Vous profiterez pleinement de la vitesse du SSD, mais vous n'aurez alors qu'un espace disque limité. Cela peut fonctionner si vous avez 180 Go ou 200 Go ou plus sur SSD, mais cela ne fonctionnera pas avec un SSD de 120 Go.
- Installez complètement Linux sur le disque dur. Vous aurez beaucoup d'espace disque, mais Linux démarrera plus lentement et vous n'obtiendrez pas l'avantage du SSD.
- Un compromis entre SSD et HDD. Vous gardez la racine (et donc swap et boot) sur SSD et vous mettez votre répertoire Home sur HDD. De cette façon, vous démarrez plus rapidement sous Linux et vous disposez de suffisamment d'espace disque pour vos documents personnels et vos téléchargements.
Il y a aussi une quatrième option ici. Vous gardez la racine ainsi que la maison sur SSD. Et vous créez une partition sur le disque dur, puis vous la reliez à votre dossier Musique, Vidéos et Téléchargements. De cette façon, les fichiers spécifiques à l'application comme la mise en cache du navigateur utilisent le SSD et d'autres fichiers volumineux restent sur le disque dur. Mais cela pourrait être compliqué à configurer spécialement avec le démarrage rapide activé sur Windows, ce qui signifierait des efforts particuliers pour monter automatiquement les partitions.
Je recommande d'utiliser la troisième option pour un double démarrage sur des disques durs séparés et c'est ce que je vais vous montrer dans ce tutoriel.
Double démarrage Ubuntu et Windows sur un système avec SSD et HDD
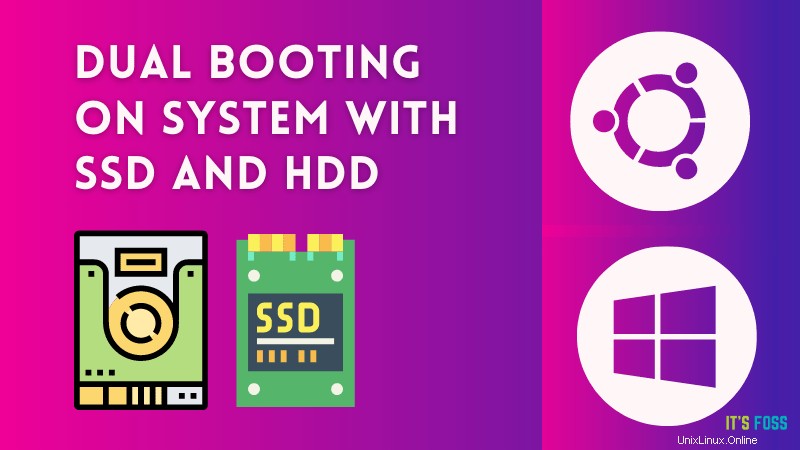
J'ai utilisé un ordinateur portable de jeu Acer Predator dans ce didacticiel pour installer Ubuntu aux côtés de Windows. Le didacticiel devrait fonctionner pour d'autres fabricants de matériel et distributions Linux.
Je vous conseille de lire d'abord toutes les étapes, puis de suivre le didacticiel sur votre système.
Prérequis
Voici les éléments dont vous avez besoin dans ce didacticiel :
- Un ordinateur sur lequel Windows 10 est préinstallé et doté à la fois d'un disque SSD et d'un disque dur.
- Une clé USB (clé USB ou clé USB) d'au moins 4 Go et aucune donnée dessus.
- Connexion Internet (pour télécharger l'image ISO d'Ubuntu et l'outil de création USB en direct).
- Facultatif :Disque USB externe pour la sauvegarde de vos données.
- Facultatif :disque de récupération Windows (si vous rencontrez des problèmes de démarrage majeurs, cela pourrait être résolu).
Étape 1 :Effectuez une sauvegarde de vos données
Puisque vous aurez affaire à des partitions de disque, il sera judicieux de faire une copie de vos fichiers importants sur un disque externe. Ceci est facultatif, mais avoir une sauvegarde est toujours une bonne idée.
Vous pouvez utiliser un disque dur externe (plus lent mais moins cher) ou un SSD (plus rapide mais cher) et y copier les fichiers et dossiers importants.
| Aperçu | Produit | Prix | |
|---|---|---|---|
 | SSD portable SanDisk Extreme 500 Go - Jusqu'à 1050 Mo/s - USB-C, USB 3.2 Gen 2 - SSD externe... | 104,99 $ | Acheter sur Amazon |
| Aperçu | Produit | Prix | |
|---|---|---|---|
 | Disque dur externe portable Toshiba Canvio Advance 1 To USB 3.0, noir - HDTCA10XK3AA | 47,99 $ | Acheter sur Amazon |
Étape 2 :Créer une partition de disque pour l'installation d'Ubuntu
Dans le menu Windows, recherchez le disque et accédez à "Créer et formater des partitions de disque dur".
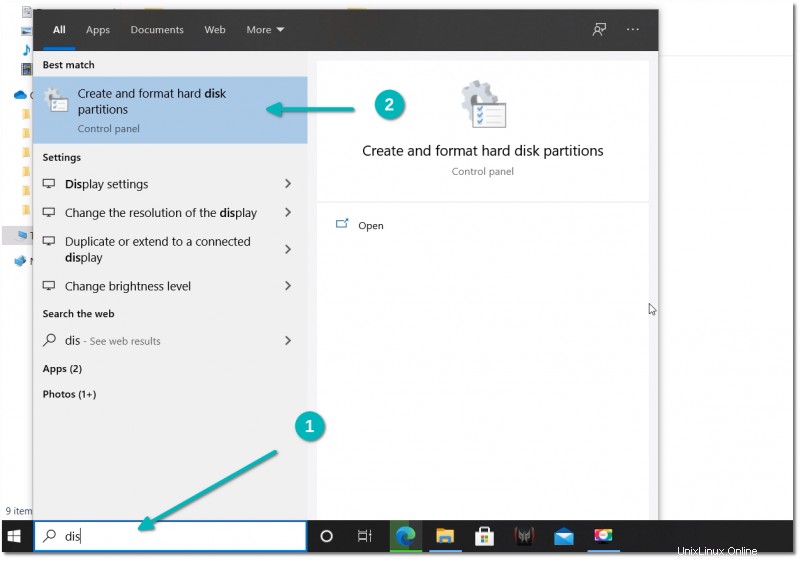
Vous verrez à la fois SSD et HDD ici. Vous devez réduire le SSD et le disque dur un par un et libérer de l'espace qui sera utilisé plus tard pour l'installation d'Ubuntu Linux.
Faites un clic droit sur le SSD et choisissez l'option Réduire le volume.
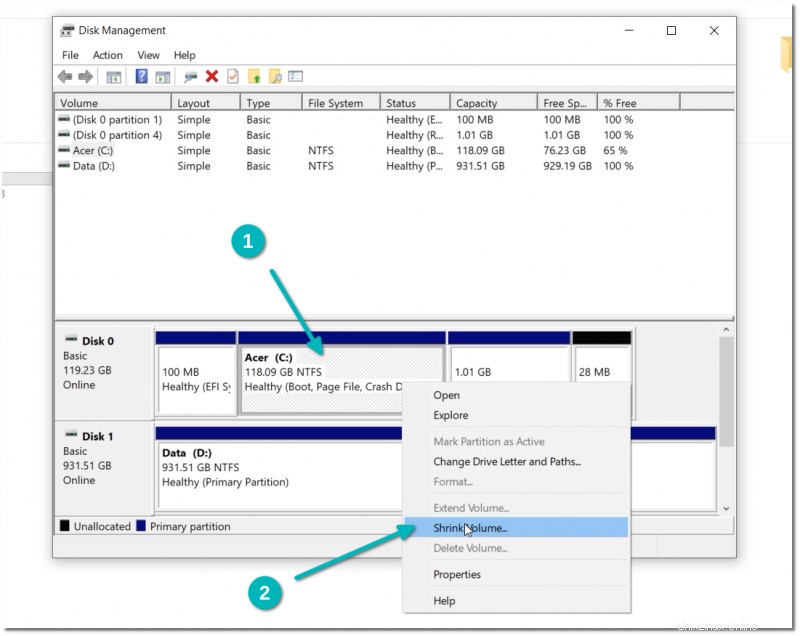
Cela vous donnera la plus grande partition de disque possible que vous puissiez créer ici. Ne pas tout utiliser. Laissez un peu d'espace supplémentaire pour Windows. Je lui ai donné 30 Go, ce qui est un espace disque décent pour la partition racine. Entre 20 et 40 Go est un choix équitable.
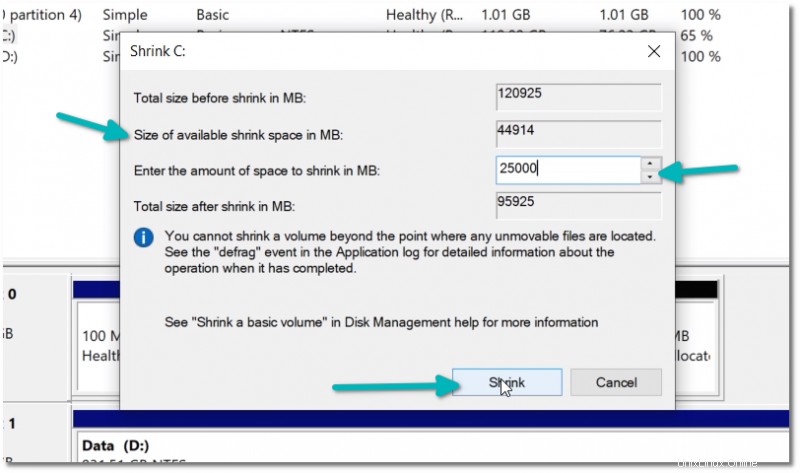
Répétez également le processus avec le disque dur . J'ai créé environ 200 Go d'espace libre pour Linux. Vous êtes libre de décider de la quantité d'espace que vous souhaitez allouer à Ubuntu.
Voici à quoi ressemble le scénario de disque final pour mon système. 29,3 Go d'espace libre sur le SSD et 195,3 Go d'espace libre sur le disque dur.
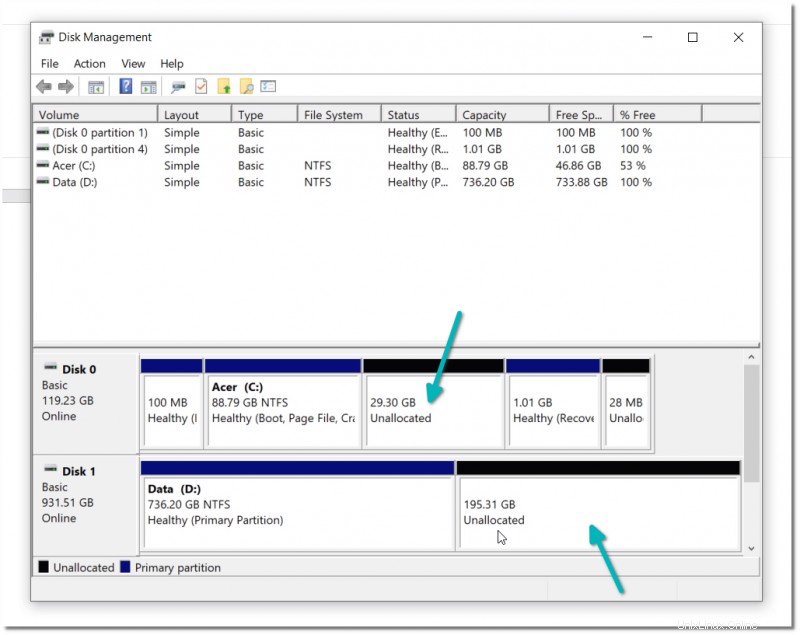
Étape 3 :Téléchargez Ubuntu
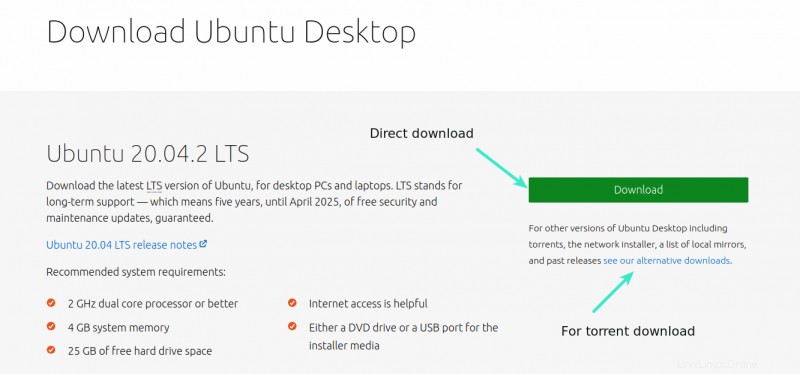
Allez sur le site Web d'Ubuntu et téléchargez le fichier ISO. Si vous avez besoin de télécharger Ubuntu via des torrents, vous pouvez le trouver sous les "téléchargements alternatifs".
Télécharger l'image ISO d'UbuntuÉtape 4 :Créer une clé USB Ubuntu amorçable
Vous pouvez facilement créer une clé USB bootable Ubuntu sous Windows, Linux et macOS. Étant donné que l'accent est mis ici sur Windows, vous pouvez utiliser un outil spécifique à Windows tel que Rufus. Etcher est également un bon outil à cet égard.
Téléchargez Rufus depuis son site Web.
Télécharger RufusBranchez votre clé USB. Assurez-vous qu'il ne contient aucune donnée importante car il sera formaté.
Exécutez l'outil Rufus. Il identifie automatiquement l'USB branché mais revérifiez-le quand même. Accédez ensuite à l'emplacement de l'image ISO téléchargée et assurez-vous qu'elle utilise le schéma de partitionnement GPT et le système cible UEFI.
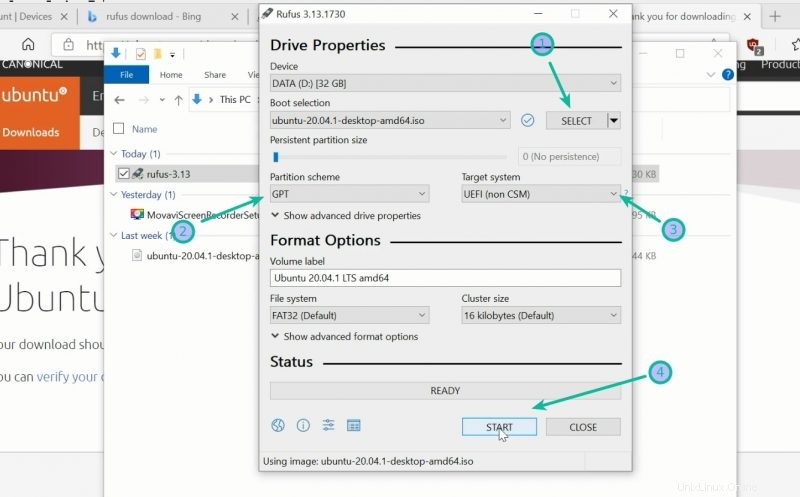
Appuyez sur le bouton de démarrage et attendez que le processus soit terminé. Une fois que la clé USB Ubuntu en direct est prête, l'étape suivante consiste à démarrer à partir de celle-ci.
Étape 5 :Démarrez à partir de la clé USB en direct
Vous pouvez choisir d'accéder aux paramètres UEFI au démarrage du système en appuyant sur le bouton F2/F10/F12, mais une méthode plus robuste consiste à passer par Windows.
Dans le menu Windows, recherchez UEFI puis cliquez sur "Modifier les options de démarrage avancées":
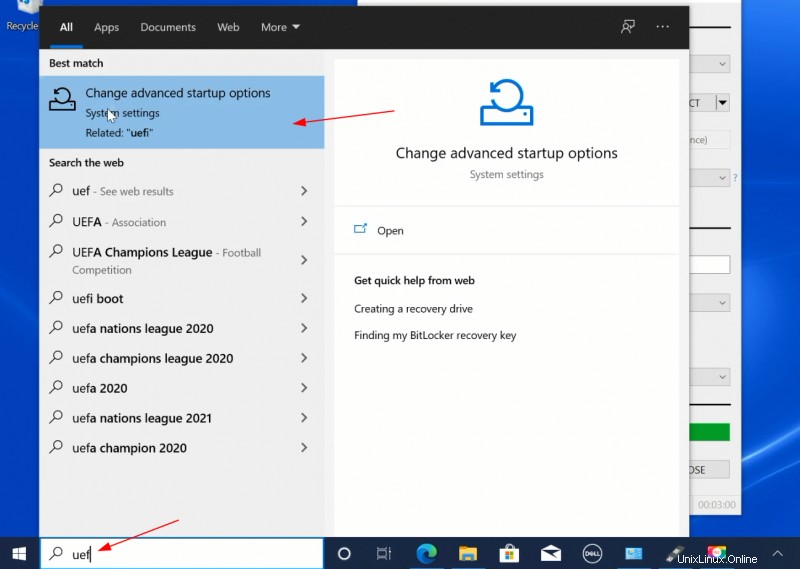
Sous le démarrage avancé option, cliquez sur Redémarrer maintenant bouton.
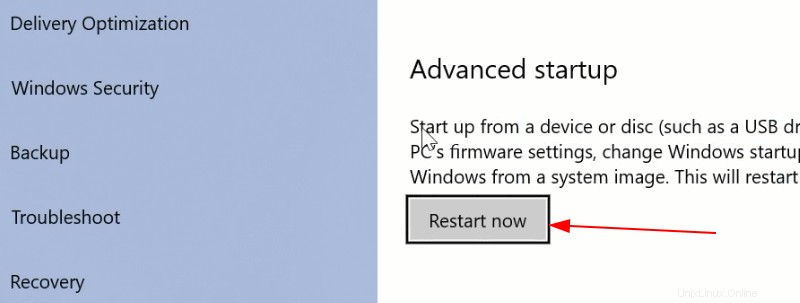
Sur l'écran suivant, cliquez sur "Utiliser un appareil":
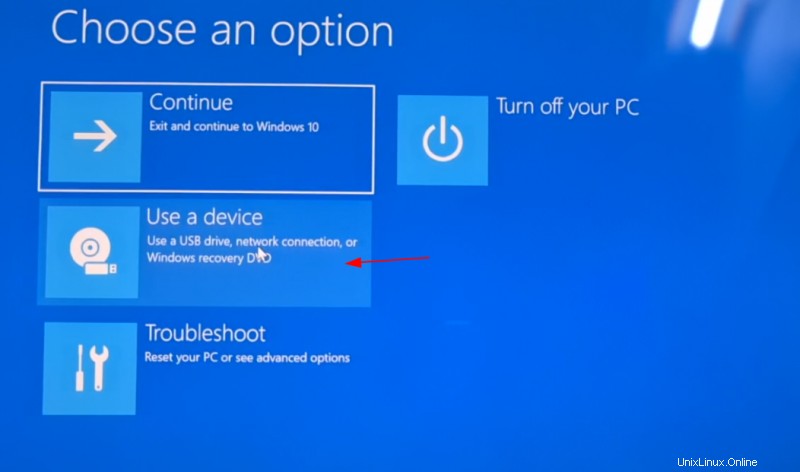
Reconnaître le disque USB avec son nom et sa taille. Il peut également être affiché en tant que périphérique USB EFI .
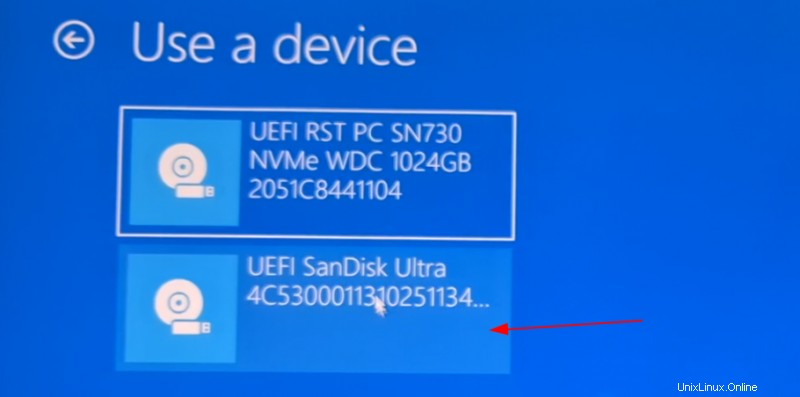
Maintenant, il éteindra votre système et redémarrera sur le disque que vous avez choisi, qui devrait être le disque USB en direct. Vous devriez voir un écran comme celui-ci :
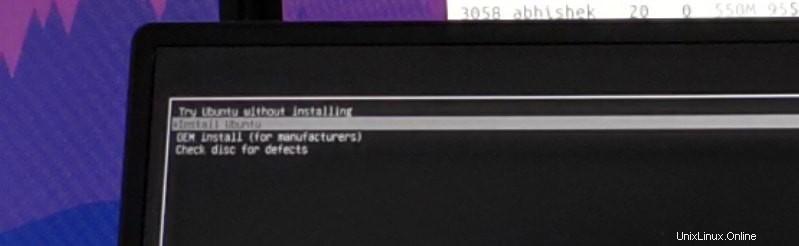
Étape 6 :Installer Ubuntu Linux
Maintenant que vous avez démarré à partir de la clé USB en direct, vous pouvez lancer la procédure d'installation. Les premières étapes sont simples. Vous choisissez la langue et le clavier.
Sur l'écran suivant, choisissez Installation normale. Pas besoin de télécharger des mises à jour ou d'installer des logiciels tiers pour l'instant. Vous pouvez le faire une fois l'installation terminée.
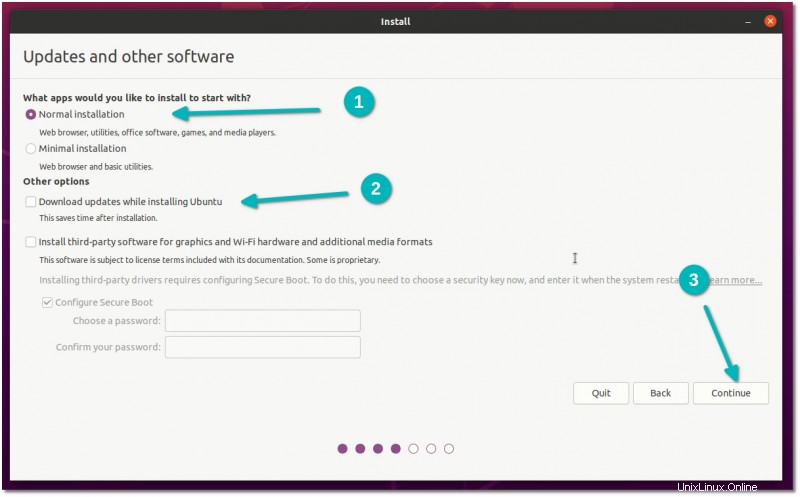
Après un certain temps, vous verrez le type d'installation filtrer. Ici, optez pour "Autre chose option :
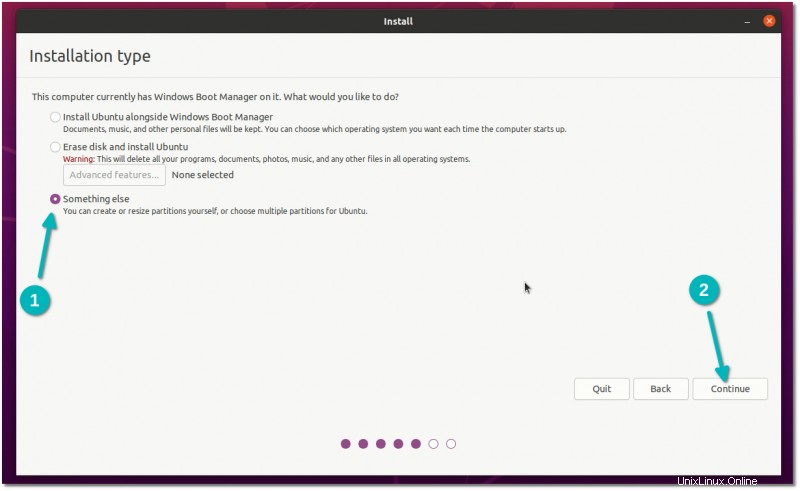
Vous devriez voir l'espace libre que vous avez créé plus tôt sur l'écran suivant. Sélectionnez l'espace libre créé sur SSD (vous pouvez deviner par sa taille si rien d'autre) et cliquez sur le signe + pour utiliser cet espace libre.
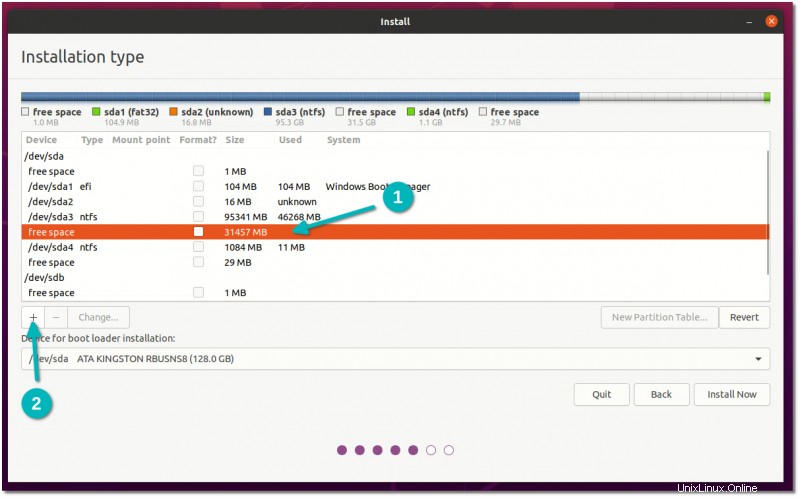
Par défaut, cela prendra tout l'espace libre, ce qui est une bonne chose. Gardez le type de partition primaire.
Ce que vous devez changer, c'est le type de système de fichiers en Ext4 et le point de montage en / (/ signifie racine sous Linux).

Maintenant, sélectionnez l'autre espace libre sur le disque dur et cliquez sur le signe + .
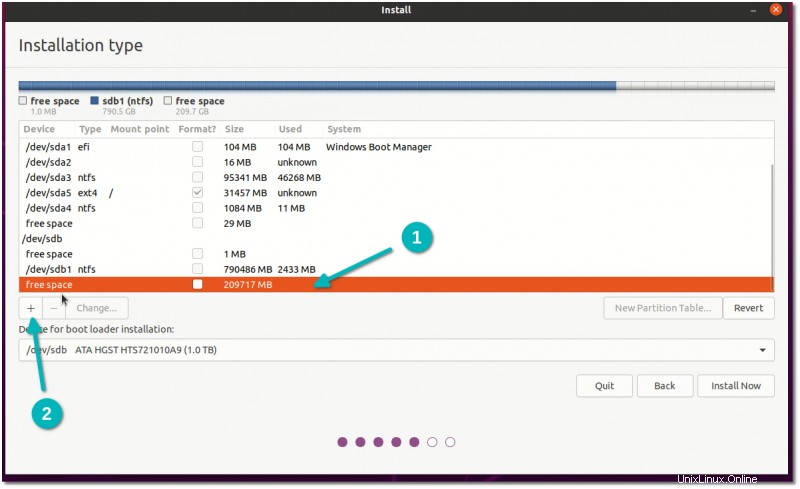
Cette fois, choisissez Accueil comme point de montage. La partition reste primaire et le type de fichier ext4.
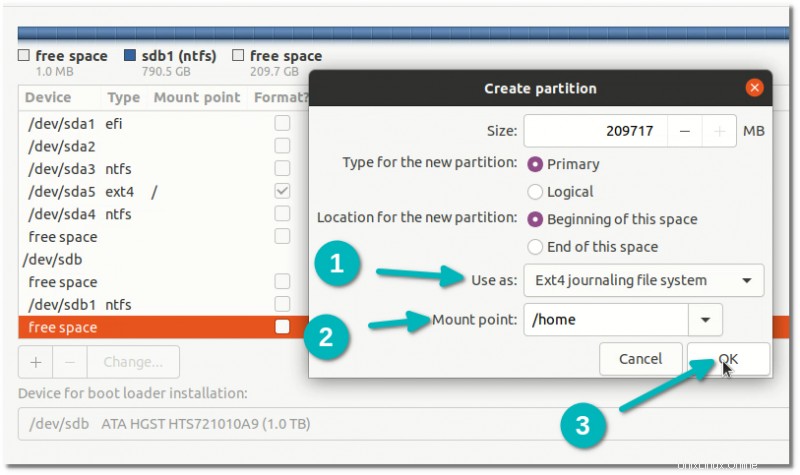
Vous n'avez pas à vous soucier du "Périphérique pour l'installation du chargeur de démarrage". Vous disposez d'un système Windows UEFI préinstallé. Vous devriez déjà avoir un partitionnement EFI (ESP) (pour moi c'est un partitionnement de 100 Mo avec le type efi). Le programme d'installation d'Ubuntu est intelligent et peut détecter automatiquement cette partition et l'utiliser pour le chargeur de démarrage Grub.
Ceci est le schéma de partitionnement final pour mon système. Si tout semble bon, cliquez sur Installer maintenant bouton.
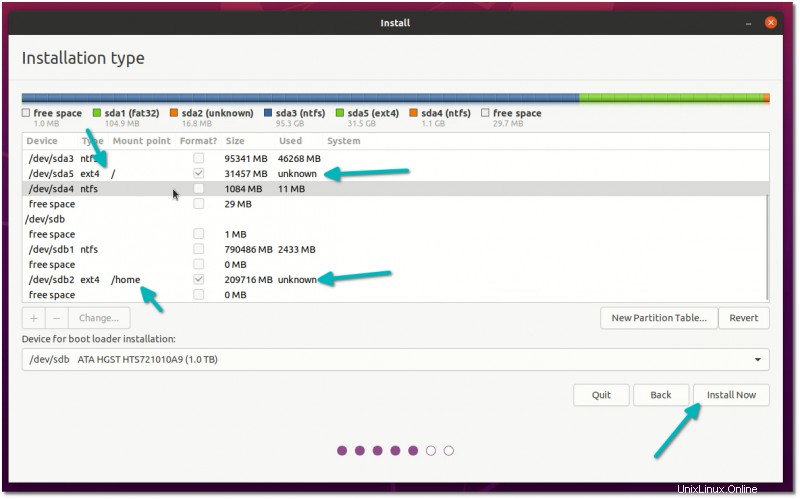
Les choses sont assez simples à partir d'ici. Sélectionnez un fuseau horaire.
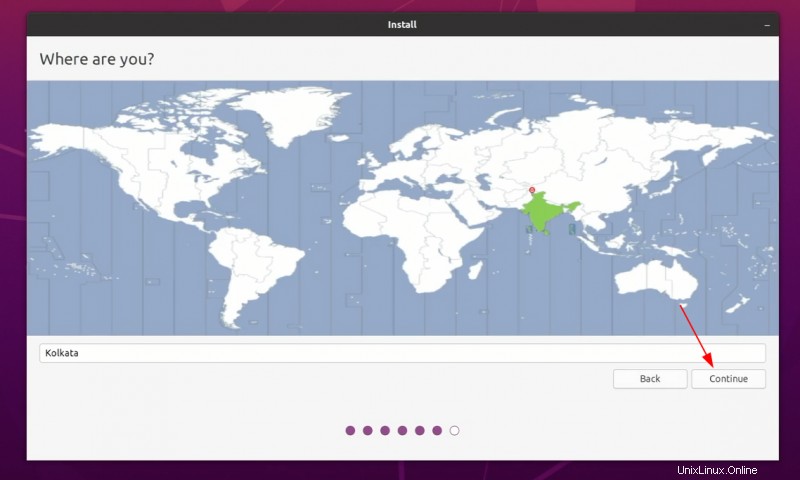
Entrez un nom d'utilisateur, le nom de l'ordinateur, c'est-à-dire le nom d'hôte et un mot de passe facile à retenir.
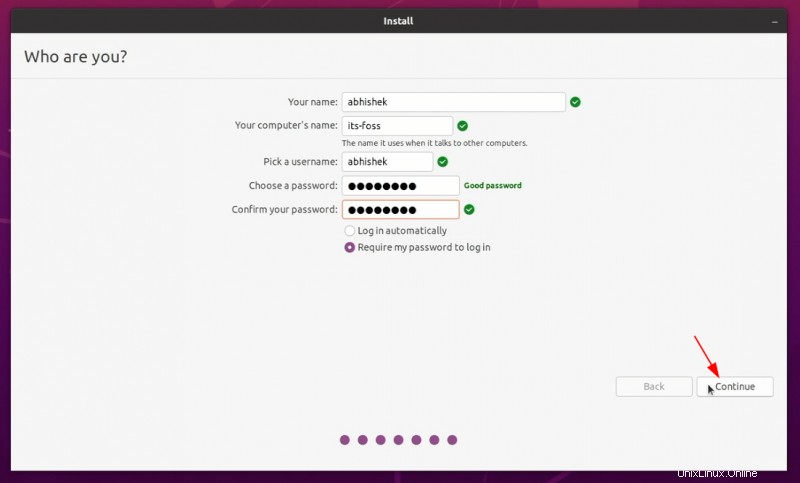
Attendez maintenant environ 7 à 8 minutes pour que l'installation se termine.
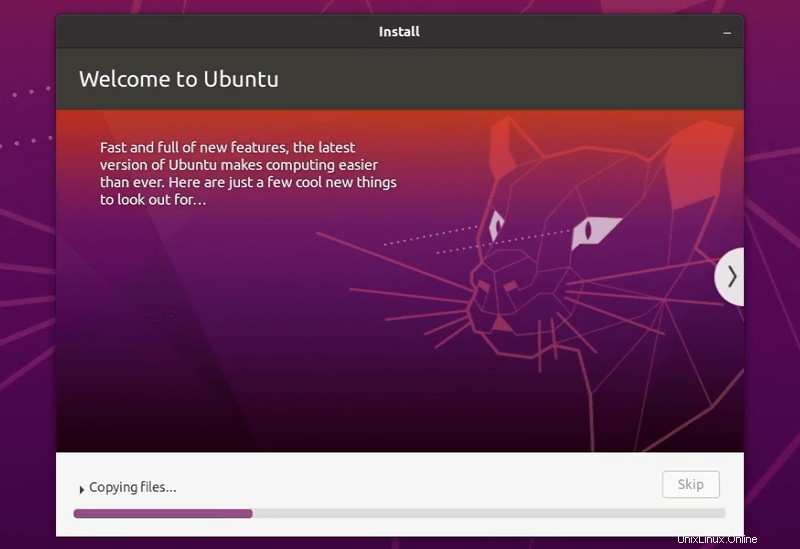
Redémarrez le système une fois l'installation terminée.
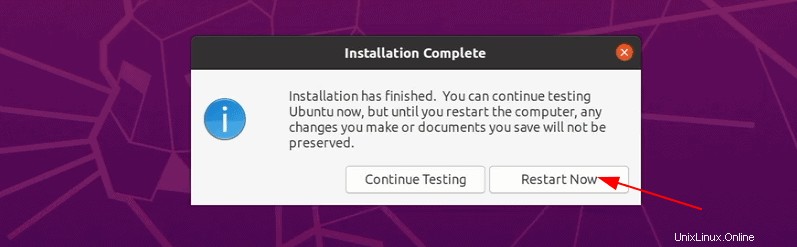
Il vous sera demandé de retirer le disque USB. Retirez le disque et appuyez sur Entrée.
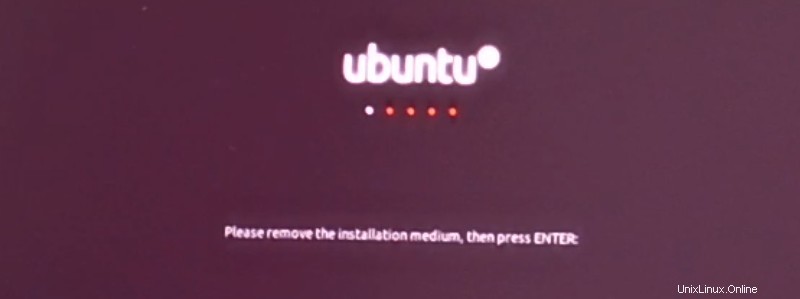
Si tout se passe bien, vous devriez voir l'écran grub noir ou violet avec l'option de démarrer sous Ubuntu et Windows.
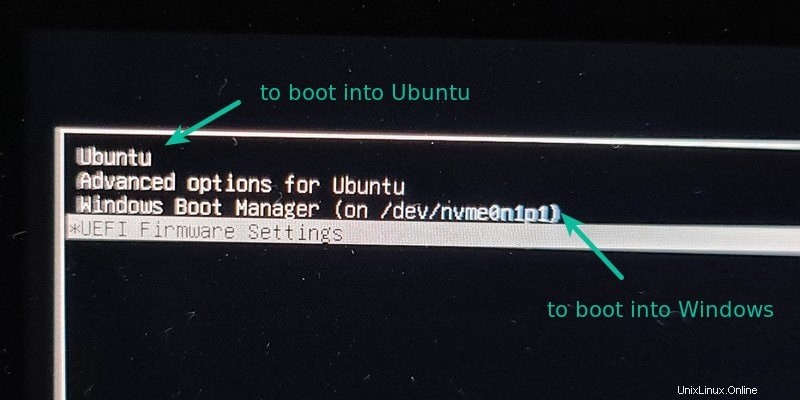
C'est ça. Vous pouvez maintenant profiter de Windows et de Linux sur le même système avec SSD et HDD. Sympa, n'est-ce pas ?
J'espère que ce tutoriel vous a été utile. Si vous avez encore des questions ou rencontrez des problèmes, faites-le moi savoir dans la section des commentaires, et j'essaierai de vous aider.