Lorsque vous vous connectez à Ubuntu, vous verrez le dock sur le côté gauche avec quelques icônes d'application dessus. Ce dock (également appelé lanceur ou parfois panneau) vous permet de lancer rapidement vos programmes fréquemment utilisés.
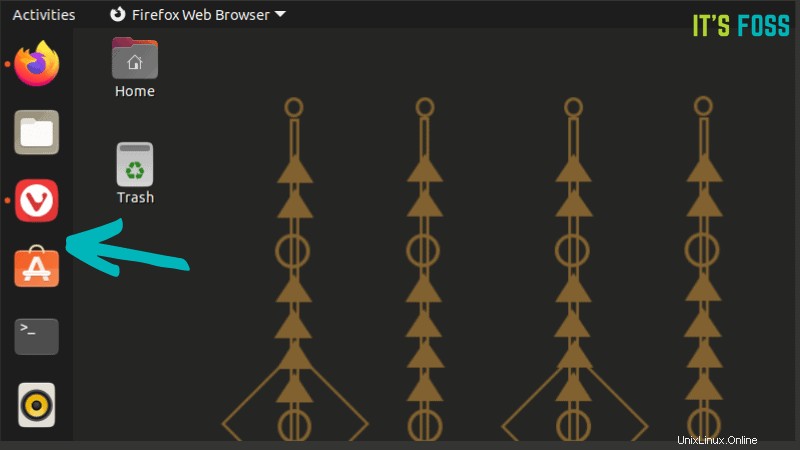
Je compte beaucoup sur la station d'accueil et je vais partager quelques conseils sur l'utilisation efficace de la station d'accueil et la personnalisation de son apparence et de sa position.
Vous apprendrez ce qui suit dans ce didacticiel :
- Utilisation de base du dock :ajouter d'autres applications et utiliser des raccourcis pour lancer des applications.
- Personnalisez l'apparence du dock :modifiez la taille et la position des icônes.
- Modifier la position :pour une configuration à écran unique et à plusieurs écrans
- Masquer le disque monté du dock
- Masquer ou désactiver automatiquement le dock
- Possibilité de personnalisation supplémentaire du dock avec dconf-editor
- Remplacer la station d'accueil par d'autres applications d'accueil
J'utiliserai les termes dock, panneau et lanceur dans le didacticiel. Tous font référence à la même chose.
Utiliser le dock Ubuntu :les bases absolues que vous devez connaître
Si vous êtes nouveau sur Ubuntu, vous devez savoir quelques petites choses sur l'utilisation du dock. Vous finirez par découvrir ces fonctionnalités du dock, je vais juste accélérer le processus de découverte pour vous.
Ajouter de nouvelles applications au dock (ou les supprimer)
Les étapes sont simples. Recherchez l'application dans le menu et exécutez-la.
L'application en cours d'exécution apparaît dans le dock, sous toutes les autres icônes. Faites un clic droit dessus et sélectionnez l'option "Ajouter aux favoris". Cela verrouillera l'icône sur le dock.
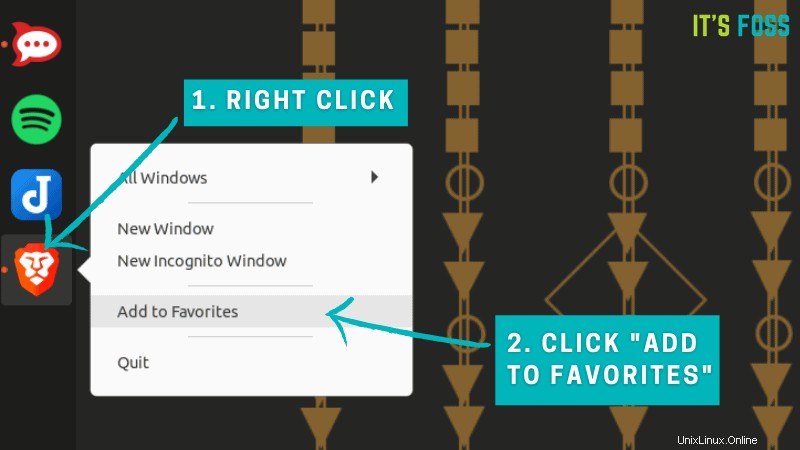
Supprimer une icône d'application du document est encore plus simple. Vous n'avez même pas besoin d'exécuter l'application. Faites simplement un clic droit dessus et sélectionnez "Supprimer des favoris".
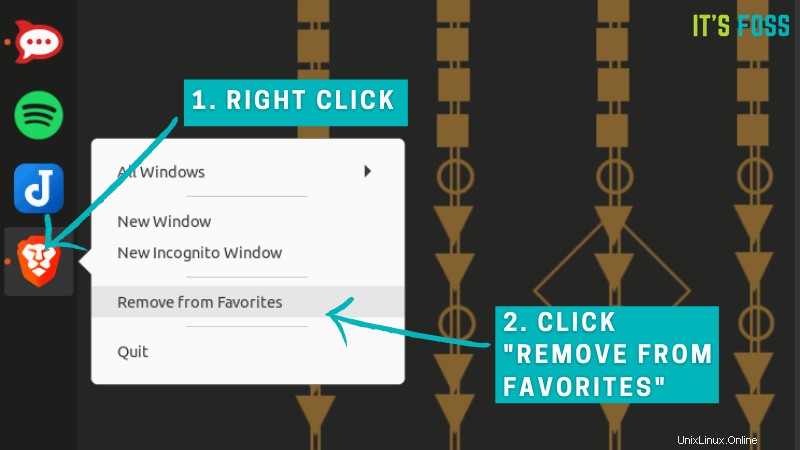
Réorganiser la position de l'icône
Par défaut, les nouvelles icônes d'application sont ajoutées après toutes les autres icônes du lanceur. Vous n'avez pas à vivre avec cela tel qu'il est.
Pour changer l'ordre des icônes, il vous suffit de glisser-déposer à l'autre position de votre choix. Pas besoin de « le verrouiller » ou d'effort supplémentaire. Il reste à cet emplacement jusqu'à ce que vous apportiez à nouveau des modifications.
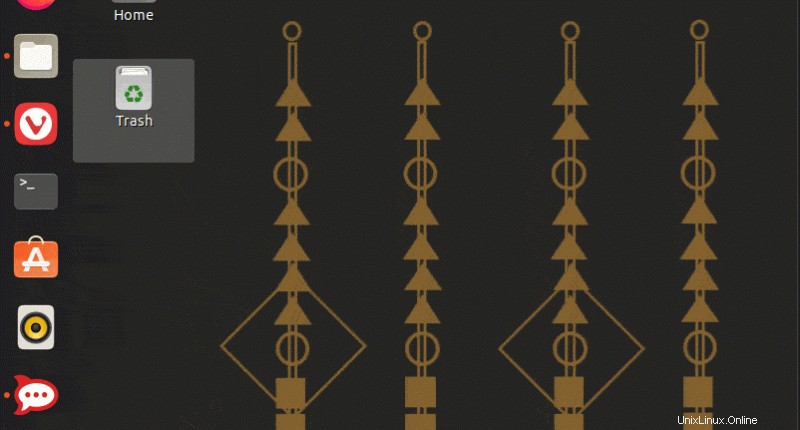
Cliquez avec le bouton droit pour obtenir des options supplémentaires pour certaines applications
Un clic gauche sur une icône lance l'application ou la met en surbrillance si l'application est déjà en cours d'exécution.
Un clic droit sur l'icône vous donne des options supplémentaires. Différentes applications auront différentes options.
Pour les navigateurs, vous pouvez ouvrir une nouvelle fenêtre privée ou prévisualiser toutes les fenêtres en cours d'exécution.
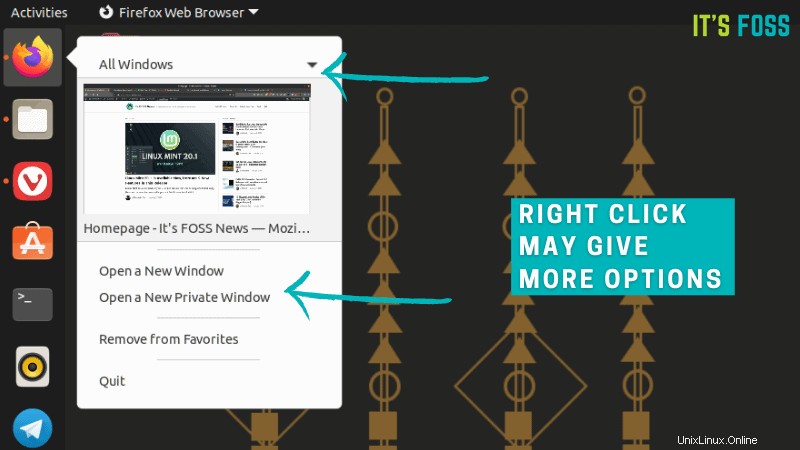
Pour le gestionnaire de fichiers, vous pouvez accéder à tous les répertoires marqués ou prévisualiser les fenêtres ouvertes.
Vous pouvez bien sûr quitter l'application. La plupart des applications se fermeront tandis que certaines applications comme Telegram seront minimisées dans la barre d'état système.
Utilisez un raccourci clavier pour lancer rapidement des applications [Peu de gens connaissent celui-ci]
Le dock vous permet de lancer une application en un seul clic de souris. Mais si vous êtes comme moi, vous pouvez enregistrer ce clic de souris avec un raccourci clavier.
L'utilisation de la touche Super/Window et d'une touche numérique lancera l'application sur cette position.
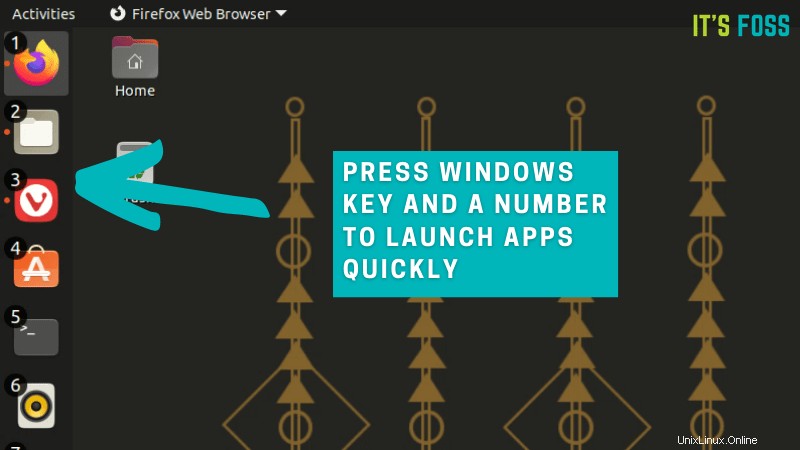
Si l'application est déjà en cours d'exécution, elle est mise au point, c'est-à-dire qu'elle apparaît devant toutes les autres fenêtres d'application en cours d'exécution.
Comme il est basé sur la position, vous devez vous assurer de ne pas réorganiser les icônes tout le temps. Personnellement, je garde Firefox en position 1, le gestionnaire de fichiers en 2 et le navigateur alternatif en 3 et ainsi de suite jusqu'au numéro 9. De cette façon, je lance rapidement le gestionnaire de fichiers avec Super+2.
Je trouve cela plus facile spécialement parce que j'ai une configuration à trois écrans et que déplacer la souris vers le lanceur sur le premier écran est un peu trop compliqué. Vous pouvez activer ou désactiver le dock sur un écran supplémentaire. Je vous montrerai cela plus tard dans ce tutoriel.
Modifier la position du quai
Par défaut, le dock est situé sur le côté gauche de votre écran. Certaines personnes aiment le lanceur en bas, de manière plus traditionnelle.
Ubuntu vous permet de changer la position du dock. Vous pouvez le déplacer vers le bas ou vers la droite. Je ne suis pas sûr que beaucoup de gens placent réellement le dock sur le dessus, donc déplacer le dock vers le haut n'est pas une option ici.
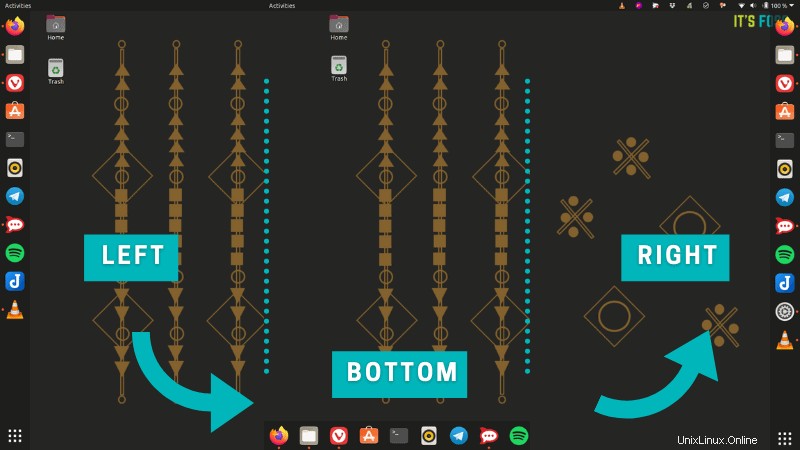
Pour changer la position du dock, allez dans Paramètres-> Apparence. Vous devriez voir quelques options sous la section Dock. Vous devez modifier les paramètres "Position à l'écran" ici.
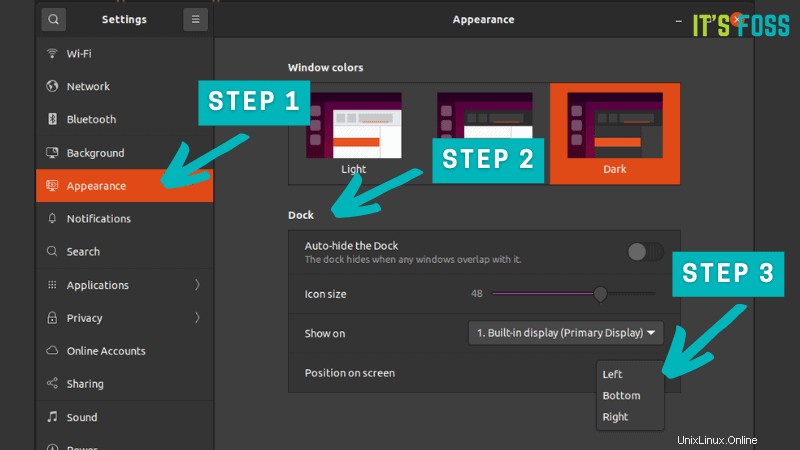
Position de la station d'accueil sur une configuration à plusieurs moniteurs
Si plusieurs écrans sont connectés à votre système, vous pouvez choisir d'afficher le dock sur tous les écrans ou sur l'un des écrans choisis.
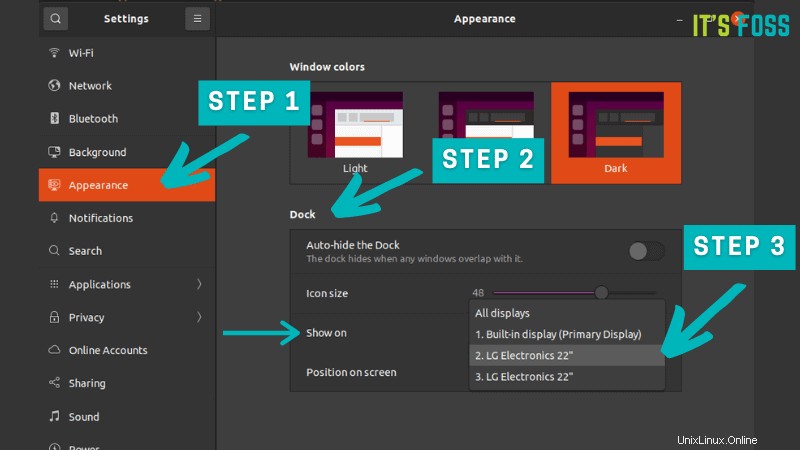
Personnellement, j'affiche le dock sur mon écran d'ordinateur portable uniquement qui est mon écran principal. Cela me donne un maximum d'espace sur les deux écrans supplémentaires.
Modifier l'apparence du dock
Voyons quelques autres options de personnalisation du dock dans Ubuntu.
Imaginez que vous avez ajouté trop d'applications au dock ou que vous avez ouvert trop d'applications. Il remplira l'espace et vous devrez faire défiler vers le haut et vers le bas pour accéder aux applications aux points finaux.
Ce que vous pouvez faire ici, c'est changer la taille de l'icône et le dock accueillera désormais plus d'icônes. Ne le faites pas trop petit, cependant.
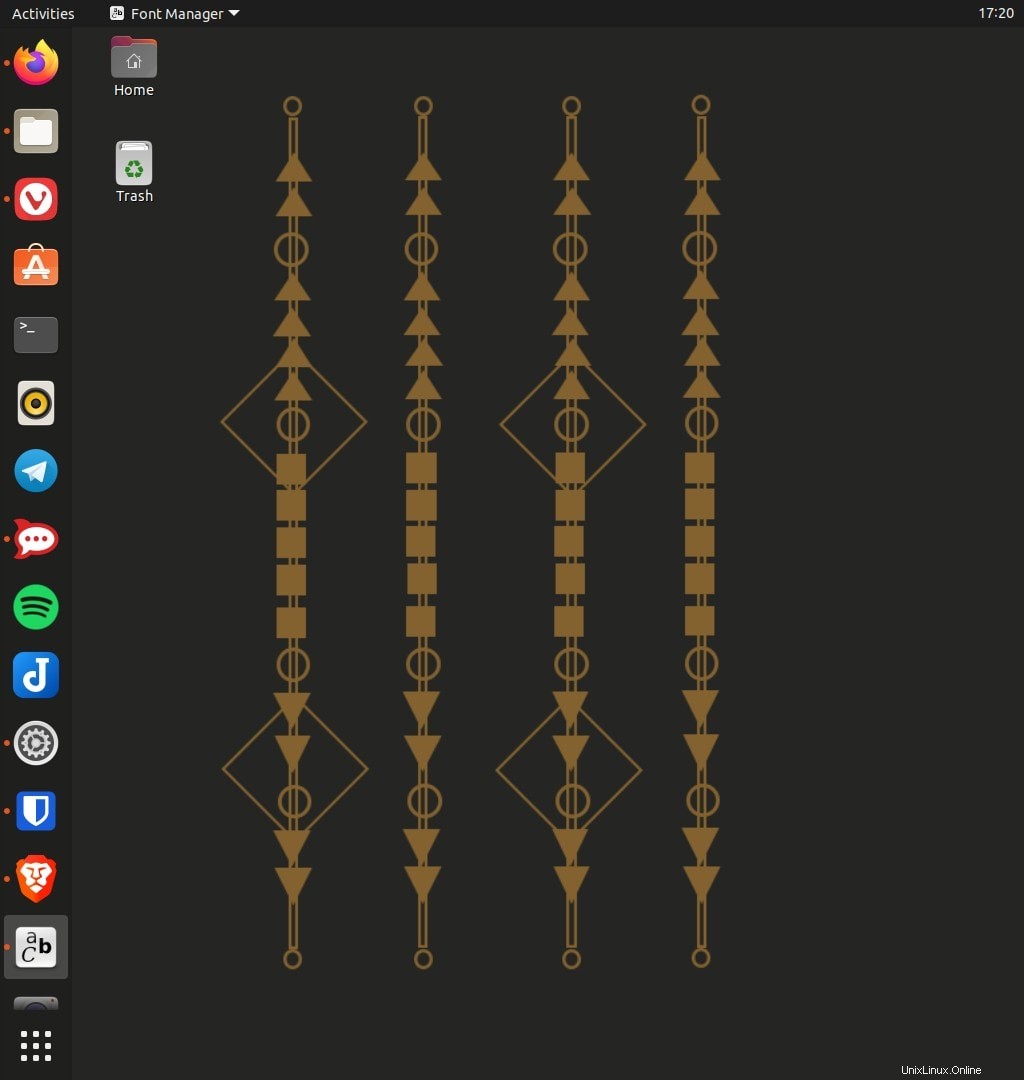
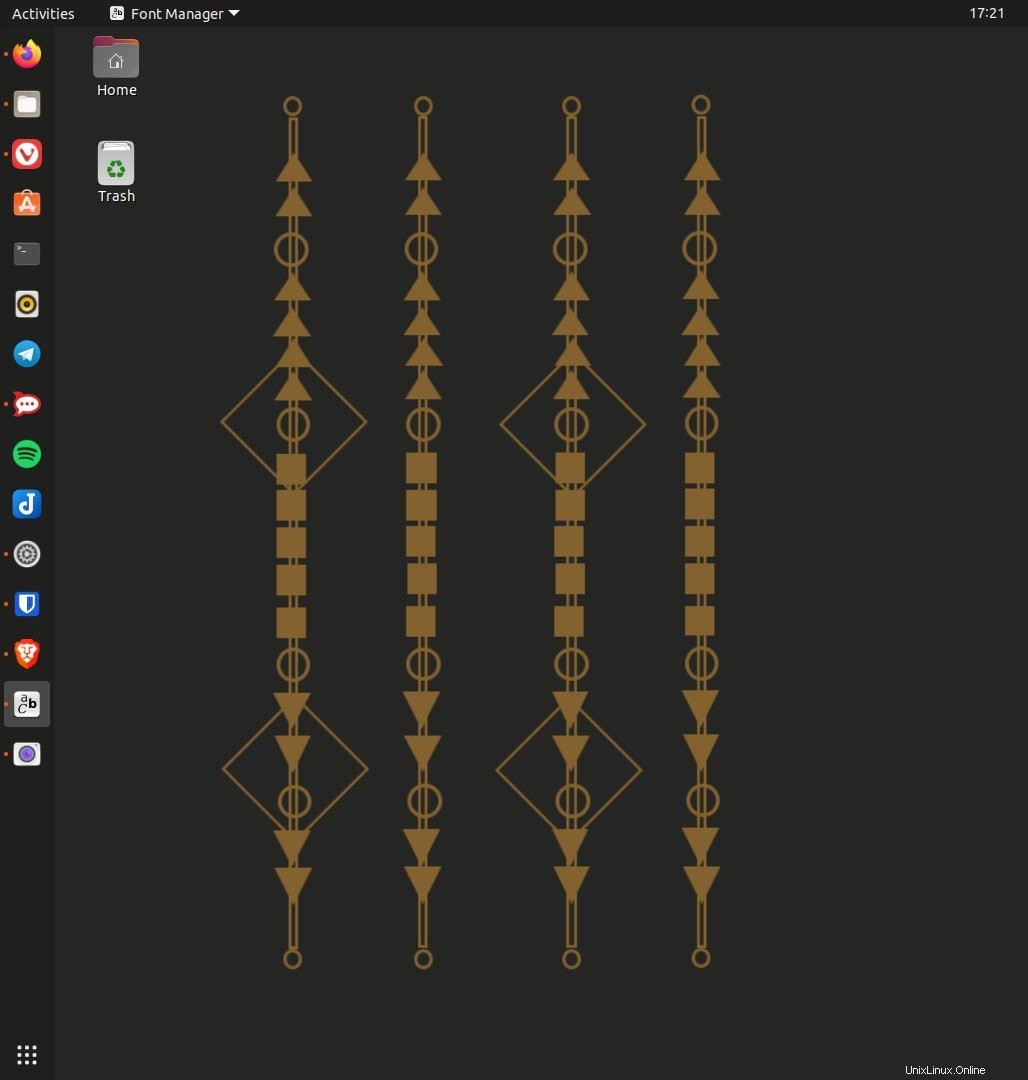
Pour ce faire, allez dans Paramètres-> Apparence et modifiez-le en déplaçant le curseur sous Taille de l'icône. La taille par défaut des icônes est de 48 pixels.
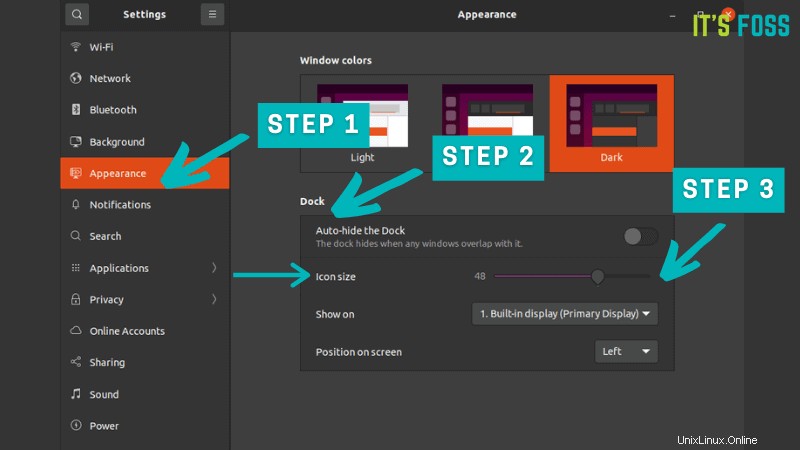
Masquer les disques montés du lanceur
Si vous branchez un disque USB ou une carte SD, il est monté sur le système et une icône apparaît immédiatement dans le lanceur. Ceci est utile car vous pouvez cliquer dessus avec le bouton droit de la souris et sélectionner l'option de suppression du lecteur en toute sécurité.
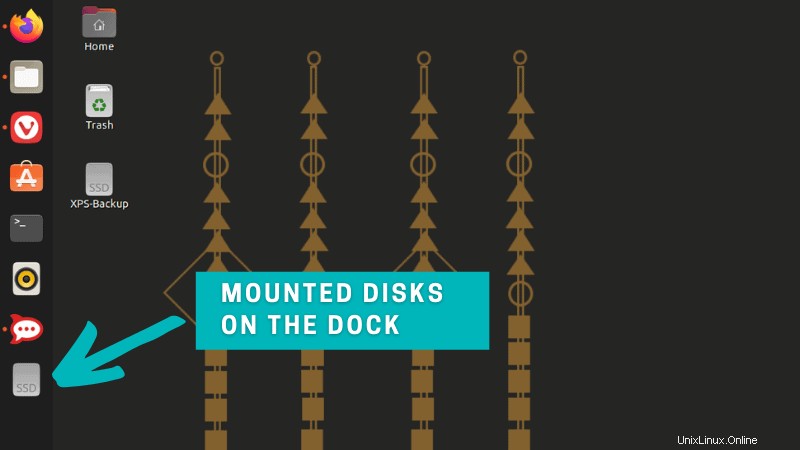
Si vous trouvez cela gênant, vous pouvez désactiver cette fonctionnalité. Ne vous inquiétez pas, vous pouvez toujours accéder aux lecteurs montés à partir du gestionnaire de fichiers.
Ouvrez un terminal et utilisez la commande suivante :
gsettings set org.gnome.shell.extensions.dash-to-dock show-mounts falseLes modifications prennent effet immédiatement. Vous ne serez pas dérangé par l'affichage du disque monté dans le lanceur.
Si vous souhaitez rétablir le comportement par défaut, utilisez cette commande :
gsettings set org.gnome.shell.extensions.dash-to-dock show-mounts trueModifier le comportement du dock
Personnalisons le comportement par défaut du dock et adaptons-le à vos besoins.
Activer la réduction au clic
Si vous cliquez sur l'icône d'une application en cours d'exécution, sa fenêtre sera mise au point. C'est très bien. Cependant, si vous cliquez dessus, rien ne se passe. Par défaut, cliquer sur la même icône ne réduira pas l'application.
Eh bien, c'est le comportement du bureau moderne, mais je n'aime pas ça. Je préfère que l'application soit minimisée lorsque je clique une deuxième fois sur son icône.
Si vous êtes comme moi, vous voudrez peut-être activer l'option cliquer pour minimiser dans Ubuntu :
Pour cela, ouvrez un terminal et saisissez la commande suivante :
gsettings set org.gnome.shell.extensions.dash-to-dock click-action 'minimize'Masquer automatiquement le dock Ubuntu et obtenir plus d'espace sur l'écran
Si vous souhaitez utiliser l'espace d'écran maximum, vous pouvez activer l'option de masquage automatique pour le dock dans Ubuntu.
Cela masquera le dock et vous obtiendrez tout l'écran. Le quai est cependant toujours accessible. Déplacez votre curseur à l'emplacement du quai où il se trouvait, et il réapparaîtra. Lorsque le dock réapparaît, il se superpose à la fenêtre de l'application en cours d'exécution. Et c'est une bonne chose sinon trop d'éléments commenceraient à bouger sur l'écran.
L'option de masquage automatique est disponible dans Paramètres-> Apparence et sous la section Dock. Il suffit de le basculer.
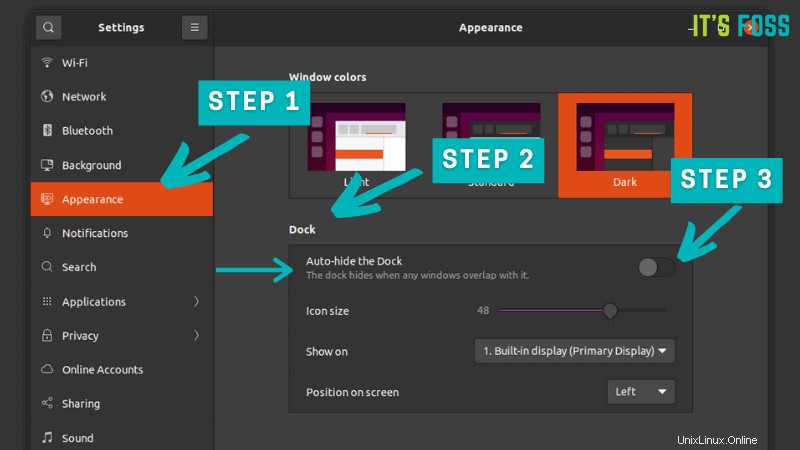
Si vous n'aimez pas ce comportement, vous pouvez le réactiver de la même manière.
Désactiver la station d'accueil Ubuntu
L'option de masquage automatique est suffisante pour de nombreuses personnes, mais certains utilisateurs n'aiment tout simplement pas le dock. Si vous êtes l'un de ces utilisateurs, vous avez également la possibilité de désactiver complètement le dock Ubuntu.
À partir d'Ubuntu 20.04, vous disposez de l'application Extensions pour gérer les extensions GNOME.
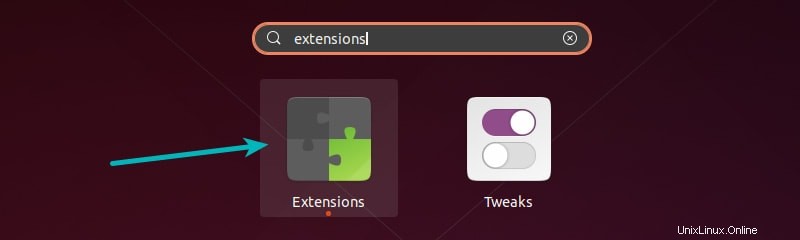
Avec cette application Extensions, vous pouvez facilement désactiver ou réactiver le dock.
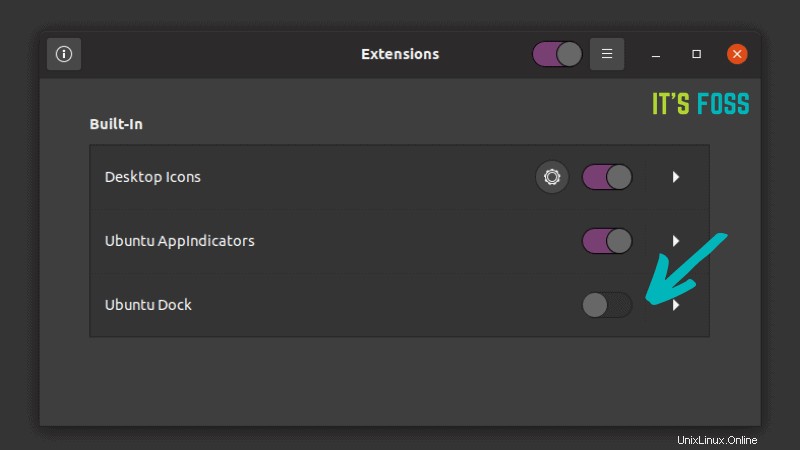
Personnalisation avancée du dock avec dconf-editor [Non recommandé]
Avertissement
L'éditeur dconf vous permet de modifier presque tous les aspects de l'environnement de bureau GNOME. C'est à la fois bon et mauvais car il faut être prudent dans l'édition. La plupart des paramètres peuvent être modifiés à la volée, sans demander de conformation. Bien que vous puissiez réinitialiser les modifications, vous pouvez toujours mettre votre système dans un état tel qu'il serait difficile de remettre les choses en ordre.
Pour cette raison, je vous conseille de ne pas jouer avec dconf-editor, surtout si vous n'aimez pas passer du temps à dépanner et à résoudre des problèmes ou si vous n'êtes pas trop familier avec Linux et GNOME.
L'éditeur dconf vous offre des options supplémentaires pour personnaliser le dock dans Ubuntu. Installez-le à partir du centre logiciel, puis accédez à org> gnome> shell> extensions> dash-to-dock. Vous trouverez de nombreuses options ici. Je ne peux même pas tous les énumérer ici.
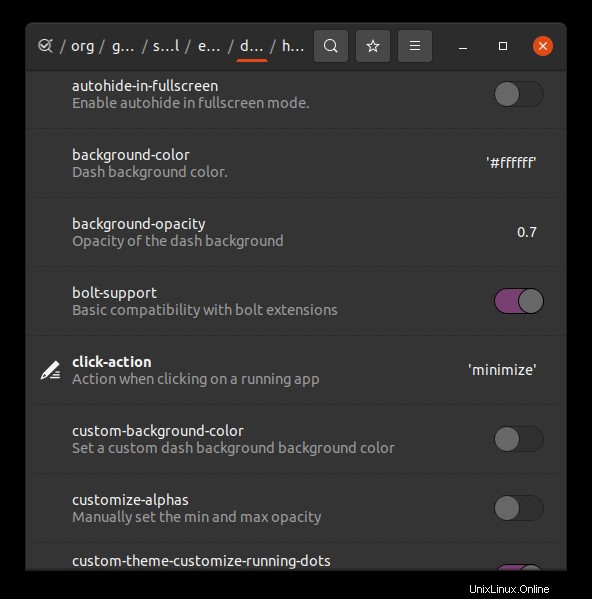
Remplacer le dock dans Ubuntu
Il existe plusieurs applications dock tierces disponibles pour Ubuntu et d'autres distributions Linux. Vous pouvez installer une station d'accueil de votre choix et l'utiliser.
Par exemple, vous pouvez installer le dock Plank à partir du centre de logiciels et l'utiliser de la même manière que le dock Ubuntu.
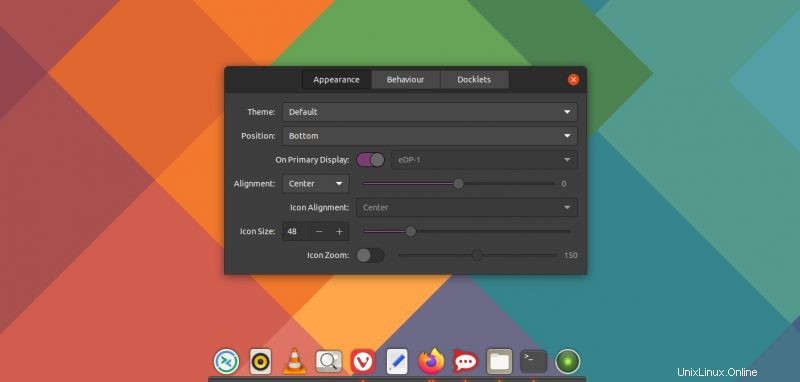
Désactiver Ubuntu Dock serait une meilleure idée dans ce cas. Il ne sera pas judicieux d'utiliser plusieurs quais en même temps.
Conclusion
Ce tutoriel concerne la personnalisation du dock ou du lanceur par défaut fourni dans l'implémentation GNOME d'Ubuntu. Certaines suggestions devraient également fonctionner sur le dock dans vanilla GNOME.
Je vous ai montré la plupart des personnalisations courantes du dock Ubuntu. Vous n'avez pas besoin d'aller les suivre aveuglément. Lisez et réfléchissez à celui qui correspond à vos besoins, puis agissez en conséquence.
Était-ce trop trivial ou avez-vous appris quelque chose de nouveau ? Aimeriez-vous voir plus de tutoriels de ce type? Vos suggestions et commentaires sur la personnalisation du dock sont les bienvenus.