Bref :Ce tutoriel rapide vous montre comment installer Ubuntu MATE sur des appareils Raspberry Pi.
Raspberry Pi est de loin le SBC (Single Board Computer) le plus populaire et la carte de référence pour les fabricants. Raspbian, basé sur Debian, est le système d'exploitation officiel du Pi. Il est léger, est livré avec des outils pédagogiques et fait le travail pour la plupart des scénarios.
L'installation de Raspbian est également facile, mais le problème avec Debian est ses cycles de mise à niveau lents et ses packages plus anciens.
Il existe une énorme liste de systèmes d'exploitation Raspberry Pi et Ubuntu en fait partie. L'exécution d'Ubuntu sur le Raspberry Pi vous offre une expérience plus riche et un logiciel à jour. Nous avons quelques options pour exécuter Ubuntu sur votre Pi.
- Ubuntu MATE :Ubuntu MATE est la seule distribution qui supporte nativement le Raspberry Pi avec un environnement de bureau complet.
- Ubuntu Server 18.04 + Installation manuelle d'un environnement de bureau.
- En utilisant des images créées par la communauté Ubuntu Pi Flavor Maker, ces images ne prennent en charge que les variantes Raspberry Pi 2B et 3B et ne sont pas mis à jour avec la dernière version LTS.
La première option est la plus simple et la plus rapide à configurer tandis que la seconde option vous donne la liberté d'installer l'environnement de bureau de votre choix. Je recommande d'opter pour l'une des deux premières options.
Voici les liens pour télécharger les images de disque. Dans cet article, je couvrirai uniquement l'installation d'Ubuntu MATE.
Installer Ubuntu MATE sur Raspberry Pi
Accédez à la page de téléchargement d'Ubuntu MATE et obtenez les images recommandées.
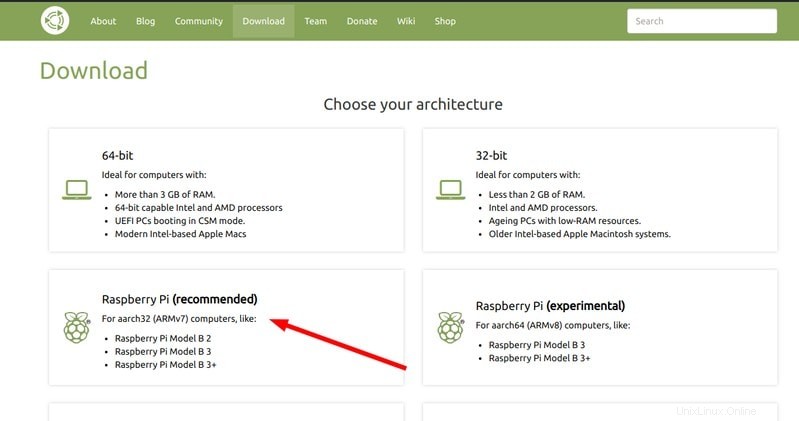
La version expérimentale ARM64 ne doit être utilisée que si vous avez besoin d'exécuter uniquement des applications 64 bits comme MongoDB sur un serveur Raspberry Pi.
Télécharger Ubuntu MATE pour Raspberry PiÉtape 1 :Configurer la carte SD
Le fichier image doit être décompressé une fois téléchargé. Vous pouvez simplement faire un clic droit dessus pour l'extraire.
Alternativement, la commande suivante fera le travail.
xz -d ubuntu-mate***.img.xzVous pouvez également utiliser 7-zip si vous êtes sous Windows.
Installez Balena Etcher , nous utiliserons cet outil pour écrire l'image sur la carte SD. Assurez-vous que votre carte SD a une capacité d'au moins 8 Go.
Lancez Etcher et sélectionnez le fichier image et votre carte SD.
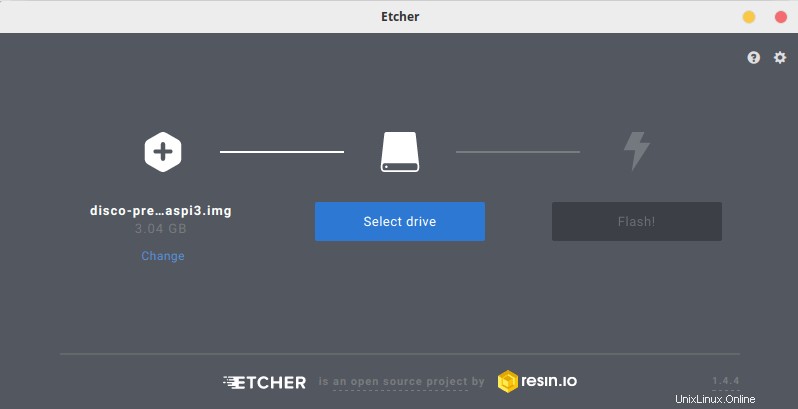
Une fois le processus de flashage terminé, la carte SD est prête.
Étape 2 :Configurer le Raspberry Pi
Vous savez probablement déjà que vous avez besoin de quelques éléments pour démarrer avec Raspberry Pi, comme une souris, un clavier, un câble HDMI, etc. Vous pouvez également installer Raspberry Pi sans tête ni clavier ni souris, mais ce tutoriel ne traite pas de cela.
- Branchez une souris et un clavier.
- Connectez le câble HDMI.
- Insérez la carte SD dans la fente pour carte SD.
Allumez-le en branchant le câble d'alimentation. Assurez-vous d'avoir une bonne alimentation électrique (5V, 3A minimum). Une mauvaise alimentation peut réduire les performances.
Installation d'Ubuntu MATE
Une fois que vous allumez le Raspberry Pi, vous serez accueilli avec un processus d'installation très familier d'Ubuntu. Le processus est assez simple à partir d'ici.
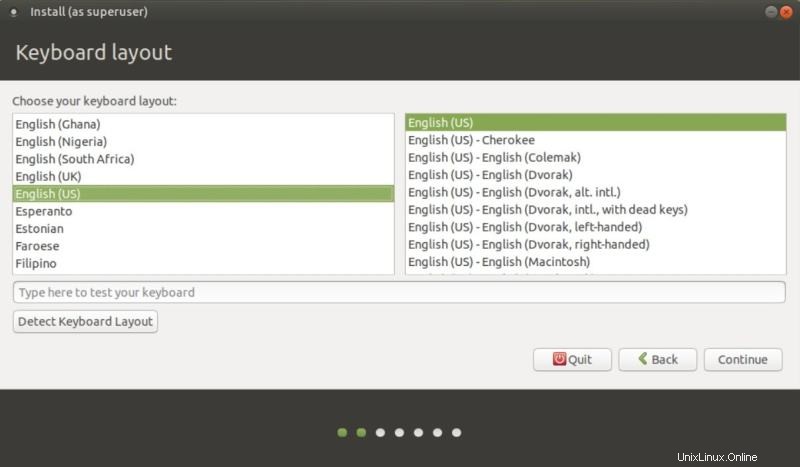
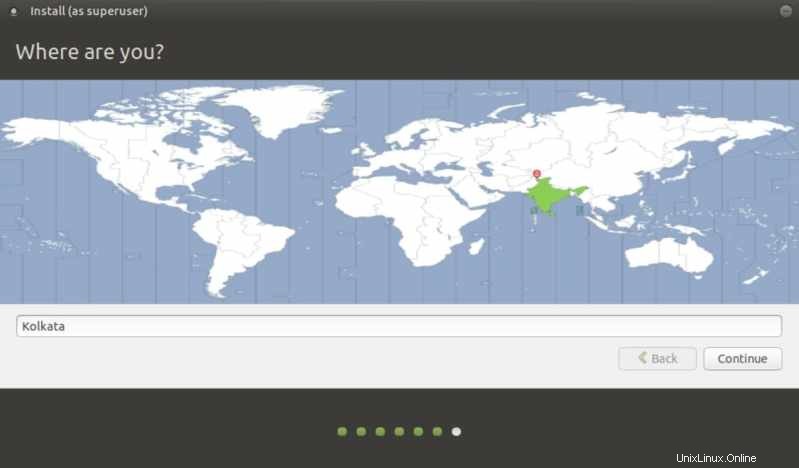
Sélectionnez votre réseau Wi-Fi et entrez le mot de passe dans l'écran de connexion réseau.
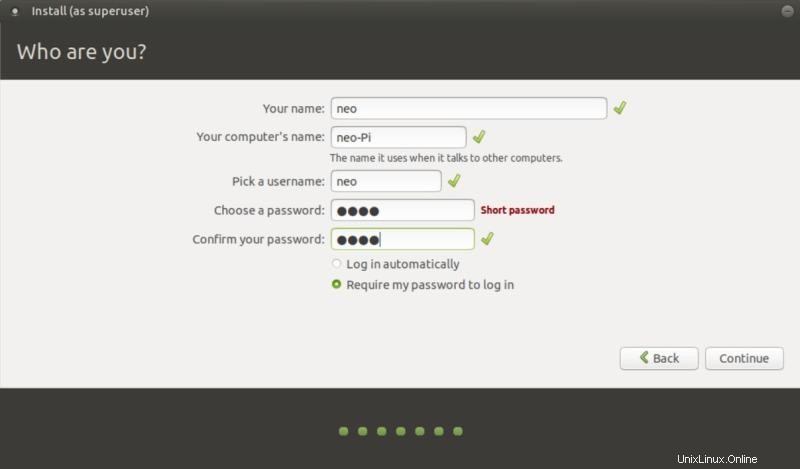
Après avoir défini la disposition du clavier, le fuseau horaire et les informations d'identification de l'utilisateur, vous serez redirigé vers l'écran de connexion après quelques minutes. Et voila ! vous avez presque terminé.
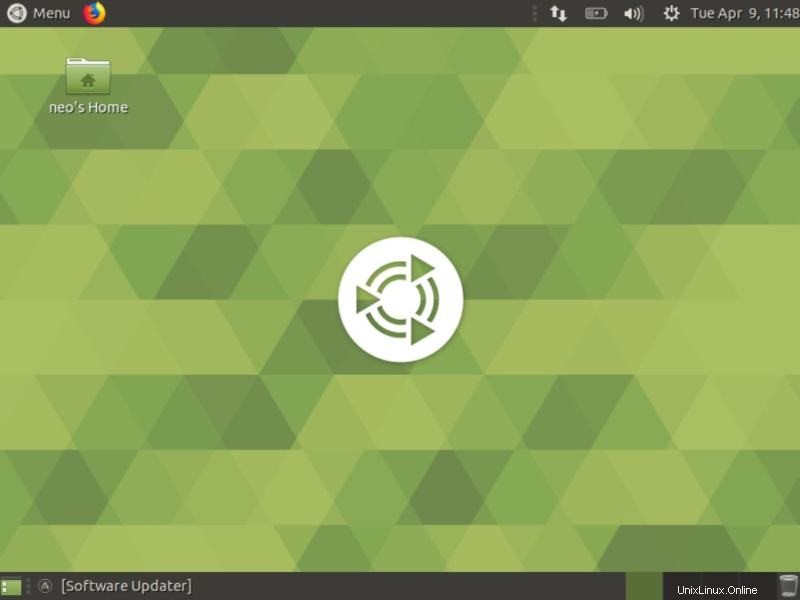
Une fois connecté, la première chose à faire est de mettre à jour Ubuntu. Vous pouvez utiliser la ligne de commande pour cela.
sudo apt update
sudo apt upgradeVous pouvez également utiliser le logiciel de mise à jour.
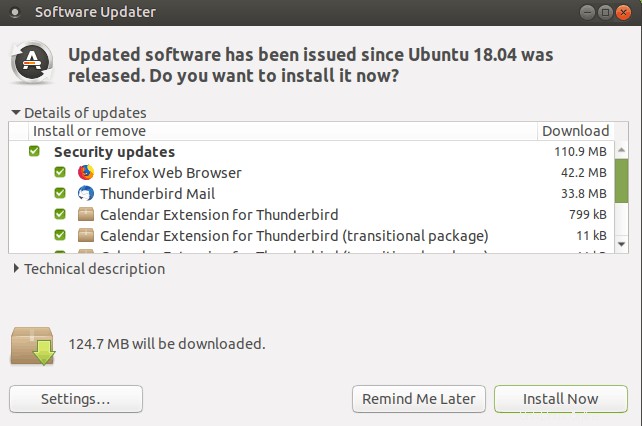
Une fois les mises à jour installées, vous êtes prêt à partir. Vous pouvez maintenant continuer et créer un super projet Raspberry Pi.
Qu'est-ce qui vous a fait penser à installer Ubuntu sur le Raspberry et quelle a été votre expérience avec Raspbian ? Faites-le moi savoir dans les commentaires ci-dessous.