Le bureau GNOME n'inclut pas les commandes du lecteur multimédia dans le menu de la barre d'état système. Voici comment le récupérer dans Ubuntu et d'autres distributions à l'aide de
Rhythmbox est une belle application avec toutes les fonctionnalités nécessaires que vous attendez d'un lecteur de musique standard. C'est le lecteur de musique par défaut dans un certain nombre de distributions Linux pour une raison.
Une "fonctionnalité" de Rhythmbox est que lorsque vous cliquez sur le bouton de fermeture pendant la lecture d'un fichier musical, cela ne ferme pas vraiment l'application. Le lecteur "disparaît" simplement de votre écran, mais la musique serait toujours jouée en arrière-plan.
Dans Unity et certains autres environnements de bureau, vous pouvez accéder au lecteur Rhythmbox réduit à partir du menu audio dans la barre d'état système supérieure.
Mais cela ne se produit plus à partir d'Ubuntu 18.04 ou devrais-je dire que cela ne se produit pas dans l'environnement de bureau GNOME. Vous ne le trouverez pas dans la barre d'état système.
Ne vous inquiétez pas. Il n'a pas complètement disparu. Le lecteur réduit reste dans la zone de notification du bureau GNOME. Vous pouvez toujours le contrôler avec les touches multimédias de votre clavier.
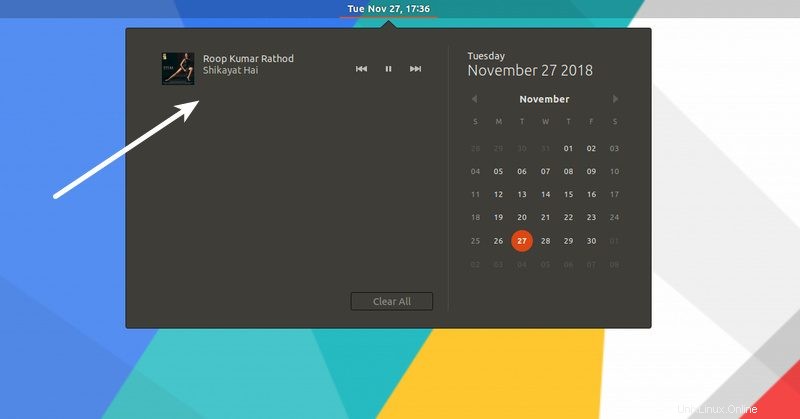
Si vous suivez mon conseil, je vous suggère de vous habituer au fonctionnement de GNOME. Mais si vous voulez vraiment récupérer les commandes du lecteur multimédia dans la barre d'état système, vous pouvez le faire. Laissez-moi vous montrer ça.
Activer l'indicateur de lecteur multimédia dans la barre d'état système d'Ubuntu
Je suppose que vous connaissez les extensions GNOME. Ce sont de minuscules plugins qui étendent les capacités du bureau GNOME.
Pour activer les commandes du lecteur multimédia dans la barre d'état système, vous pouvez utiliser une telle extension GNOME appelée Media Player Indicator.
Vous pouvez trouver cette extension sur le site Web de l'extension GNOME ou simplement rechercher Media Player Indicator dans le Software Center et l'installer à partir de là.
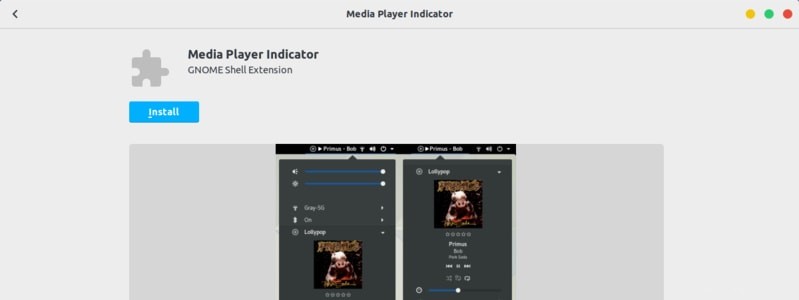
Je suppose que vous devriez également activer les extensions GNOME.
Une fois que vous l'avez installé, vous pouvez voir que les commandes du lecteur multimédia sont désormais visibles dans la barre d'état système.
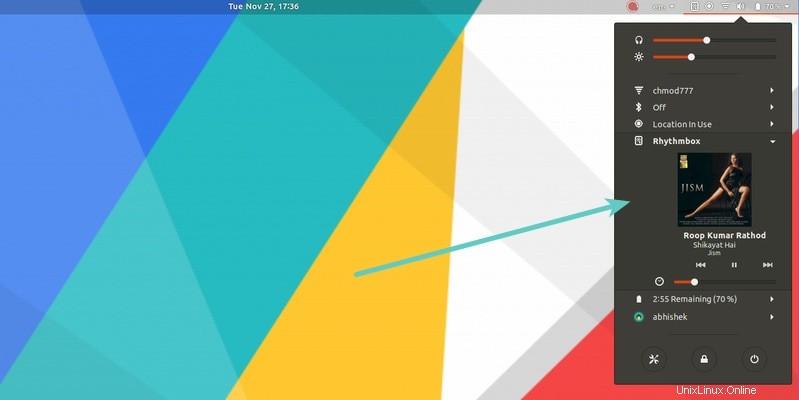
La bonne chose à propos de l'indicateur de lecteur multimédia est qu'il vous offre également des options de configuration pour personnaliser davantage l'emplacement et le comportement des commandes du lecteur multimédia.
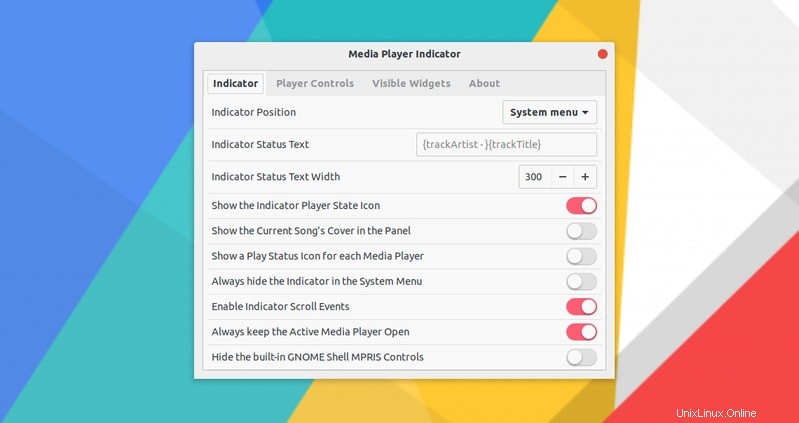
Vous pouvez même utiliser les paramètres pour supprimer les commandes du lecteur multimédia de la zone de notification.
Si vous souhaitez supprimer l'indicateur de lecteur multimédia, accédez simplement au centre de logiciels, recherchez-le et cliquez sur supprimer. Il sera supprimé immédiatement.
Qu'en pensez-vous ?
Je l'ai testé rapidement et j'ai trouvé que c'était un plugin pratique pour les personnes qui aiment les commandes multimédias dans la barre d'état système. Cependant, je m'en tiendrai au comportement par défaut de GNOME car, à mon avis, conserver les commandes multimédias dans la barre d'état système n'ajoute pas vraiment de valeur.
Et toi? Allez-vous utiliser cet indicateur et remettre les commandes du lecteur multimédia dans la barre d'état système ou allez-vous vous en tenir à la zone de notification ?