Brève :Ce guide pour débutants vous montre différentes manières de personnaliser votre environnement de bureau MATE pour changer son apparence.
MATE est l'un des meilleurs environnements de bureau pour les distributions Linux. Il a été développé dans le prolongement de l'apparence traditionnelle de GNOME 2 alors que GNOME 3 a emprunté une voie différente. Et il est utilisé dans l'une des versions officielles d'Ubuntu — Ubuntu MATE.
9 façons de personnaliser le bureau MATE
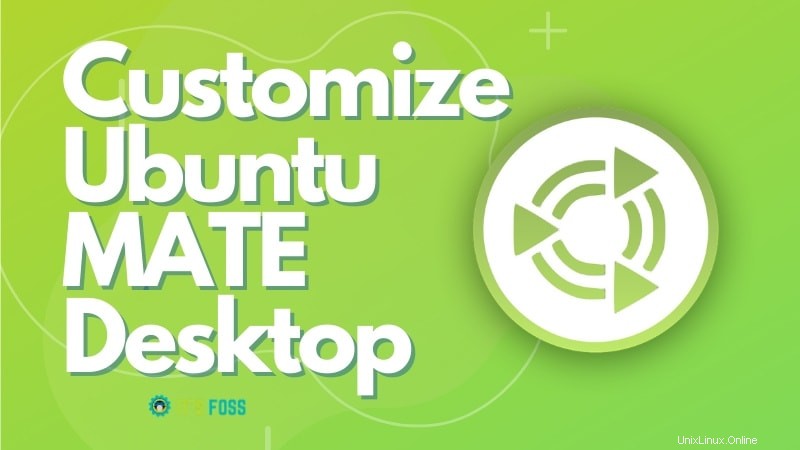
MATE n'est pas seulement léger mais aussi assez personnalisable. Nous pouvons le modifier pour changer son apparence et sa sensation. Aujourd'hui, nous allons en discuter un peu - la personnalisation d'Ubuntu MATE.
Bien que j'utilise Ubuntu MATE 20.04 dans ce didacticiel, je pense que les mêmes étapes peuvent être utilisées pour d'autres distributions Linux utilisant l'environnement de bureau MATE.
Je l'ai organisé en plusieurs sections pour plus de clarté. Chacune des sections contiendra les captures d'écran et les descriptions nécessaires. Alors, commençons !
1. Centre de contrôle MATE
Comme avec de nombreuses autres distributions, MATE a un emplacement centralisé avec divers paramètres pour gérer votre système. C'est ce qu'on appelle le centre de contrôle. Et le premier endroit où vous devrez chercher pour personnaliser MATE est le centre de contrôle.
Que vous cherchiez à partitionner votre disque dur, à gérer les utilisateurs, à installer quelque chose ou à changer l'apparence, vous pouvez jeter un coup d'œil ici.
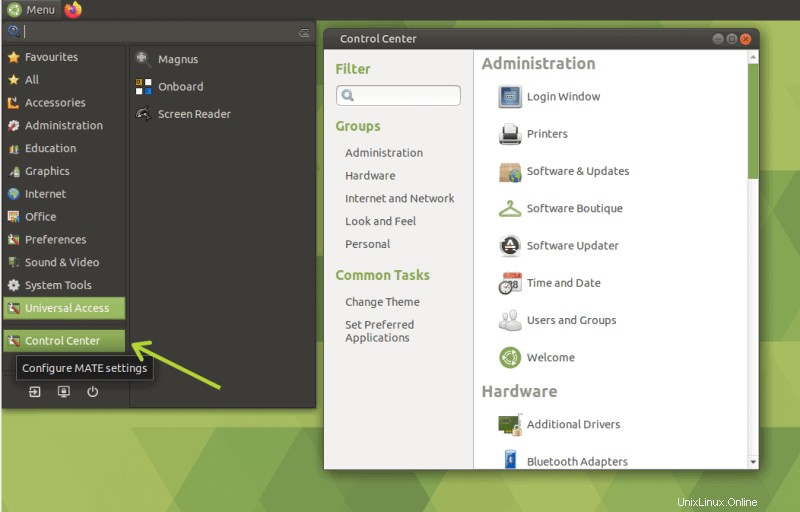
2. Outil d'ajustement MATE
Tout comme l'outil GNOME Tweaks, MATE dispose également d'un petit utilitaire pour affiner l'environnement de bureau - MATE Tweak. Vous pouvez gérer les icônes du bureau et apporter de petites modifications à l'interface pour les icônes, les menus contextuels ou les barres d'outils à partir d'ici.
Il existe des options pour personnaliser le Panneau MATE (dont nous parlerons bientôt). Diverses options liées à la fenêtre, telles que les performances, le comportement et l'apparence, sont également présentes ici.
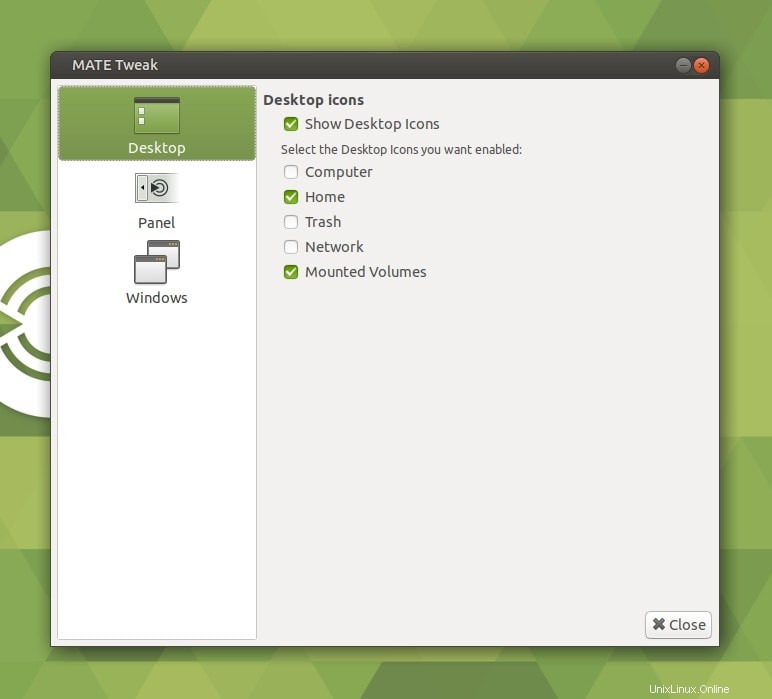
Vous pouvez accéder à MATE Tweak depuis le centre de contrôle. Soit avec la commande suivante :
mate-tweakUne petite astuce :Appuyez simultanément sur Alt+F2, tapez mate-tweak et appuyez sur Entrée. Voilà !
3. Panneaux
Les panneaux sont une partie importante de l'environnement de bureau MATE. Si vous voyez une fine barre sur le bord (généralement en haut ou en bas) de votre écran, cela s'appelle un panneau. Vous aurez au moins un panneau sur votre écran.
Ajout d'un nouveau panneau : Pour ajouter un nouveau panneau, faites un clic droit sur le panneau existant et cliquez sur "Nouveau panneau » bouton du menu contextuel. Un nouveau panneau vide apparaîtra.
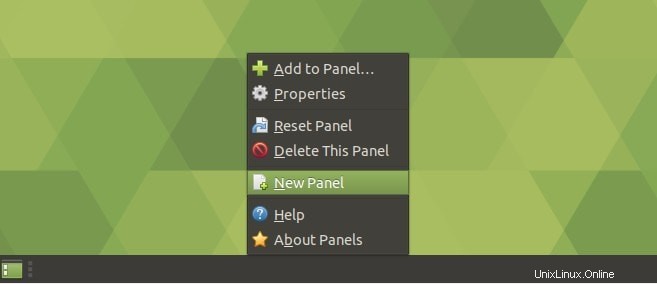
Panneaux de personnalisation : Pour personnaliser un panneau existant, faites un clic droit dessus et cliquez sur "Propriétés » bouton du menu contextuel.
Vous pouvez sélectionner la position de ce panneau dans la fenêtre contextuelle, modifier sa taille et son comportement. Vous pouvez également modifier son arrière-plan.
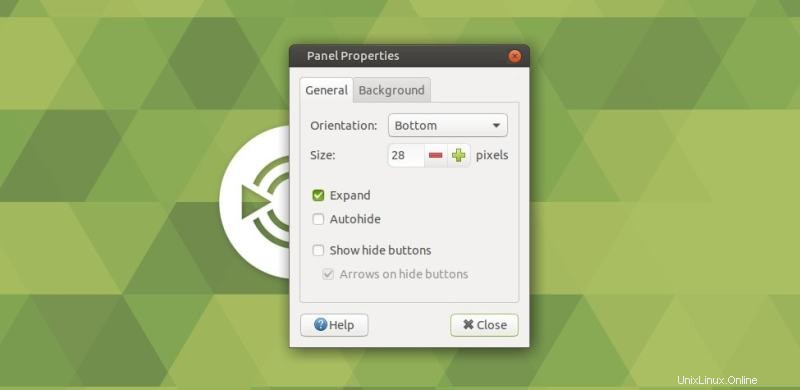
4. Applets
Maintenant que nous connaissons les panneaux, nous devrions connaître les applets. Les applets sont les petites choses qui se trouvent sur les panneaux. Ils peuvent être des menus, divers indicateurs, des boutons, de petits outils comme une horloge, des notes autocollantes, etc.
Il existe un nombre décent d'applets disponibles pour l'environnement de bureau MATE.
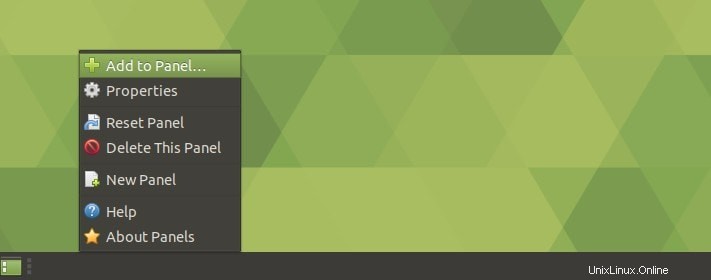
Ajout d'applets au panneau : Pour ajouter des applets à un panneau, faites un clic droit sur le panneau et cliquez sur "Ajouter au panneau…" bouton du menu contextuel.
Vous trouverez une liste de toutes les applets disponibles. Sélectionnez simplement celui que vous voulez et cliquez sur "Ajouter " bouton. Ou vous pouvez le faire glisser et le déposer sur le panneau.
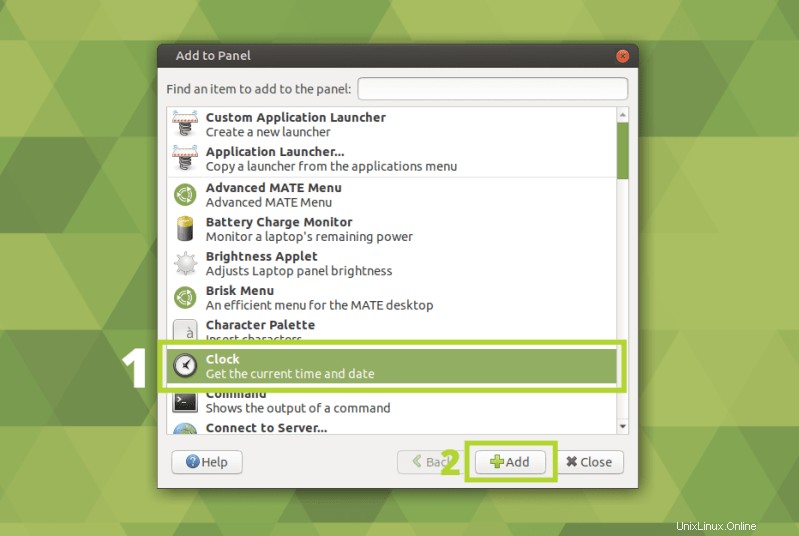
Personnalisation des applets : Faites un clic droit sur n'importe quelle applet du panneau.
Vous pouvez déplacer n'importe quelle applet sur le panneau ou les supprimer de là. Certaines applets ont également des options supplémentaires - comme Modifier, Préférences, etc.
Une fois les réglages terminés, vous pouvez également les verrouiller sur le panneau.
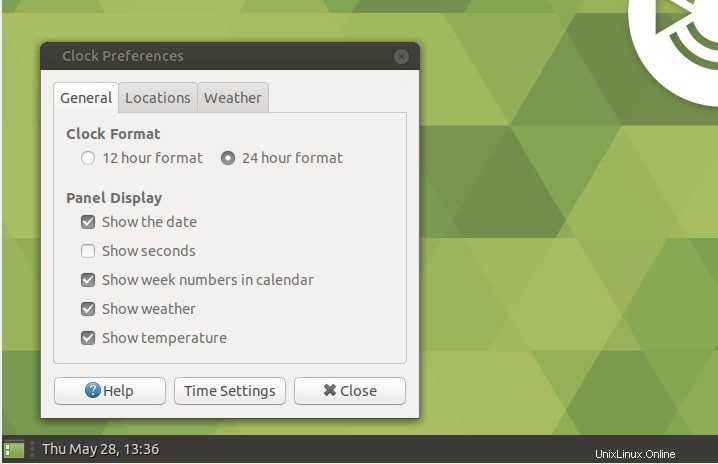
5. Fond d'écran
Changer de fond d'écran est aussi simple que possible sur MATE. Faites un clic droit sur le bureau et sélectionnez "Modifier l'arrière-plan du bureau ".
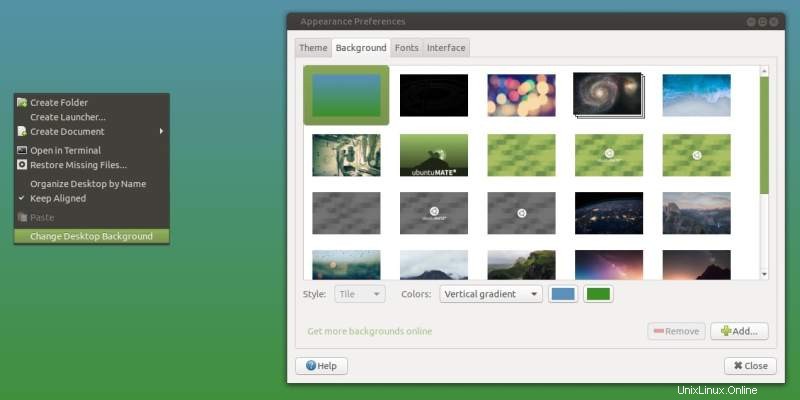
Sélectionnez l'arrière-plan, son style et fermez. C'est tout, clair et simple.
Vous pouvez en savoir plus sur les gestionnaires de fonds d'écran ici.
6. Thèmes
Le thème est l'un des principaux aspects de la personnalisation de tout environnement de bureau. MATE prend en charge les thèmes personnalisés. Avant de poursuivre, sachez qu'il existe principalement trois types de thèmes :
- Thème de la fenêtre :Les thèmes de fenêtre gèrent principalement la bordure de la fenêtre et les apparences liées au gestionnaire de fenêtres. Le gestionnaire de fenêtres par défaut pour MATE est un fork de Metacity . Ainsi, tous les thèmes de Metacity fonctionneront également avec.
- Thème de bureau :Les thèmes du bureau gèrent le reste des apparences. Comme MATE a une base GTK 2, tout thème GTK 2 devrait fonctionner sur MATE. Mais comme il y a beaucoup de personnalisation au fil du temps et que MATE adopte progressivement GTK 3 (tout en préservant bien sûr l'aspect traditionnel), vous constaterez que de nombreux thèmes GTK 2 ne fonctionneront plus comme prévu. Au contraire, vous verrez que de nombreux thèmes GTK 3 fonctionneront très bien avec MATE.
- Thème d'icônes :Les thèmes d'icônes contiennent des icônes pour divers boutons et applications de votre environnement de bureau.
Installer des thèmes sur MATE
Je souhaitais que l'installation de thèmes sur MATE ait une procédure uniforme. Mais malheureusement, il n'y en a pas. Il existe différentes méthodes pour installer différents thèmes :
Manuellement : Pour certains thèmes, vous devrez télécharger manuellement le fichier ".zip ” et extrayez-le dans le $HOME/.themes annuaire. Si vous installez un thème d'icônes, le dossier du thème ira dans le $HOME/.icons annuaire. $HOME est votre répertoire personnel.
Script personnalisé :Vous devrez compiler certains thèmes à partir de leur code source. En règle générale, vous clonerez le référentiel de thèmes à partir de GitHub et exécuterez le script fourni pour l'installation.
Utiliser le gestionnaire de packages :Certains thèmes peuvent être installés via le gestionnaire de packages - soit à partir du référentiel officiel, soit à partir de PPA. Donc, les installer est un simple sudo apt install loin.
Partout où vous trouvez un thème que vous souhaitez installer, lisez la documentation fournie avec celui-ci. La documentation doit contenir des informations détaillées sur son installation et son utilisation.
Gardez également à l'esprit que parfois un thème contient tous les thèmes de fenêtre, de bureau et d'icônes nécessaires, mais parfois ce n'est pas le cas. Si ce n'est pas le cas, vous devrez les installer séparément. Je le répète donc :suivez toujours la documentation.
Personnalisation des thèmes
La partie intéressante des thèmes MATE est que vous pouvez utiliser différentes parties de différents thèmes et les combiner. Et pour ce faire, vous devrez utiliser l'apparence outil du centre de contrôle.
Il comporte quatre sections pour personnaliser l'apparence de votre environnement de bureau et l'une d'elles est nommée, commodément, Thème .
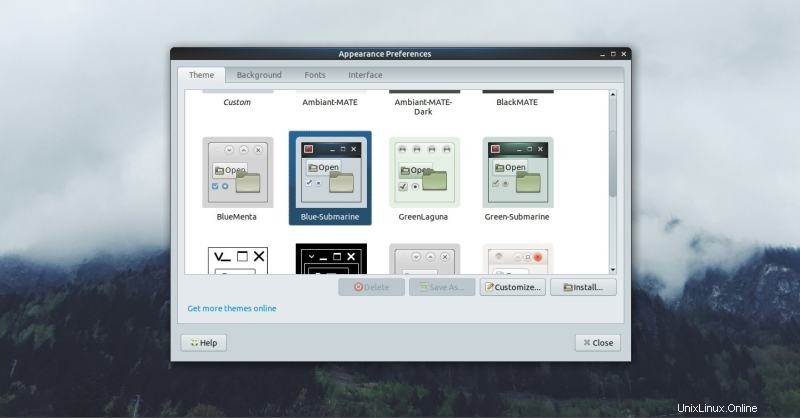
Ici, vous pouvez voir tous les thèmes installés sur votre système. Sélectionnez un thème que vous souhaitez utiliser et appuyez sur le bouton "Personnaliser". Vous verrez une nouvelle fenêtre contextuelle où vous pourrez commencer à mélanger et personnaliser vos thèmes.
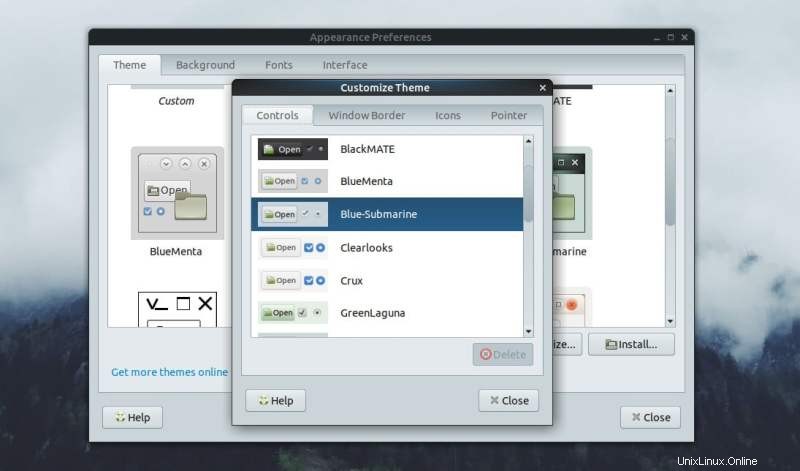
Choisissez les commandes, la bordure de fenêtre, les icônes et les parties de pointeur souhaitées. Et puis vous l'enregistrez en tant que nouveau thème personnalisé. Vous pouvez également installer des packages de thèmes téléchargés à partir d'ici.
Rechercher des thèmes pour MATE
Vous pouvez consulter le site Web de GNOME Look pour trouver et télécharger divers thèmes pour MATE.
Il existe de nombreux thèmes qui ne sont pas répertoriés à l'endroit mentionné. Vous devrez chercher un peu et garder un œil sur les différents blogs communautaires (comme nous) à propos de Linux pour en découvrir de nouveaux.
7. Polices
Vous pouvez personnaliser les polices à l'aide de l'apparence outil du centre de contrôle. Ouvrez-le et sélectionnez l'onglet Polices.
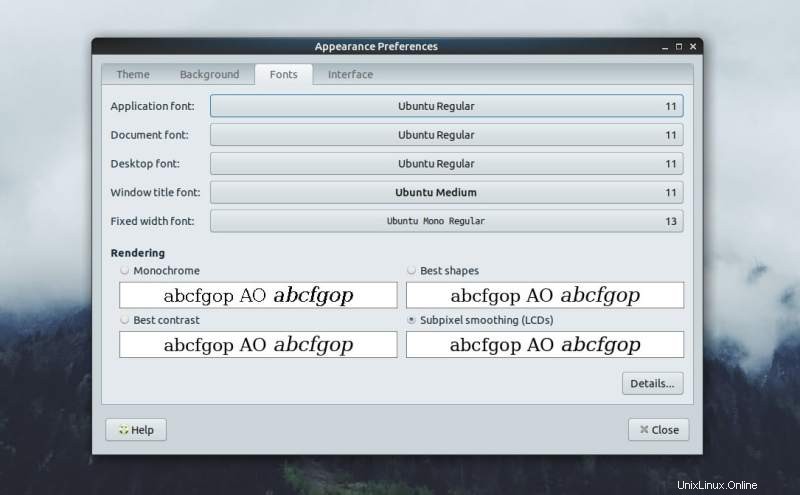
À partir de là, vous pouvez sélectionner des polices pour différentes parties de votre environnement de bureau.
Nous avons un article sur l'installation de polices dans Ubuntu. Vous pouvez le lire ici.
8. Personnalisation de l'écran de connexion
Si vous utilisez LightDM avec MATE, vous aurez un paramètre LightDM GTK+ Greeter dans le centre de contrôle. De là, vous pouvez modifier l'apparence de votre écran de connexion.
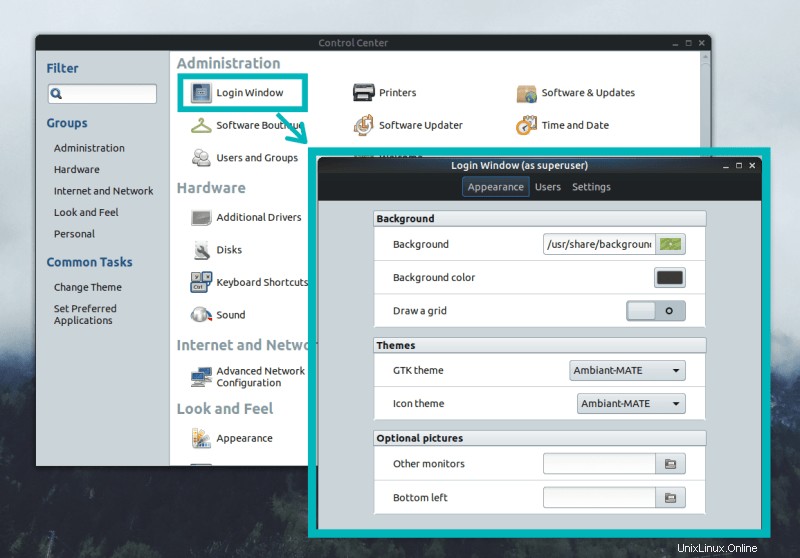
Vous trouverez ici un tas d'options pour le personnaliser. Si vous utilisez un autre gestionnaire d'affichage, il peut également fournir ce type d'outil. N'oubliez pas de vérifier le centre de contrôle pour cela.
Si vous voulez savoir comment basculer entre GDN et LightDM, lisez cet article.
9. Personnaliser le terminal
Pour nous, les utilisateurs de Linux, le terminal est l'un des principaux aspects de notre système d'exploitation, et comme toute autre partie, nous voulons que notre terminal soit beau.
Le terminal MATE par défaut offre de nombreuses options pour modifier son apparence. Vous devez ouvrir le terminal et choisir les préférences de profil dans le menu d'édition.
Ici, vous pouvez trouver des options telles que modifier les couleurs de la palette, la transparence, l'arrière-plan, la police et bien plus encore.
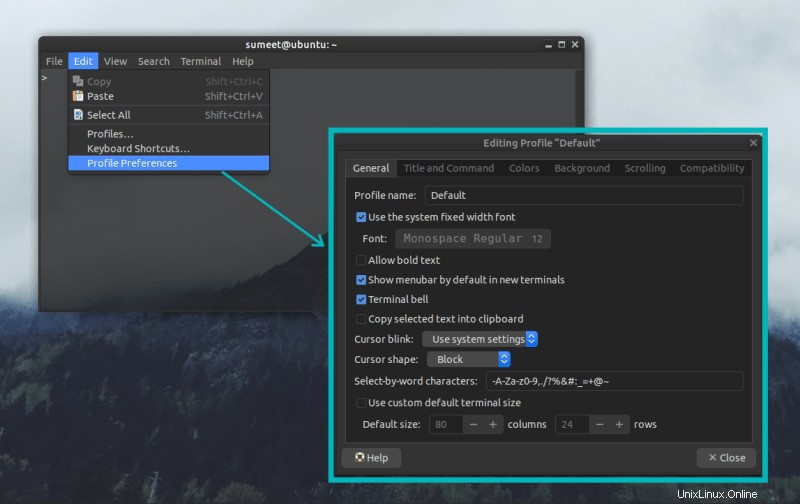
Autres modifications
Il existe également quelques autres outils dans la partie "Apparence et convivialité" du Centre de contrôle.
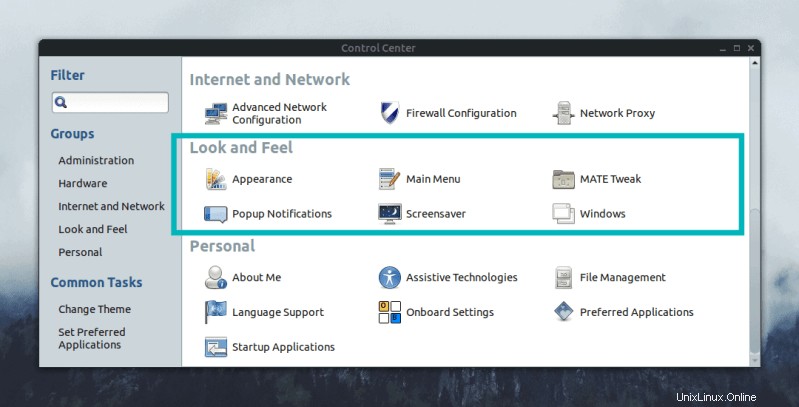
Les notifications contextuelles vous permet de configurer l'apparence de vos notifications de bureau et l'économiseur d'écran est assez explicite. Juste, fouillez un peu. Continuez à peaufiner les choses jusqu'à ce que vous soyez satisfait du résultat.
Conclusion
Ce guide était-il destiné à personnaliser l'environnement de bureau MATE utile? Si vous avez besoin de guides pour autre chose, n'oubliez pas de nous le faire savoir. Et aussi, vous pouvez partager vos réflexions dans la section des commentaires ci-dessous. :)