Brève :Ce guide du débutant vous montre comment supprimer en toute sécurité Ubuntu ou toute autre distribution Linux du double démarrage de Windows .
Croyez-moi, l'installation d'Ubuntu en double démarrage avec Windows n'est pas une tâche si difficile. De même, supprimer Ubuntu du double démarrage n'est pas si compliqué.
Dans les deux cas, vous devez prendre quelques précautions avec les partitions de disque. Avoir une récupération Windows et des sauvegardes appropriées est toujours utile.
Dans ce didacticiel, je vais vous montrer les étapes de désinstallation d'Ubuntu à partir du double démarrage de Windows. Les étapes doivent être également valables pour toute autre distribution Linux, que ce soit Linux Mint, Debian, Fedora, Arch, etc.
Désinstallez Ubuntu en toute sécurité depuis le mode double démarrage de Windows
Le processus est composé de deux parties :
- Modifiez l'ordre de démarrage dans les paramètres UEFI et donnez la priorité au gestionnaire de démarrage Windows. Vous pouvez également supprimer l'entrée Grub du paramètre UEFI, si votre système vous offre cette option. Si cela ne fonctionne pas, vous devrez réparer le démarrage avec un disque Windows amorçable.
- Suppression de la partition Ubuntu de Windows.
En dernier recours, vous devez disposer d'un disque Windows amorçable ou d'un disque de récupération afin de pouvoir l'utiliser pour réparer le démarrage après la suppression d'Ubuntu (si nécessaire).
Partie 1 : Exécuter une vérification d'intégrité et faire de Windows le gestionnaire de démarrage par défaut
Je veux que vous ayez le moins de problèmes possible. Et par conséquent, je recommande de modifier le paramètre de démarrage et de faire du gestionnaire de démarrage Windows l'option par défaut pour démarrer.
Laissez-moi vous expliquer un peu ici. Lorsque vous installez Ubuntu ou un autre Linux, il ajoute le chargeur de démarrage Grub à vos paramètres de démarrage et en fait la valeur par défaut.
Donc, maintenant, votre système a deux chargeurs de démarrage ou gestionnaire de démarrage (comme vous voulez l'appeler). Grub vous donne la possibilité de démarrer sous Ubuntu ou Windows.
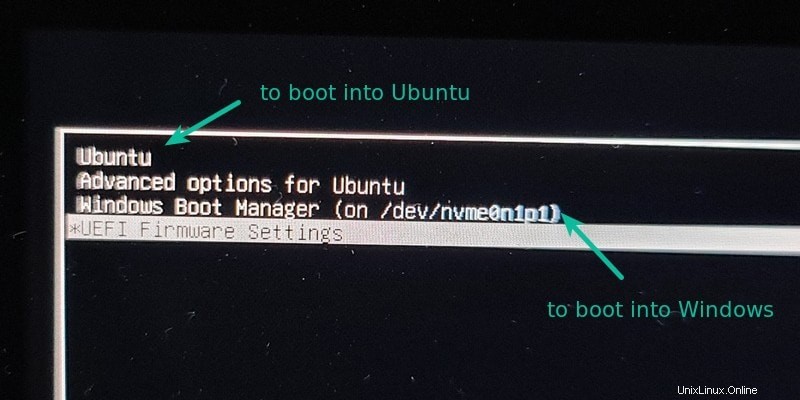
Le gestionnaire de démarrage Windows vous permet de démarrer Windows directement. Et c'est ce que vous allez utiliser ici.
Étape 1 :Accéder aux paramètres de démarrage UEFI
Avant de continuer et de supprimer la partition Linux, il serait judicieux de vérifier si vous pouvez faire du gestionnaire de démarrage Windows l'option de démarrage par défaut. De cette façon, lorsque vous supprimez Linux, votre processus de démarrage ne sera pas perturbé.
Accédez aux paramètres UEFI à partir de Windows. Recherchez UEFI et accédez à Modifier les options de démarrage avancées :
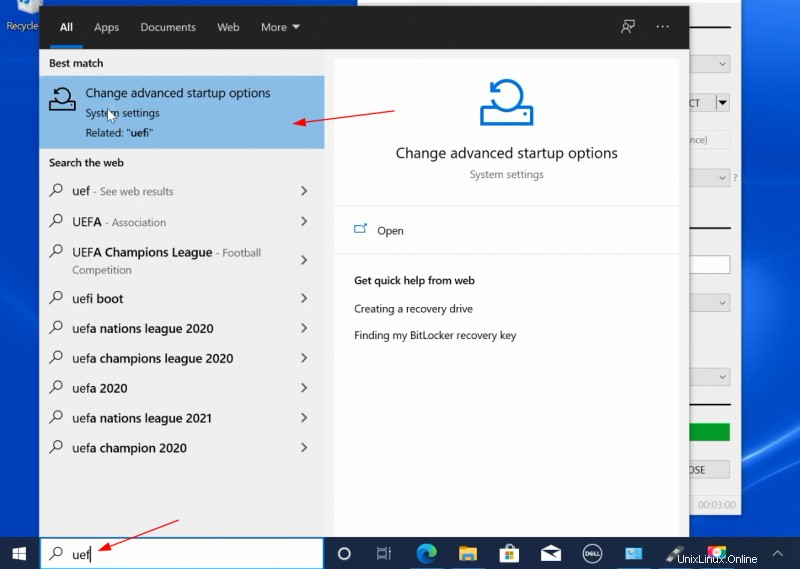
Cliquez sur Redémarrer maintenant :
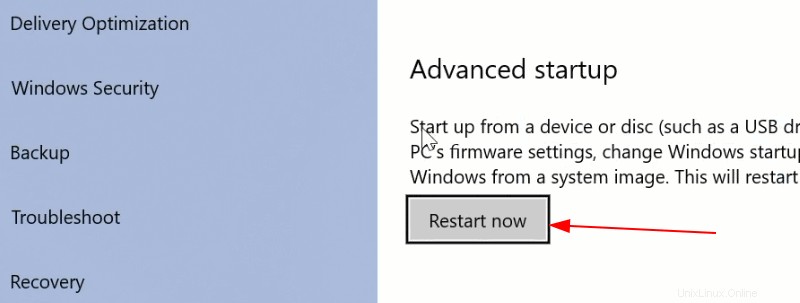
Sur l'écran bleu suivant, sélectionnez Dépannage :
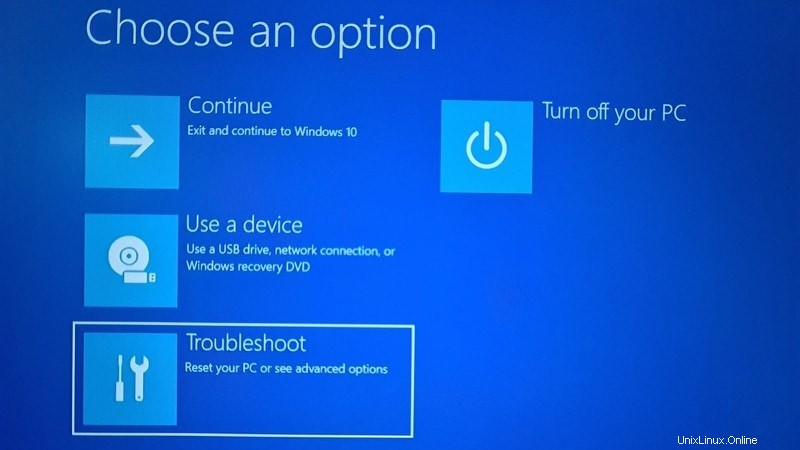
Sélectionnez Options avancées suivant :
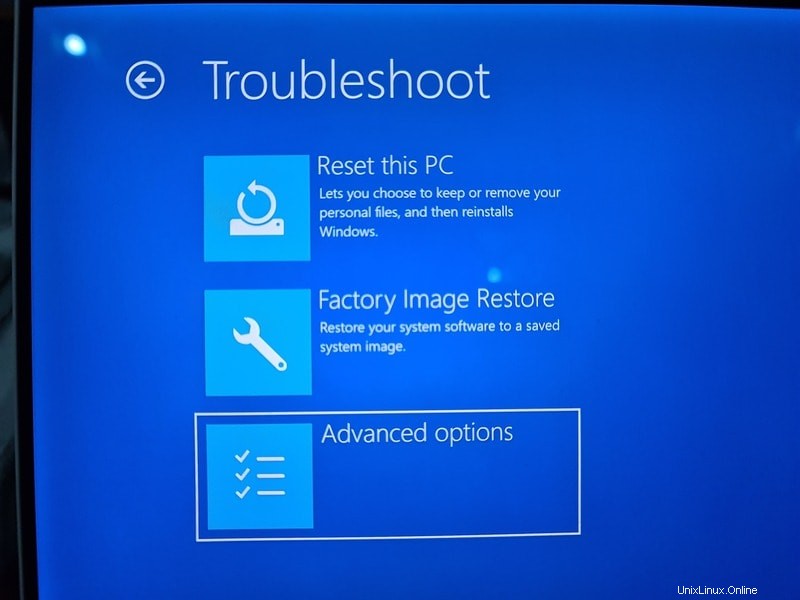
Sur l'écran suivant, sélectionnez Paramètres du micrologiciel UEFI :
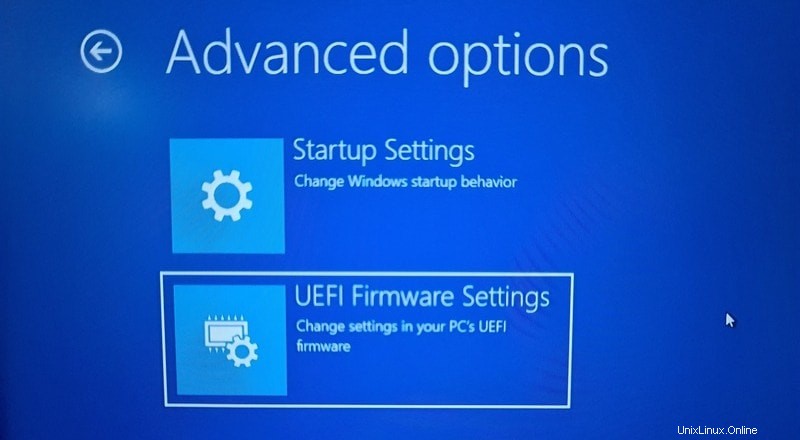
Appuyez sur le bouton de redémarrage sur l'écran suivant :
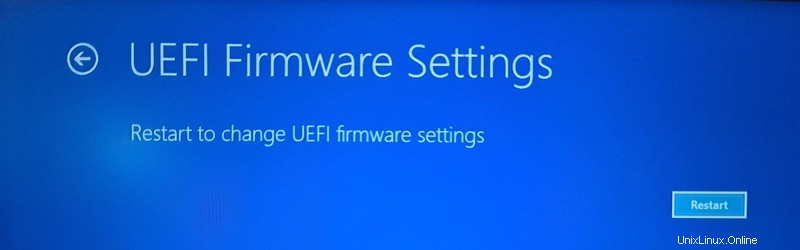
Étape 2 :Déplacez le gestionnaire de démarrage Windows vers le haut de l'ordre de démarrage
Votre système va maintenant démarrer dans les paramètres UEFI. Maintenant, l'écran suivant sera différent pour différents systèmes et fabricants. Vous devez rechercher l'onglet de démarrage ici.
Sur mon prédateur Acer, cela ressemble à l'image ci-dessous. Ici, utilisez les touches fléchées pour sélectionner le gestionnaire de démarrage Windows et appuyez sur F5 pour le déplacer vers le haut de la commande. Appuyez sur F10 pour enregistrer et quitter .
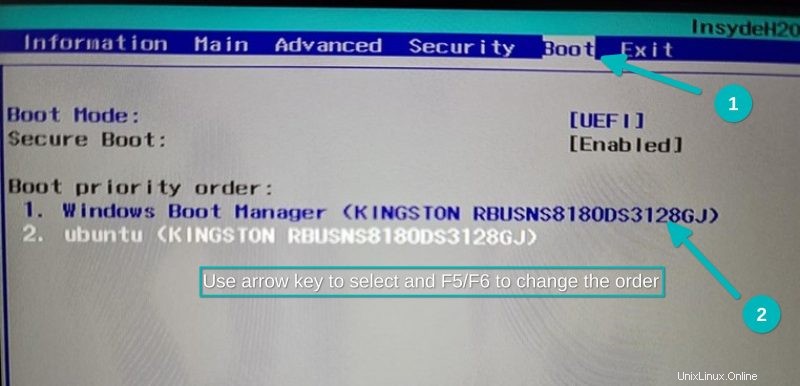
Maintenant, votre système devrait démarrer directement sous Windows. Pour vérifier, redémarrez votre système plusieurs fois et voyez si le système démarre sous Windows sans afficher l'écran grub de Linux .
Si cela se produit, vous pouvez passer à l'étape suivante qui consiste à supprimer la partition Linux et à récupérer votre espace disque.
Partie 2 :Supprimer la partition Linux sous Windows
Voyons comment supprimer la partition Linux et étendre ensuite votre disque Windows avec l'espace libre disponible.
Étape 1 :Accédez à la gestion des disques
Connectez-vous à Windows. Appuyez sur Windows+R et tapez diskmgmt.msc dans la boîte de dialogue. Cela ouvrira l'outil de gestion de disque Windows.
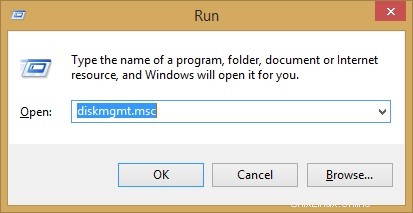
Étape 2 :Identifiez la partition Linux
Depuis que vous avez installé Linux, il vous sera facile de reconnaître la partition Linux par sa taille.
Un autre indice pour identifier la partition Linux est de rechercher ceux qui n'ont pas de système de fichiers et de numéro de lecteur. Les partitions Windows sont étiquetées avec un numéro de lecteur, tel que C, D, E, etc., et utilisent généralement le système de fichiers NTFS ou FAT.
Comme vous pouvez le voir, j'ai ici trois partitions Linux car j'ai créé root, swap et home séparément lorsque j'ai installé Ubuntu.
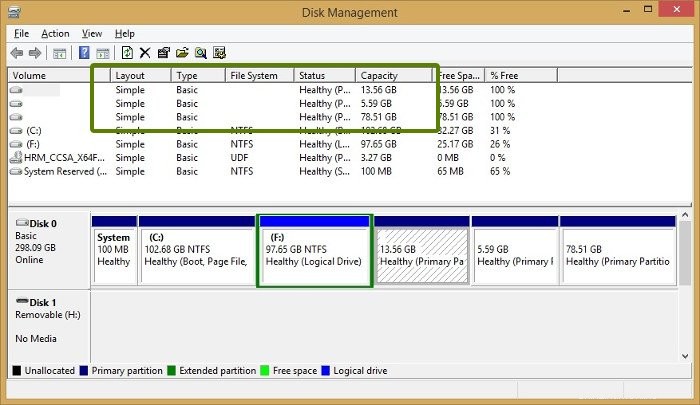
Étape 3 :Supprimer la partition Linux
Sélectionnez la ou les partitions Linux, faites un clic droit dessus et optez pour Supprimer le volume option.
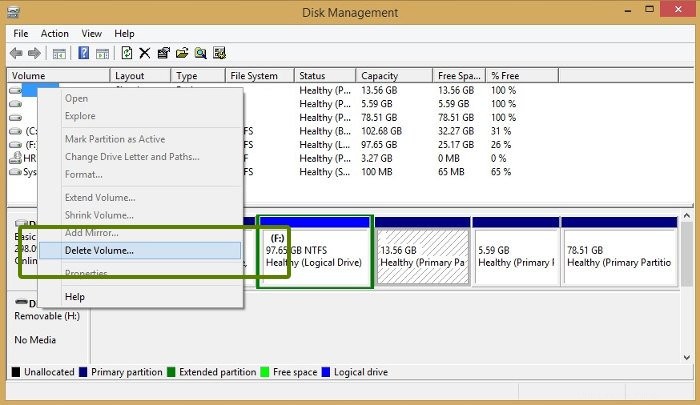
Il vous enverra un avertissement - sélectionnez simplement Oui ici.
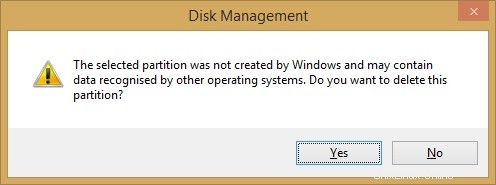
Étape 4 :Étendre la partition Windows
La ou les partitions supprimées seront désormais disponibles sous la forme d'un morceau d'espace libre. Vous pouvez soit étendre le volume existant, soit créer une nouvelle partition Windows à partir de celui-ci.
Je suggérerais que vous créiez un nouveau lecteur (ou un volume ou une partition, quel que soit le nom que vous lui donnerez) car cela sera plus facile si vous décidez de redémarrer Linux avec Windows.
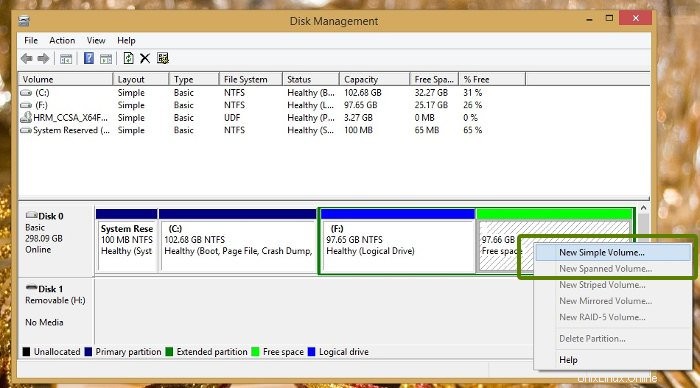
Conseils de dépannage pour résoudre le Chargeur de démarrage Windows
Après avoir supprimé la partition Linux, votre système démarre dans un écran Grub cassé qui affiche un message comme erreur de secours grub, vous devez utiliser le disque de récupération Windows et réparer le chargeur de démarrage Windows.
Étape 1 :
Insérez le disque d'installation de Windows et redémarrez ton ordinateur. Appuyez sur F10 ou F12 au démarrage pour accéder au BIOS/UEFI et choisissez de démarrer à partir d'un disque amovible .
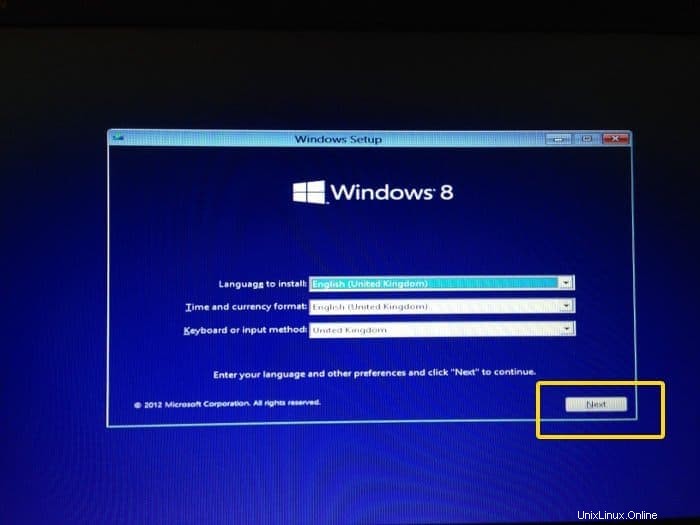
Étape 2 :
Choisissez de réparer votre ordinateur :
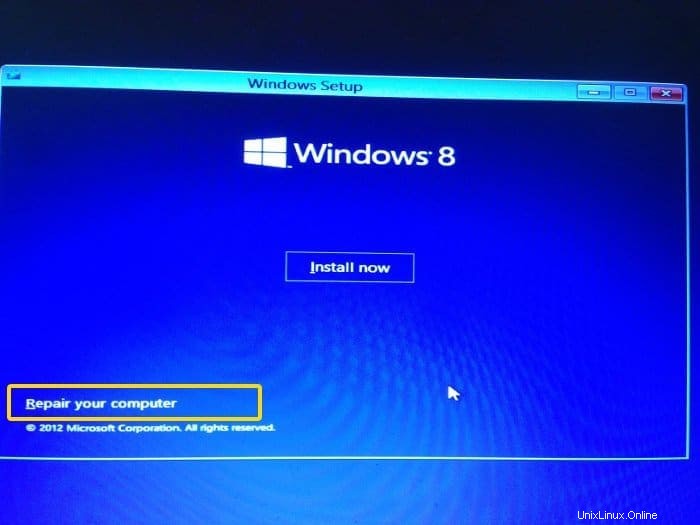
Étape 3 :
Optez pour l'option de dépannage ici :
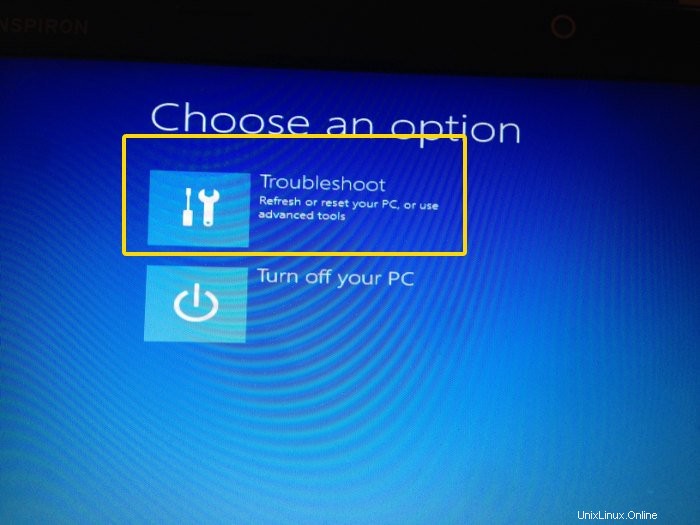
Étape 4 :
Sur la page de dépannage, choisissez Options avancées :
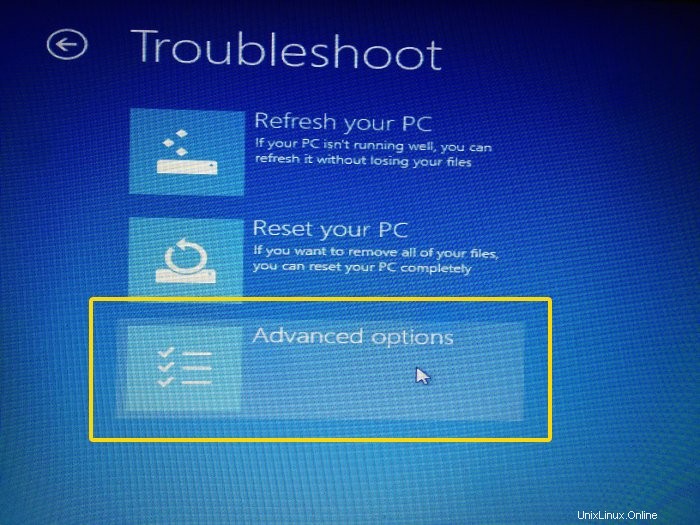
Étape 5 :
Recherchez l'option d'invite de commande ici :
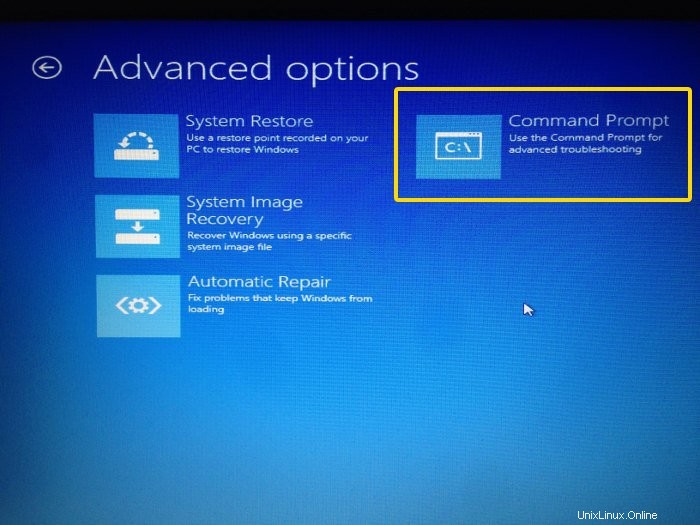
Étape 6 :
Dans la ligne de commande, tapez la commande suivante pour réparer le chargeur de démarrage Windows :
bootrec.exe /fixmbr
Normalement, cela fonctionne instantanément. Vous n'avez même pas besoin d'attendre.
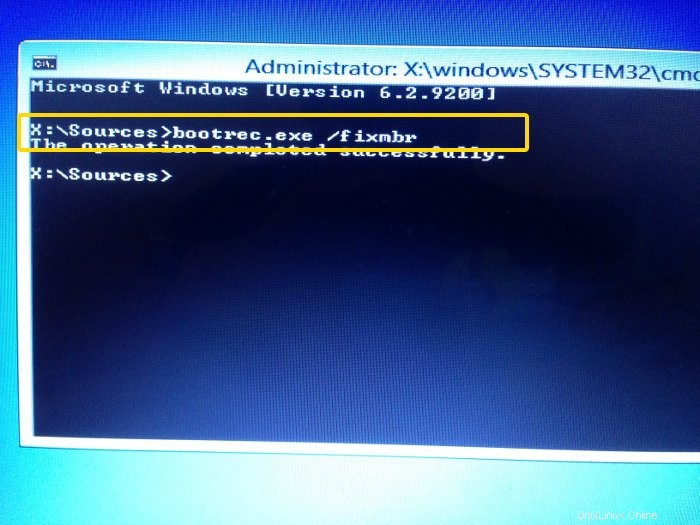
Étape 7 :
Une fois cela fait, redémarrez votre ordinateur et cette fois bootez normalement depuis le disque dur. Vous devriez pouvoir démarrer sous Windows. Si vous voyez toujours une erreur de récupération Grub, essayez les étapes ci-dessous.
Étape 8 :Si l'astuce de l'étape 6 n'a pas fonctionné
Si la commande de l'étape 6 n'a pas fonctionné, essayez la réparation automatique à partir des options de dépannage avancées.
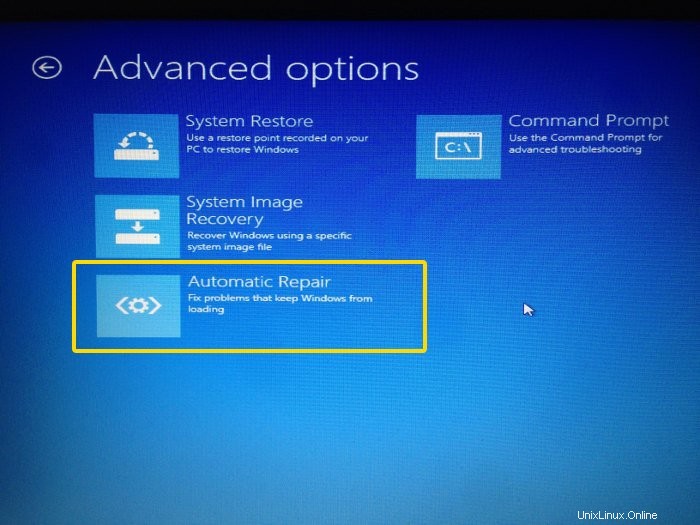
Il faudra un certain temps pour trouver le problème, puis le réparer.
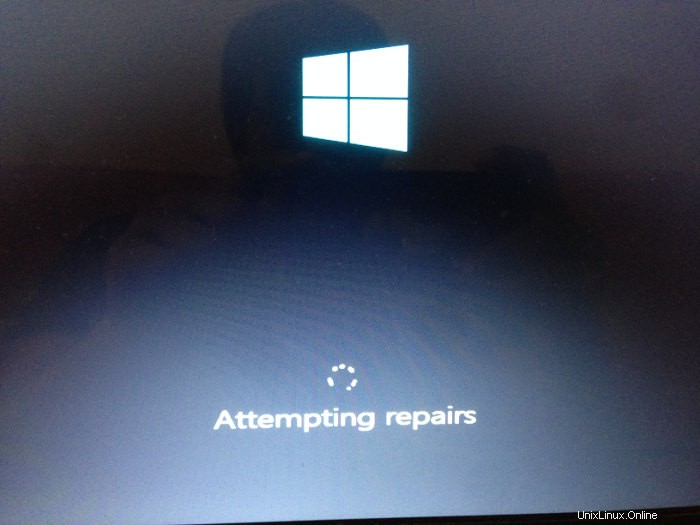
Maintenant, si vous redémarrez, vous devriez entrer dans Windows normalement sans voir aucune erreur de sauvetage Grub.
J'espère que ce guide vous a aidé à supprimer en toute sécurité Ubuntu du double démarrage de Windows . N'hésitez pas à poser des questions ou à faire une suggestion.
bootrec.exe /fixmbr