Vous avez plusieurs documents ou images numérisés individuellement et vous devez enregistrer plusieurs images dans un seul fichier PDF .
Vous pouvez trouver plusieurs sites Web qui vous permettent de le faire. Mais soit ils ne sont pas gratuits, soit ils mettront leur filigrane sur le fichier PDF final. Et dans tous les cas, je ne veux pas télécharger mes documents sur un serveur Web aléatoire.
J'ai eu ce besoin lorsque j'ai dû postuler pour un emploi et ils m'ont demandé de télécharger un seul fichier PDF composé de plusieurs documents. Mon problème était que j'avais des documents numérisés individuellement mais pas dans un seul fichier.
Ce n'est qu'un des exemples où vous devrez peut-être convertir plusieurs fichiers image dans un seul fichier PDF.
Sous Linux, il existe plusieurs façons de combiner plusieurs images dans un seul fichier PDF.
- LibreOffice Draw ou même Writer peuvent être utilisés pour combiner plusieurs images en PDF
- L'outil graphique gscan2pdf peut également être utilisé pour combiner plusieurs images (et des PDF d'une seule page) en un seul PDF.
- L'outil de ligne de commande polyvalent ImageMagic peut être utilisé pour convertir des images en PDF.
Je vais montrer les trois méthodes ci-dessus dans ce tutoriel.
Méthode 1 :Utiliser LibreOffice pour combiner plusieurs images en PDF
Ouvrez l'outil LibreOffice Draw. C'est un outil très pratique et vous pouvez même éditer des fichiers PDF avec. Il est déjà préinstallé dans la plupart des distributions, je ne vais donc pas discuter de l'installation de LibreOffice dans Ubuntu.
L'idée ici est d'ajouter vos images dans les pages et lorsque vous avez tout défini selon votre désir, exportez tout au format PDF. Non seulement les fichiers image, vous pouvez également ajouter un fichier PDF d'une seule page et les combiner avec des images dans un seul fichier PDF.
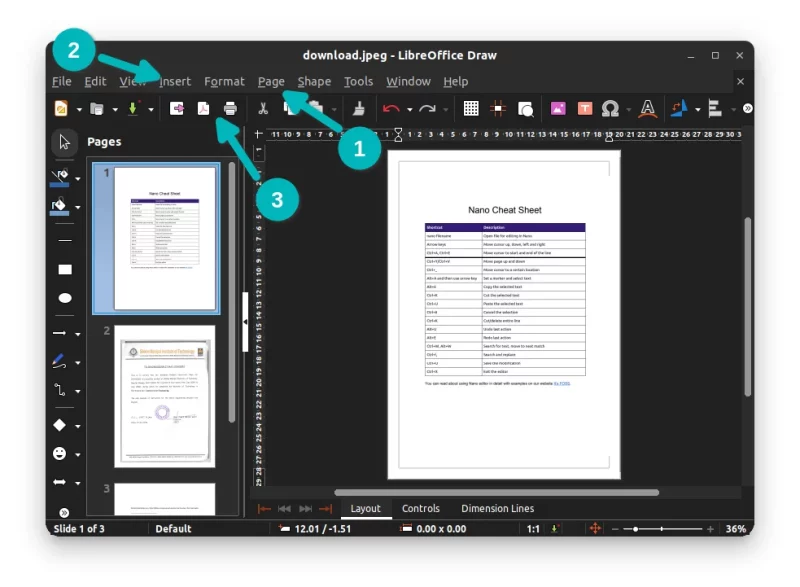
Vous pouvez ajouter de nouvelles pages, insérer des images ou des fichiers PDF (également insérés avec l'option d'insertion d'image) dans ces pages, puis appuyer sur le PDF en haut. Vous aurez un seul fichier PDF avec plusieurs images avec toutes les images qu'il contient.
C'était simple. Vous voulez encore plus simple ? Utilisez gscan2pdf qui est expliqué dans la section suivante.
Méthode 2 :Utiliser l'outil graphique gscan2pdf pour convertir plusieurs images en PDF
gscan2pdf est un utilitaire qui a été créé pour numériser des documents, les éditer rapidement et les enregistrer au format PDF. Vous n'avez pas besoin d'un scanner pour l'utiliser. Ouvrez-le simplement et ajoutez-y des images.
gscan2pdf est un outil populaire et il devrait être disponible dans le référentiel de la plupart des distributions Linux. Vous pouvez utiliser le gestionnaire de paquets ou le centre de logiciels de votre distribution pour l'installer.
Dans Ubuntu, vous pouvez le trouver dans le Centre logiciel ou utiliser la commande apt pour l'installer.
Ouvrez un terminal à l'aide du raccourci Ctrl+Alt+T et utilisez la commande suivante pour installer gscan2pdf :
sudo apt install gscan2pdfUne fois installé, ouvrez gscan2pdf en le recherchant dans le menu
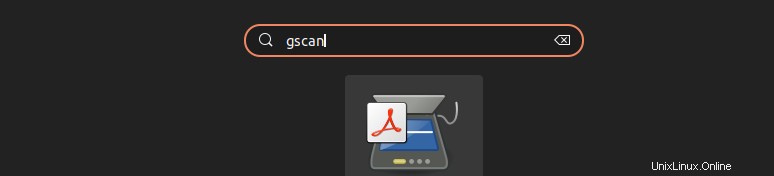
Une fois gscan2pdf ouvert, vous pouvez sélectionner tous les fichiers requis en cliquant sur Ouvrir les fichiers .
Par défaut, il est classé par ordre alphabétique, mais vous pouvez effectuer un glisser-déposer pour réorganiser les images selon votre choix.
Une fois cela fait, vous pouvez cliquer sur l'icône Enregistrer pour enregistrer les fichiers au format PDF.
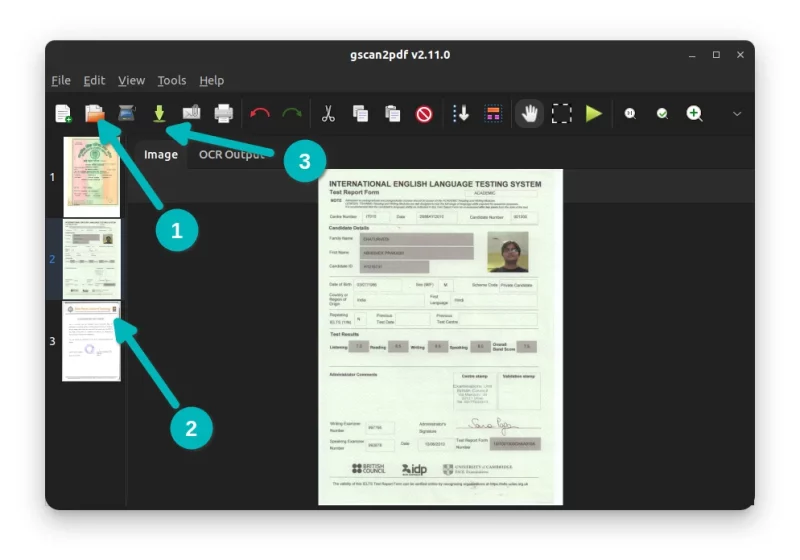
Lorsque vous appuyez sur le bouton Enregistrer, l'écran suivant peut sembler déroutant. En fait, il vous offre la possibilité de mettre des métadonnées dans le document telles que l'auteur, la date, etc., comme dans un document Word.
Si vous voulez juste un fichier PDF, appuyez sur le bouton Enregistrer. Étant donné que le fichier de sortie par défaut est PDF, vous n'avez pas besoin de vous embêter beaucoup ici. Choisissez simplement où enregistrer le fichier converti.
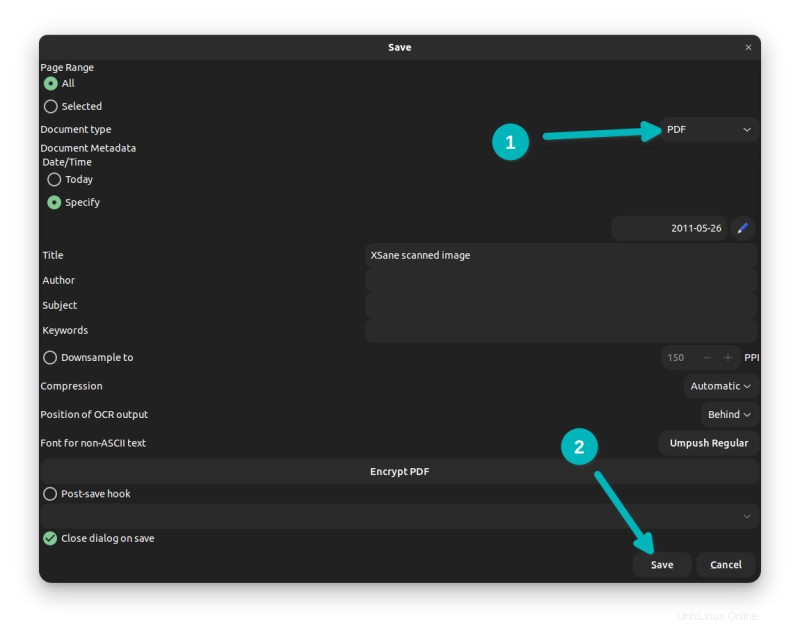
Puisqu'il s'agit de Linux, il y a toujours moyen de faire la même chose dans le terminal. Permettez-moi de montrer la méthode de ligne de commande pour convertir des images en PDF dans la section suivante.
Méthode 3 :Utiliser la ligne de commande pour convertir plusieurs images au format PDF
Si vous voulez utiliser la ligne de commande, vous pouvez utiliser ImageMagick. Il est également très facile de convertir plusieurs images en un seul fichier PDF de cette manière.
Ouvrez un terminal et installez ImageMagic en utilisant la commande ci-dessous :
sudo apt-get install imagemagickUne fois que vous l'avez installé, utilisez l'outil de ligne de commande "convertir" d'ImageMagic. Fournissez simplement les chemins d'accès aux images individuelles et à la fin de la commande, nommez le fichier de sortie. Par exemple, quelque chose comme ceci :
convert image1.jpg image2.png image3.bmp output.pdfC'est ça. Plus rien à faire. Cool n'est-ce pas? :)
Cela a-t-il fonctionné pour vous ?
J'espère que cet article vous a aidé à fusionner plusieurs images en un seul PDF sous Ubuntu Linux. Si vous êtes plus intéressé, consultez cet article pour savoir comment éditer des fichiers PDF dans Ubuntu Linux.
Questions, suggestions, un mot de remerciement est toujours encouragé.