Ce didacticiel de capture d'écran montre les étapes d'installation de l'environnement de bureau KDE Plasma sur Ubuntu Linux.
Dans le monde des environnements de bureau Linux, ceux qui dominent sont GNOME et KDE. Il existe plusieurs autres environnements de bureau, mais ces deux-là sont les leaders.
Ubuntu avait auparavant le bureau Unity dans son édition par défaut, mais il est passé au bureau GNOME depuis la version 17.10.
Ubuntu propose plusieurs versions de bureau et la version KDE s'appelle Kubuntu. Avec Kubuntu, vous obtenez le bureau KDE avec Ubuntu, prêt à l'emploi.
Il est possible que vous ayez installé le bureau Ubuntu avec GNOME par défaut. Si vous souhaitez utiliser KDE, vous n'avez pas nécessairement besoin de supprimer l'Ubuntu actuel et d'installer Kubuntu à partir de zéro. Vous pouvez installer le bureau KDE dans votre système Ubuntu actuel et basculer entre les environnements de bureau disponibles.
KDE contre KDE Plasma
Vous pouvez rencontrer deux termes :KDE et KDE Plasma. Cela peut vous dérouter car la plupart du temps, les deux font référence à la même chose :un environnement de bureau. Alors, quel est le problème ici? Laissez-moi vous l'expliquer.
Historiquement, KDE était l'environnement de bureau lorsqu'il a été créé il y a plus de vingt ans. En fait, KDE est la forme abrégée de K Desktop Environment. Mais finalement, KDE est devenu plus qu'un simple environnement de bureau. Il a une énorme liste d'applications développées dans le cadre du projet KDE comme l'éditeur vidéo Kdenlive.
Comme ils n'étaient plus essentiellement un environnement de bureau, il y a quelques années, ils ont séparé l'environnement de bureau. Plasma est l'environnement de bureau et KDE est le projet parapluie responsable du développement du bureau Plasma et d'un tas d'autres applications.
Il est encore courant de désigner KDE comme environnement de bureau, mais vous savez maintenant qu'il s'agit en fait de Plasma.
Installer l'environnement de bureau KDE sur Ubuntu
Avant de commencer, laissez-moi vous dire qu'il existe différentes versions de KDE disponibles, selon les besoins. Nous allons voir quels sont-ils et comment les installer :
KDE complet
Ceci est le pack KDE complet. Il est livré avec le package complet et le bureau plasma KDE de base. Si vous voulez tout le bien de KDE (et ses dépendances), c'est ce que vous devez installer. Comme il s'agit du pack complet (environ 1 Go), le téléchargement et l'installation prendront un certain temps. Vous pouvez l'installer à l'aide de la commande suivante :
sudo apt install kde-fullNorme KDE
Le KDE standard comprend le bureau Plasma avec un ensemble standard d'applications KDE telles que Kate (éditeur de texte par défaut), Konqueror (navigateur Web par défaut), Kget (gestionnaire de téléchargement), KMail (client de messagerie), Dolphin (gestionnaire de fichiers), etc. a une taille d'environ 273 Mo. Vous pouvez l'installer à l'aide de la commande suivante :
sudo apt install kde-standardBureau plasma KDE
Il ne s'agit que du package minimal de KDE avec uniquement le bureau Plasma et un ensemble minimal d'applications KDE telles que la navigation, le gestionnaire de fichiers, l'éditeur de texte, etc. Aucune application n'est installée par défaut. Vous pouvez les installer ultérieurement à tout moment. Idéal dans le cas où vous voulez juste essayer. La taille du téléchargement est d'environ 175 Mo.
sudo apt install kde-plasma-desktopKDE Plasma Netbook [discontinué]
Pas de prix pour deviner que c'est pour les netbooks. Cette version légère était mieux adaptée aux systèmes bas de gamme et les netbooks ne sont que cela. Il n'est plus disponible.
sudo apt install kde-plasma-netbookIl existe également un package nommé kubuntu-desktop. Il comprend tous les packages inclus dans Kubuntu. Vous pouvez également l'installer, mais cela peut (ou non) entraîner des conflits avec votre bureau GNOME existant.
Procédure d'installation du bureau KDE Plasma
Quel que soit le package que vous avez choisi pour installer le bureau KDE Plasma, la procédure doit être similaire aux étapes mentionnées ici.
Vous serez invité à configurer SDDM, c'est-à-dire Simple Desktop Display Manager, qui est le gestionnaire d'affichage utilisé par le bureau KDE. Sélectionnez "sddm" dans la liste et appuyez sur Entrée.
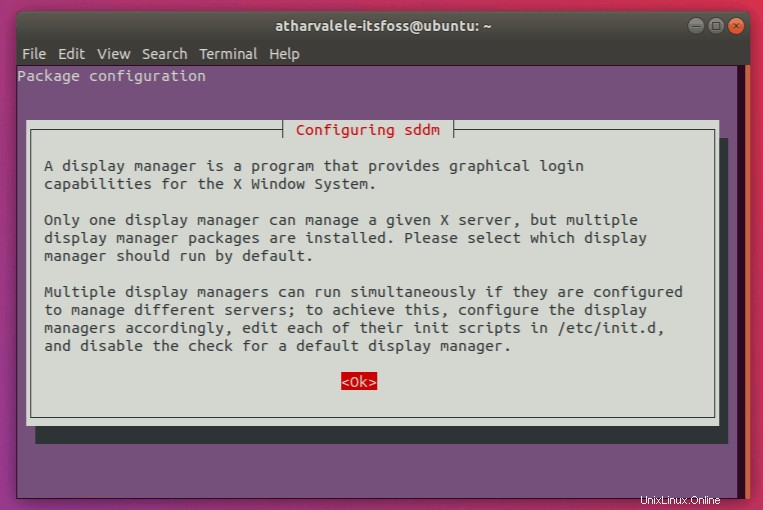
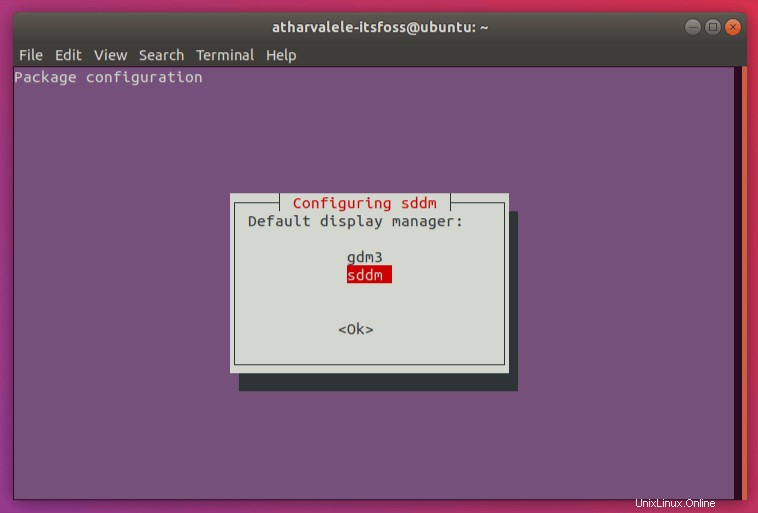
Une fois cela fait, les packages restants seront configurés. Après cela, vous pouvez redémarrer. Après le redémarrage, vous serez accueilli par l'écran de verrouillage SDDM.
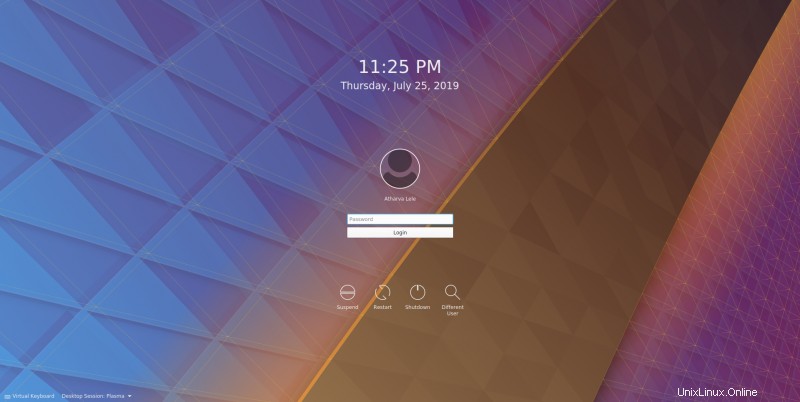
Vous pouvez également choisir entre KDE et GNOME en utilisant l'option "Desktop Session" dans le coin inférieur gauche.
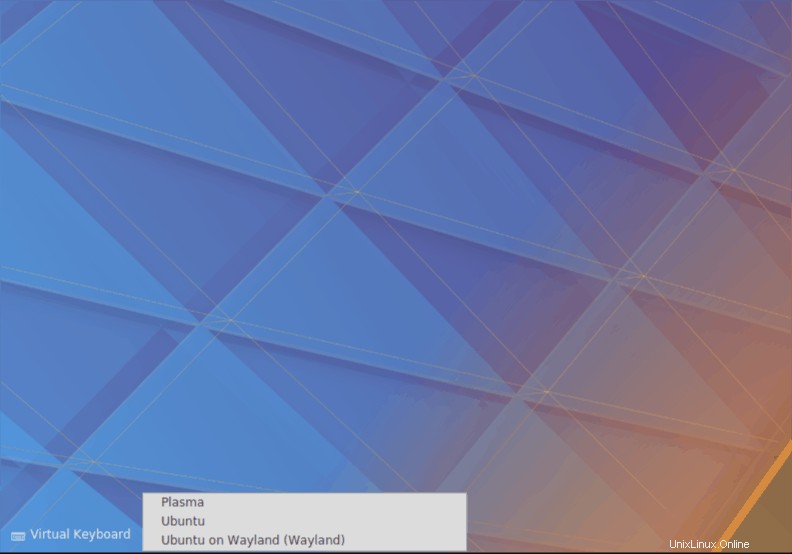
Le bureau GNOME par défaut sera disponible dans la session "Ubuntu". Si vous souhaitez utiliser le Wayland Display Server, vous pouvez sélectionner l'option appropriée pour cela.
Après vous être connecté, vous serez sur la page d'accueil du bureau KDE. À partir de là, vous pouvez commencer à utiliser des applications et à les personnaliser à votre guise.
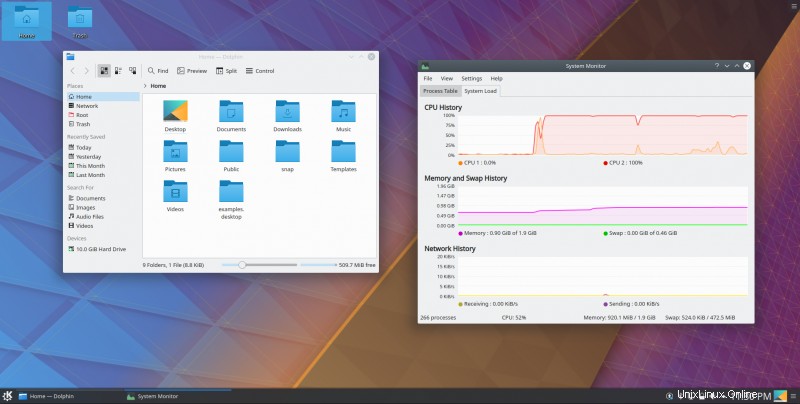
Pour ma part, j'aime l'expérience de bureau traditionnelle ainsi que la personnalisation fournie par KDE. J'espère que ce guide vous a été utile pour installer KDE sur Ubuntu.
Comment aimez-vous votre bureau ? Simple ou aussi personnalisable que possible ? Faites-le nous savoir dans les commentaires ci-dessous, et posez toutes vos questions.