Tout récemment, j'ai mis à jour mon Asus Vivobook vers Bionic. Après cinq belles années, Trusty était arrivé à la fin de sa vie assistée, et je devais faire un choix. Alors je l'ai fait. J'ai fait deux choix. J'ai mis à jour le système, puis j'ai décidé de tester et d'utiliser les ordinateurs de bureau Unity et Plasma, en quelque sorte en tandem. Dans les deux cas, les résultats sont plutôt bons. Surtout avec le premier, c'est plutôt encourageant, car Unity n'est plus une chose officielle.
Le seul problème vraiment exceptionnel que j'ai découvert dans cette configuration est que les touches de luminosité et de volume Fn de mon ordinateur portable avaient cessé de fonctionner. Ce n'est pas une chose majeure, mais cela gâche l'ambiance générale, et sur les ordinateurs portables, vous vous attendez en quelque sorte à pouvoir les utiliser. Le reste des touches fonctionne correctement (y compris, par exemple, l'écran désactivé), et il n'y a pas de tels problèmes dans les environnements Ubuntu (Gnome) ou Plasma. J'ai passé un peu de temps à lire, peaufiner, et j'ai une solution.
Tous les chemins mènent à Rome - problème
Si vous recherchez une combinaison de mots luminosité, unité et ne fonctionne pas, vous obtiendrez de nombreux résultats. Mais cela est vrai pour à peu près tout sous Linux, et même d'autres systèmes d'exploitation. Apparemment, les problèmes auxquels je faisais face ne sont pas nouveaux, ils ne m'avaient pas affecté sur Trusty. Concrètement, il y a ce bug de volume, et puis pour la luminosité de l'écran, celui-ci le couvre bien.
Ici, je me concentrerai uniquement sur la partie luminosité. Tout d'abord, les symptômes. Les touches de luminosité ne font rien, même après un long délai. Il n'y a aucune erreur visible nulle part. Même le curseur manque dans la section luminosité de la fonction de gestion de l'alimentation dans les paramètres Unity.
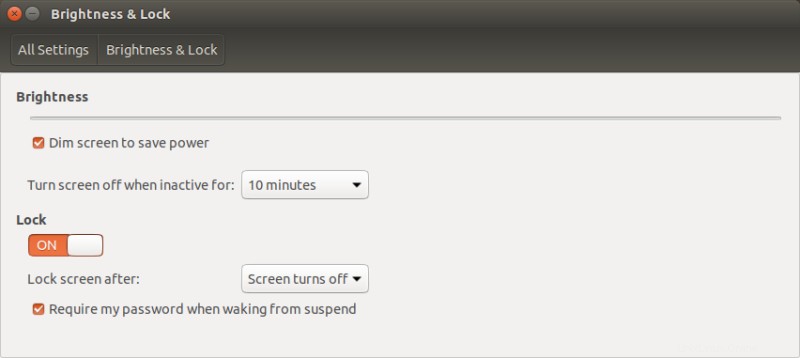
Veuillez noter que j'ai des graphiques Intel sur cet ultrabook, et donc la solution proposée n'est pertinente que pour cette configuration matérielle. Cependant, comme vous l'avez vu dans le bogue lié pour un cas d'utilisation spécifique de Nvidia-graphics, la première partie de la solution répertoriée devrait vous aider, quel que soit votre choix de carte graphique.
Solution, étape 1 :mise à jour de GRUB
La solution semble être une combinaison de modification des paramètres de démarrage et d'ajout d'un fichier de configuration sur la façon dont X11 gère les périphériques PCI. Ce n'est pas si différent de la façon dont j'ai résolu un ensemble de problèmes similaires sur mon ancien netbook eeePC, à la fois il y a dix ans et il y a quelques semaines à peine. Vous devez modifier la configuration GRUB2 par défaut en ajoutant une implémentation différente.
sudo nano /etc/default/grub
Et puis dans ce fichier, changez la ligne :
GRUB_CMDLINE_LINUX_DEFAULT="éclaboussure silencieuse"
Aux éléments suivants :
GRUB_CMDLINE_LINUX_DEFAULT="éclaboussure silencieuse acpi_osi="
Après cela, vous devez mettre à jour la configuration GRUB en exécutant une mise à jour :
sudo update-grub
La modification ci-dessus indique au noyau de NE PAS utiliser l'interface du système d'exploitation par défaut (Linux), car apparemment, elle ne fonctionne pas correctement. Maintenant, pour votre propre commodité, si ce qui précède ne fonctionne pas, une fois que vous avez entièrement mis en œuvre la solution, vous pouvez également essayer l'une des solutions suivantes :
GRUB_CMDLINE_LINUX_DEFAULT="éclaboussure silencieuse acpi_backlight=vendor"
GRUB_CMDLINE_LINUX_DEFAULT="éclaboussure silencieuse acpi_backlight=native"
Redémarrez. Lorsque le système démarre, vérifiez que vous avez les bons paramètres en inspectant la ligne de commande du noyau via :cat /proc/cmdline. La chaîne ACPI que vous avez ajoutée devrait s'y trouver. Vérifiez les touches de luminosité. S'ils fonctionnent, tant mieux. Sinon, il y a aussi la deuxième étape (facultative) pour les systèmes avec des graphiques Intel.
Solution, étape 2 :configuration X11 (Intel uniquement)
Ici, nous allons créer un ajustement pour la carte graphique Intel, en particulier l'option de rétroéclairage. Vous devez également vérifier l'ID BUS de votre carte graphique. Vous pouvez le faire avec la commande lspci, qui vous donnera la sortie souhaitée. Créez ensuite le fichier suivant :
sudo nano /usr/share/X11/xorg.conf.d/XX-intel.conf
Et ajoutez le bloc de texte suivant :
Section "Device"
Identifiant "card0"
Driver "intel"
Option "Backlight" "intel_backlight"
BusID "PCI:X:Y:Z"
EndSection
Remplacez XX-intel.conf par un nombre, par ex. 20-intel.conf, 30-intel.conf. Le numéro indique simplement au système quand charger la configuration particulière, car il analyse le contenu du répertoire dans un ordre numérique séquentiel. Remplacez PCI:X:Y:Z par le bon numéro d'ID de bus, comme PCI:0:2:0. Encore une fois, redémarrez et vérifiez si votre problème est résolu. Pour moi, cela avait fait l'affaire, j'avais le contrôle de la luminosité et le curseur s'affiche correctement. Le seul "inconvénient" est que l'écran de démarrage du démarrage semble plus sombre qu'auparavant. C'est la seule chose.
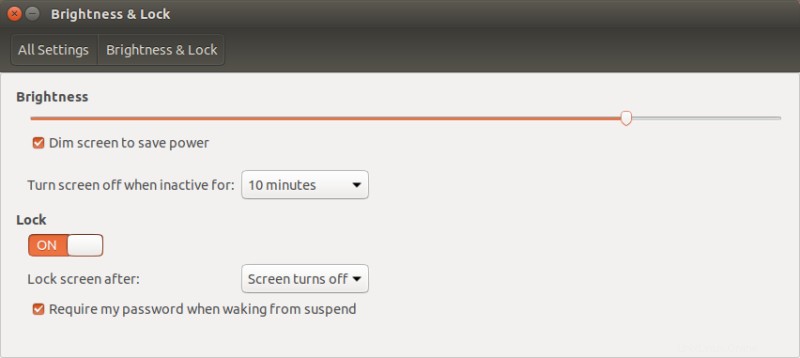
Conclusion
Je ne suis jamais content quand j'ai besoin de modifier les configurations du système, et jusqu'à récemment, le Vivobook &Trusty ont eu un dossier parfait. Ce n'est plus vrai avec Unity, mais encore une fois, c'est aussi un scénario non pris en charge. Mais je pense qu'il est important de résoudre ce problème, car cela me permet de mieux comprendre ce que je peux faire et ce que je peux espérer accomplir avec Unity, d'autant plus qu'il s'agit d'un système de production.
Nous avons encore les problèmes de touches de volume Fn à résoudre. L'idée est de le faire sans avoir à recourir à l'utilisation de PPA ou de tout package externe tiers. J'explorerai cela dans un article de suivi, même si les résultats peuvent ne pas avoir une fin heureuse comme ici. C'est vrai, dans le pire des cas, je peux simplement utiliser Plasma, qui fonctionne à merveille, ressemble à la pièce même sous sa forme modifiée de type Unity, et il a déjà fait ses preuves sur mon Slimbook. Quoi qu'il en soit, j'espère que ce petit tutoriel de hack a été utile. Bonne Linuxing et à bientôt.