Il y a plusieurs semaines, j'ai passé en revue Ubuntu MATE 19.04 Disco Dingo, et je l'ai trouvé correct mais plein de bogues et de problèmes qui nécessitaient beaucoup de personnalisation et de modifications avant de pouvoir en profiter. Certains d'entre eux ont nécessité la résolution de problèmes, d'autres n'étaient que des suppléments à une ligne de base solide.
D'une manière assez similaire à ce que j'ai écrit dans mon guide de post-installation de Fedora 30, j'aimerais vous montrer ce que vous pouvez faire pour rendre Ubuntu MATE Disco instantanément amusant et productif. J'aimerais vous aider à naviguer sur le bureau MATE, à comprendre comment gérer différentes mises en page, résoudre les problèmes, obtenir des logiciels supplémentaires, etc. Procédez prudemment, nous le ferons.
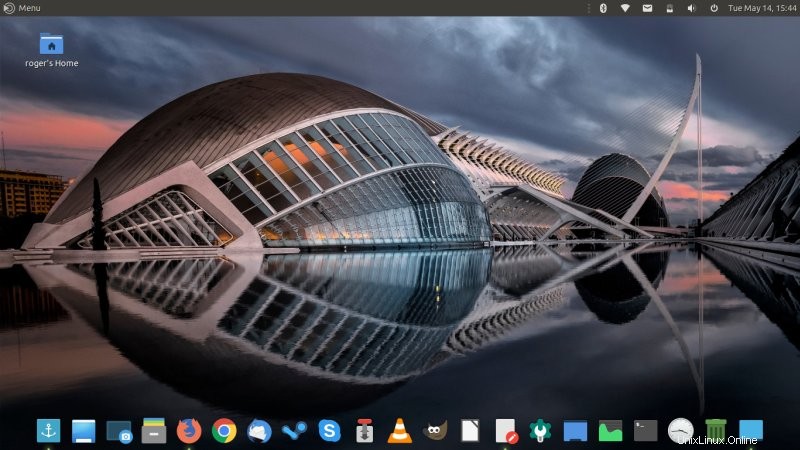
Étape 1 :Disposition du bureau
Pour vous aider à vous familiariser, vous devriez peut-être commencer par ma revue MATE 1.20 et l'article Mutiny, qui détaillent certains des changements cardinaux que vous rencontrerez lorsque vous échantillonnerez Dingo de la persuasion MATE. L'environnement de bureau est livré avec un outil appelé MATE Tweak, qui vous permet de modifier la disposition du bureau parmi plusieurs préréglages existants, d'activer le Dock, le HUD, le terminal déroulant (comme les consoles de jeux informatiques) et similaires.
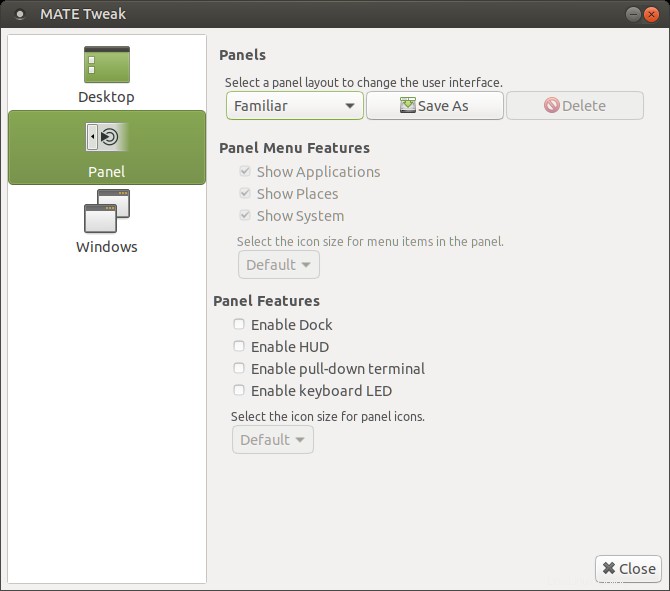
La meilleure chose à faire est de tester ces mises en page par vous-même - et de voir si vous rencontrez des bogues. Par exemple, Cupertino vous offre une disposition de type Mac avec un menu global dans le panneau supérieur et un dock en bas. Mutiny vous offre une disposition semblable à Unity avec un panneau vertical sur le côté gauche contenant des lanceurs d'applications et un grand menu en plein écran. Familier est ce que vous obtenez par défaut, la disposition MATE à deux panneaux très similaire à la formule classique de Gnome 2, sauf que vous obtenez un menu d'application plus moderne. Il existe plusieurs autres options, et elles se comportent toutes un peu différemment.
Vous pouvez tester, apporter des modifications et ensuite - le plus important - ENREGISTRER votre propre mise en page afin que lorsque vous passez à une nouvelle, elle ne soit pas remplacée. Vous pouvez également toujours ajouter ou supprimer manuellement des panneaux, ajouter des widgets à ces panneaux et créer vos propres mises en page. Vous pouvez également activer le dock, le HUD ou le terminal pour n'importe quelle mise en page que vous choisissez ou créez.
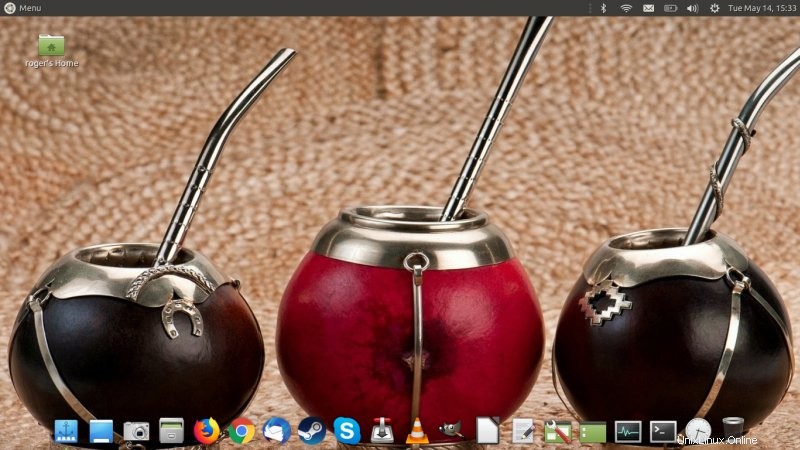
Étape 2 :Thèmes et icônes
Ubuntu MATE possède plusieurs composants qui vous permettent de contrôler l'apparence du bureau. MATE Tweak régit l'ensemble du bureau. Vous avez également besoin de Centre de contrôle> Apparence, et ici, vous pouvez modifier les thèmes et, pour chaque thème sélectionné, apporter des modifications individuelles aux bordures de fenêtre, aux polices, aux icônes, etc. Vous pouvez ensuite enregistrer vos thèmes personnalisés, y compris l'arrière-plan du bureau (fond d'écran) et les notifications.
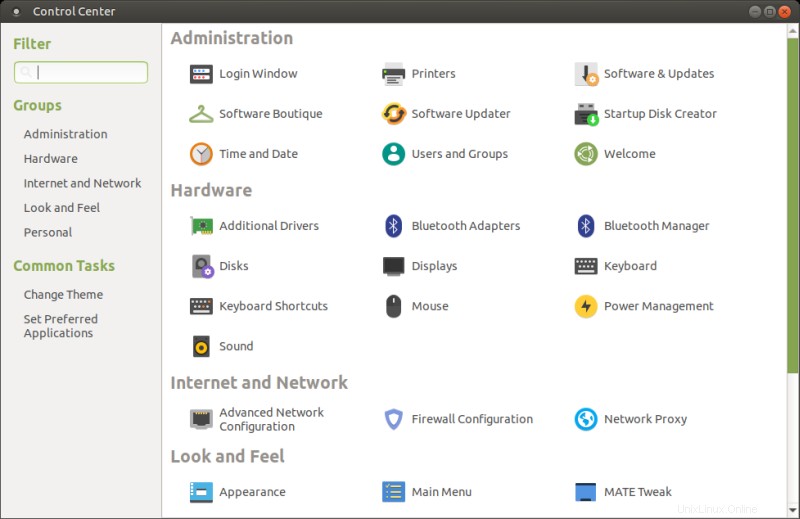
Vous voulez la section Apparence sous Look and Feel.
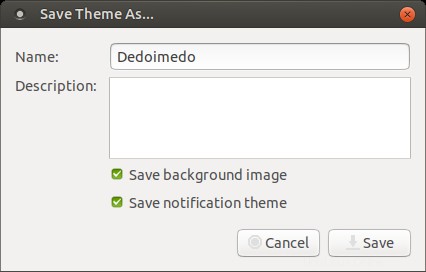
Étape 3 :Meilleur menu du bureau
Par défaut, MATE utilise Brisk, ce qui est bien mais pas assez configurable. Par exemple, il est livré avec un thème sombre codé en dur et un cadre non redimensionnable, de sorte que vous pouvez vous retrouver avec des barres de défilement même pour de petits changements dans la disposition visuelle. Comme alternative, vous pouvez supprimer le widget Brisk du panneau supérieur et utiliser Advanced MATE Menu, qui est livré avec un menu contextuel assez riche, et il vous permet de modifier l'apparence.
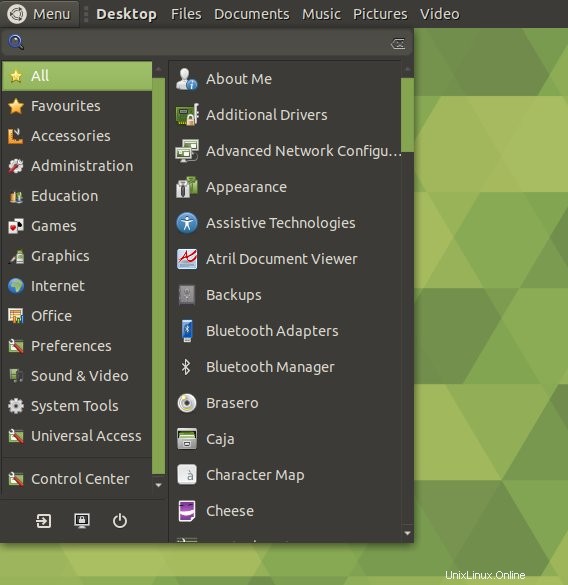
Menu rapide; la barre de défilement est là uniquement parce que la section des catégories est trop haute de 10 pixels.
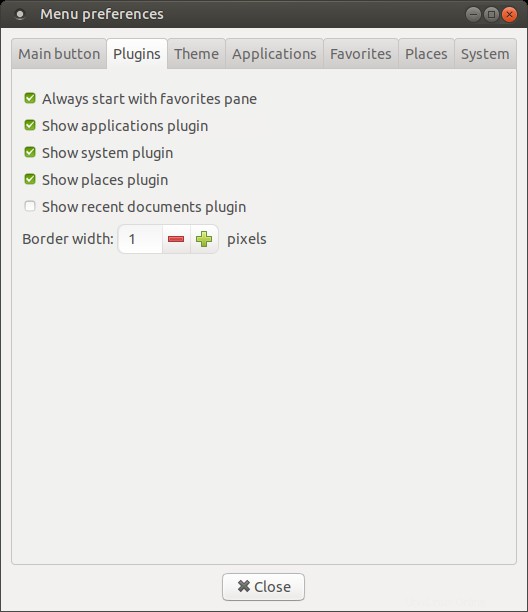
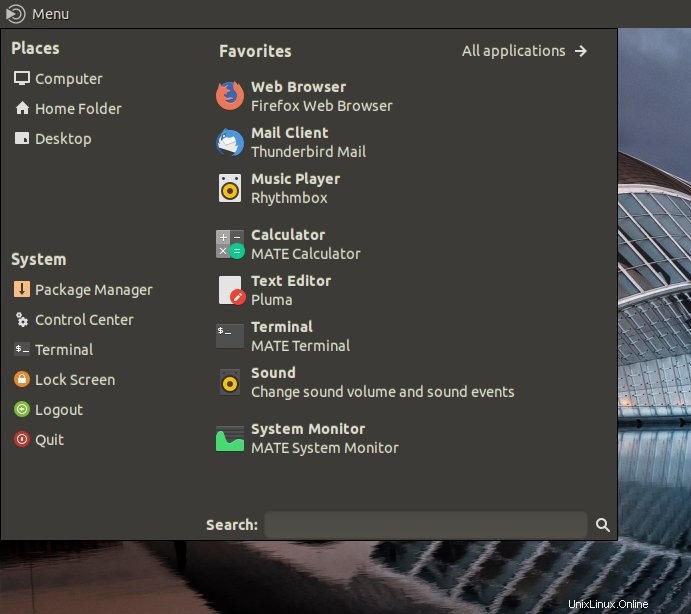
Menu MATE avancé ; vous pouvez modifier presque tous les aspects de ce qu'il vous montre.
Étape 4 :Logiciel supplémentaire
C'est vraiment une étape simple et plutôt agréable. Ubuntu MATE est livré avec un superbe gestionnaire de packages appelé Boutique, qui offre une expérience vraiment exceptionnelle. Mieux encore, il fait beaucoup de magie dans les coulisses, vous pouvez donc récupérer des applications supplémentaires, y compris des logiciels propriétaires sans avoir à vous soucier des sources tierces, des référentiels ou quoi que ce soit du genre. Vous pouvez le faire raisonnablement bien en stock Ubuntu - après tout, GIMP, VLC et Steam sont disponibles via les canaux standard. Mais vous avez besoin d'efforts supplémentaires pour obtenir Chrome ou Skype, par exemple. Boutique dispose d'un riche arsenal de programmes populaires, et vous n'aurez pas besoin de parcourir le Web pour essayer de le trouver.
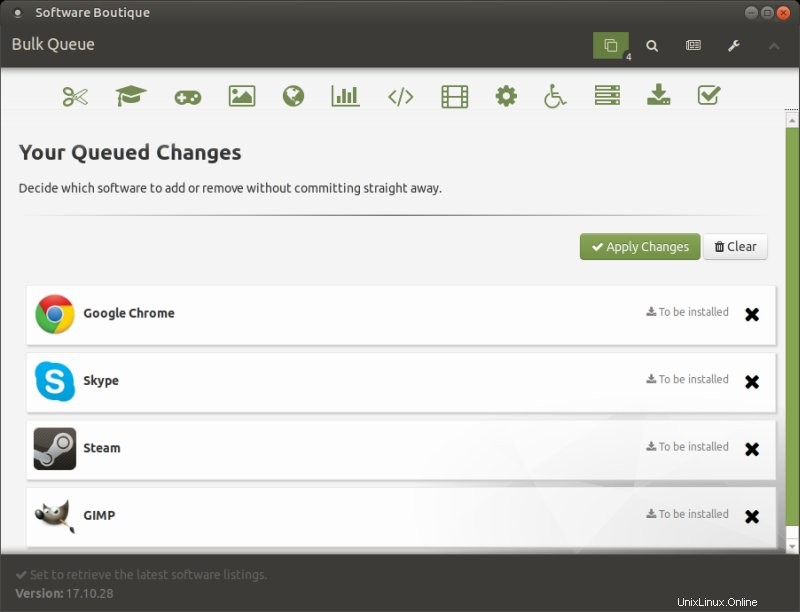
Étape 5 :Déchirement de la vidéo
Ceci est facultatif et peut ne pas vous affecter. Mais j'ai rencontré ce problème et la solution consiste à modifier le fonctionnement du gestionnaire de fenêtres Compton lorsque vous démarrez votre session. Pour moi, l'inconvénient de cette méthode était que le quai Plank avait cessé d'avoir un effet de transparence et de zoom, donc ce n'est peut-être pas une solution parfaite, mais cela vaut la peine d'être considéré. Quoi qu'il en soit, via Control Center> Startup Applications, ajoutez la ligne de commande suivante pour une nouvelle entrée :
compton --backend glx --paint-on-overlay --vsync opengl-swc
Conclusion
C'était court, vous pouvez dire, seulement cinq étapes. Eh bien, vous n'avez pas grand-chose à faire pour que Ubuntu MATE ressemble et se comporte bien. De plus, MATE Tweak et Boutique devraient vous occuper. Après tout, avec une demi-douzaine de mises en page et des tonnes de logiciels disponibles, vous pouvez vraiment passer quelques bonnes heures à explorer, jusqu'à ce que vous ayez l'expérience de bureau parfaitement souhaitée.
J'ai écrit ce guide parce que certains des changements ne sont pas simples et que certains des ajustements sont en fait des solutions de contournement aux bogues. Je pense que ceux-ci seront probablement corrigés dans les futures versions d'Ubuntu MATE, mais jusque-là, vous avez les trucs et astuces présentés ici pour vous garder au chaud par une nuit froide. Ça, et peut-être un bol de maté. Ou quelque chose. J'espère que cela a été utile. Je veux dire le tutoriel, pas la belle blague que j'ai faite à ce moment-là. Prenez soin de vous, habitants du Web.