L'outil Gnome Tweak est un utilitaire utilisé pour personnaliser l'apparence générale et le comportement des éléments sur l'environnement de bureau Gnome. En termes simples, vous pouvez utiliser Gnome Tweaks pour modifier l'apparence de l'ensemble de votre système Ubuntu.
Dans cet article, nous allons vous montrer comment installer Gnome Tweaks sur Ubuntu et vous montrer comment démarrer avec. Notre distribution de choix, dans ce cas, est Ubuntu 20.04 LTS.
Installation de Gnome Tweaks sur Ubuntu 20.04 LTS
Étape 1. Ouvrez le terminal Ubuntu.
Vous pouvez le faire en naviguant dans le menu des applications ou en utilisant le raccourci clavier Ctrl + Alt + T .
Étape 2. Mettez à jour votre système avec la commande ci-dessous :
sudo apt update
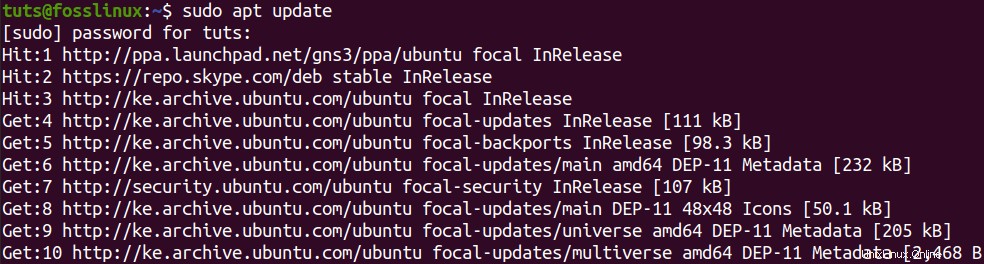
Cela garantit que tous les packages système sont à jour, le système d'exploitation principal, le noyau et les applications installés via apt ou le centre de logiciels.
Étape 3. Assurez-vous que le référentiel d'univers est activé sur votre système. Vous pouvez facilement le faire avec la commande ci-dessous :
sudo add-apt-repository universe

Si vous obtenez une sortie comme celle montrée sur l'image ci-dessus, alors, le référentiel Universe est déjà activé sur votre système.
Étape 4. Vous pouvez maintenant procéder à l'installation de l'outil Gnome Tweak. Exécutez la commande ci-dessous sur le Terminal.
sudo apt install gnome-tweak-tool
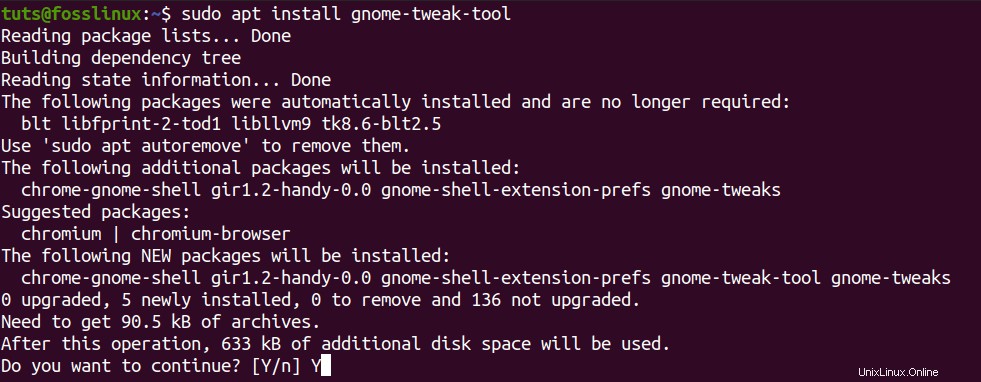
Le processus d'installation ne devrait pas prendre beaucoup de temps, mais cela dépend entièrement de votre vitesse Internet.
Étape 5. Une fois le processus d'installation terminé, vous pouvez lancer Gnome Tweaks à partir du menu des applications.

Alternativement, vous pouvez ouvrir Gnome Tweaks via le Terminal avec la commande gnome-tweaks.

Étape 6. Installez des extensions Gnome Tweaks supplémentaires.
Le Gnome Tweaks lui-même a suffisamment d'options pour personnaliser votre système Ubuntu comme vous le souhaitez. Cependant, si vous avez besoin de modifier davantage, vous pouvez installer des extensions Gnome Tweaks supplémentaires. Pour commencer, vous devez d'abord rechercher toutes les extensions disponibles avec la commande ci-dessous :
sudo apt search gnome-shell-extension
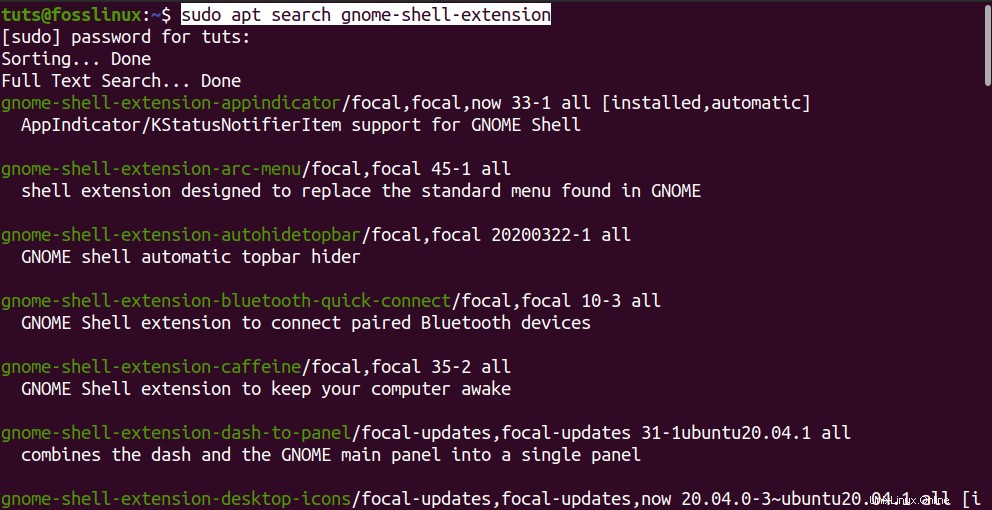
Une fois l'exécution de la commande terminée, vous verrez une liste de toutes les extensions disponibles, comme indiqué dans l'image ci-dessus.
Étape 7. Installation d'une seule extension.
Installer une seule extension est assez facile. Utilisez l'apt install commande avec le nom de l'extension, comme indiqué sur le terminal. Par exemple, pour installer la première extension répertoriée sur l'image ci-dessus, nous exécuterons la commande ci-dessous :
sudo apt install gnome-shell-extension-appindicator
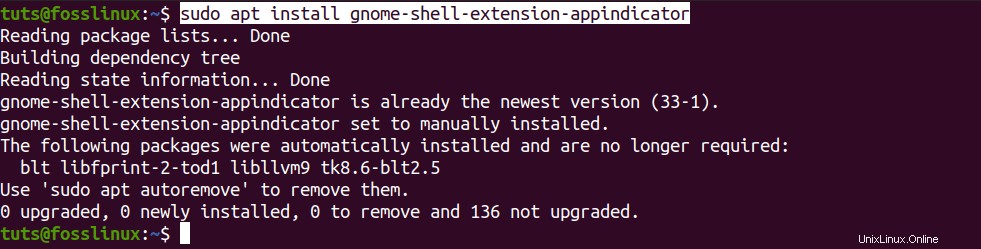
Étape 8. Installez toutes les extensions disponibles.
Si vous souhaitez installer toutes les extensions répertoriées par la search commande, exécutez la commande ci-dessous sur votre Terminal.
sudo apt install $(apt search gnome-shell-extension | grep ^gnome | cut -d / -f1)
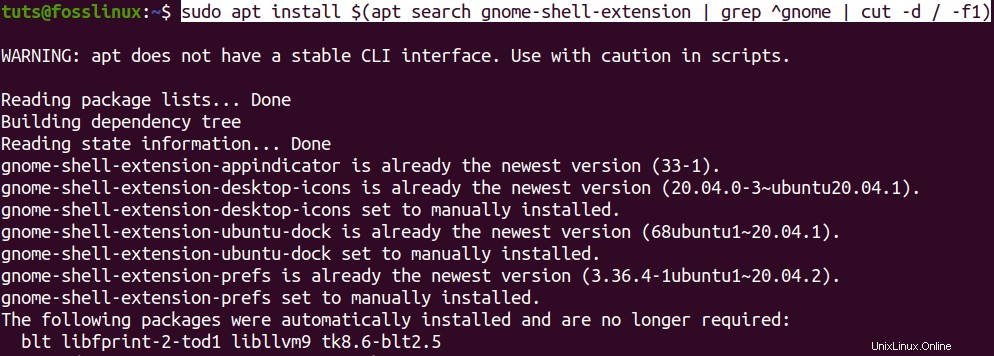
L'exécution peut prendre un certain temps car il trouve et installe toutes les extensions disponibles pour l'outil Gnome Tweak.
Premiers pas avec Gnome Tweaks
Lancez Gnome Tweaks en recherchant Tweaks dans le menu des applications ou en exécutant la commande gnome-tweaks sur la borne.
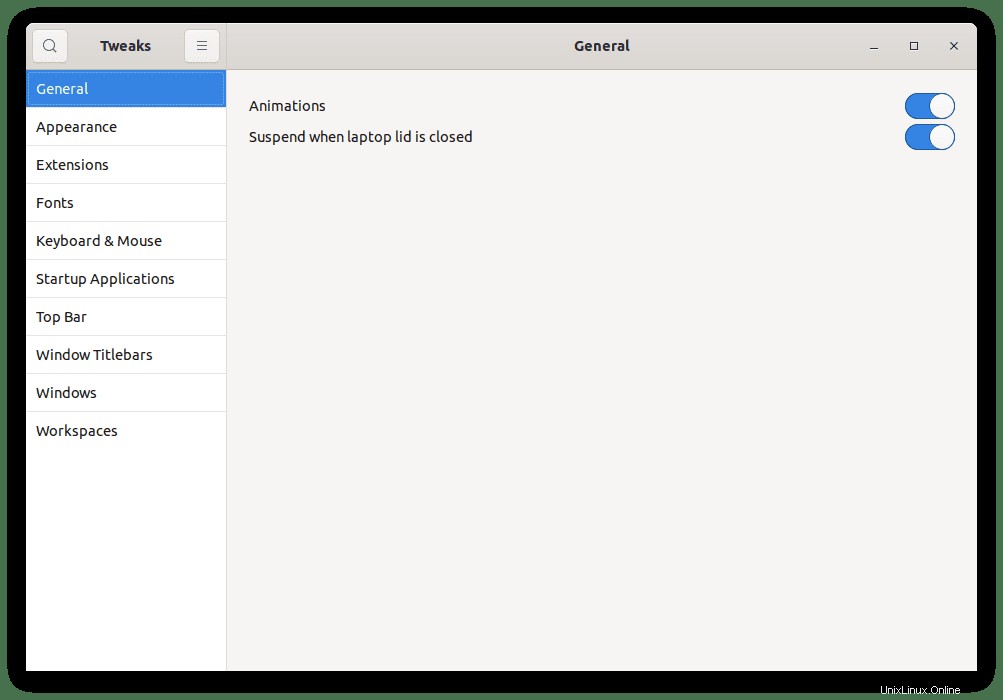
Sur la gauche, vous verrez un panneau répertoriant toutes les options disponibles que vous pouvez utiliser pour personnaliser et gérer votre environnement de bureau Gnome. Nous allons peaufiner l'apparence générale de nos applications et fichiers en passant à un thème sombre pour cet article.
Cliquez sur Apparence menu situé sur le panneau de gauche. Sous les Thèmes section, cliquez sur la liste déroulante à côté des Applications Nom. Sélectionnez l'option Adawaita-dark ou Yaru-sombre pour définir un thème sombre. Vous verrez immédiatement l'application Gnome Tweaks passer en mode sombre. Ce est tellement cool! Si vous ne voulez pas de thème sombre, vous pouvez choisir parmi de nombreuses autres options.
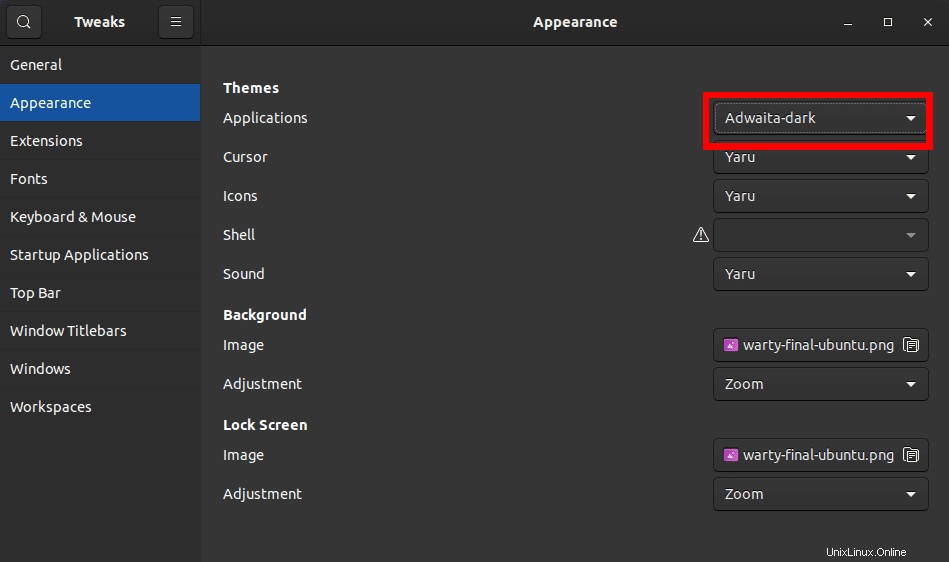
À partir de l'image ci-dessus, vous pouvez voir que l'application Gnome Tweaks est passée à un thème sombre. Cela s'applique également à toutes les applications installées sur votre système. Ce n'est qu'une des façons d'utiliser Gnome Tweaks pour personnaliser votre bureau Ubuntu. Vous pouvez également essayer les autres options disponibles, telles que la gestion des applications de démarrage, les barres de titre Windows, les fenêtres, les polices et bien plus encore.
Conclusion
Gnome Tweaks est une application indispensable pour tout utilisateur exécutant une distribution Linux utilisant l'environnement de bureau Gnome comme Ubuntu. J'espère que cet article vous a fourni un guide étape par étape pour installer et démarrer avec Gnome Tweaks.
Pensez-vous qu'il y a quelque chose que nous n'avons pas abordé concernant l'outil Gnome Tweaks ? N'hésitez pas à le partager avec nos lecteurs dans les commentaires ci-dessous.