Très bien. Il y a quelques jours, je me suis procuré un Raspberry Pi 4. Je voulais essayer de voir s'il pouvait être utilisé comme système de bureau à part entière. Dans le cadre de cette expérience, j'ai écrit deux images sur des cartes SD, le système d'exploitation officiel Raspberry Pi et Ubuntu MATE, puis j'ai commencé à jouer. En cours de route, j'ai rencontré divers bugs et problèmes, et par conséquent, j'aimerais lancer officiellement toute une série de didacticiels qui vous aideront à résoudre certains de ces défauts et problèmes, si vous les rencontrez.
Mon premier problème était que le bureau ne s'affichait pas en plein écran dans Ubuntu MATE - il y avait des barres noires en haut et en bas, et la résolution s'affichait, au lieu de la Full HD attendue (1920x1020 px) comme plutôt bizarre 1824x984 px. Ce n'est pas quelque chose que j'ai vu auparavant, alors je me suis accroupi et j'ai commencé à explorer.
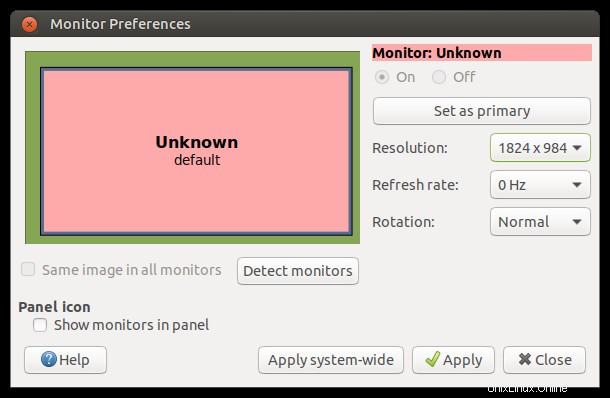
Solution
Comme il n'y avait pas de problème de ce type dans Raspberry Pi OS, j'ai pu comparer les deux systèmes, et plus particulièrement la configuration matérielle. En effet, assez rapidement, la solution s'est présentée. La solution à ce problème consiste à désactiver le surbalayage. Vous pouvez procéder de deux manières :
- À l'aide de l'outil guidé appelé raspi-config. Il s'agit de l'outil officiel du système d'exploitation Raspberry Pi, qui vous permet de modifier différentes configurations de démarrage et de système. Cependant, il peut ne pas être présent dans (Ubuntu) MATE ou ne pas fonctionner correctement.
- Au lieu de cela, modifiez manuellement le fichier de configuration de démarrage utilisé pour configurer le système. En d'autres termes, cela signifie implémenter les modifications que raspi-config effectue par nous-mêmes. Je vous recommande d'opter pour le changement manuel, car cela vous permet également de mieux comprendre ce que vous faites.
La configuration de démarrage est stockée aux emplacements suivants :
- Système d'exploitation 32 bits pour Raspberry Pis (ancien Pis, mais incluant également le modèle 4) sous /boot/config.txt.
- Système d'exploitation 64 bits pour Raspberry Pi (modèle 4) sous /boot/firmware/usercfg.txt.
Sur Raspberry Pi 4, dans l'image Ubuntu (MATE) 64 bits, /boot/firmware/config.txt existe également, mais ce fichier vous indique de ne pas y écrire de modifications directement et d'utiliser usercfg.txt à la place. Au bas du fichier config.txt, il y a une instruction d'inclusion, qui extraira tous vos remplacements manuels du fichier usercfg.txt. C'est donc là que nous voulons faire le changement.
Ouvrez le fichier dans un éditeur de texte en tant que root ou sudo :
sudo nano /boot/firmware/usercfg.txt
Et ajoutez la ligne suivante :
disable_overscan=1
Redémarrez, travail fait ! Votre moniteur ne devrait plus avoir de barres noires nulle part. Sympa.
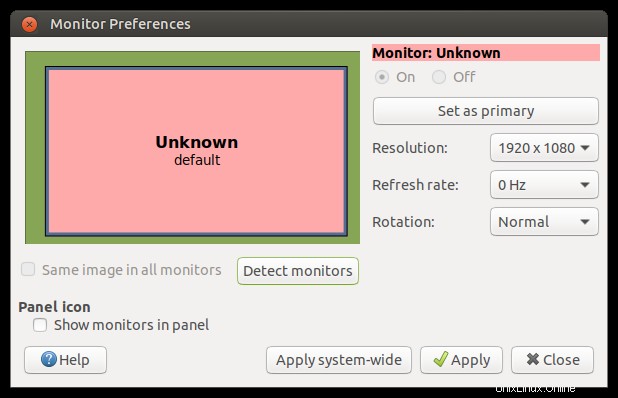
Effet secondaire possible
Avec le nouveau changement de configuration en place, vous pouvez voir un message apparaître lorsque vous vous connectez au bureau indiquant que le système n'a pas pu trouver la bonne configuration pour votre moniteur. Vous pouvez faire disparaître ce message en supprimant le fichier de configuration monitor.xml (existant) dans votre répertoire personnel :
rm /home/"user"/.config/monitors.xml
Conclusion
Cela ressemble à un problème plutôt mystérieux, mais heureusement, la solution est simple. Nous avons maintenant la bonne résolution d'écran et nous pouvons profiter pleinement de notre système. Plus important encore, vous avez été exposé au fichier usercfg.txt et à ce qu'il (peut) contenir, ce qui signifie que nous pouvons désormais libérer toute la pléthore de réglages sur le Pi 4.
Dans la prochaine série de didacticiels, comme je l'ai promis dans l'article original, j'aborderai et résoudrai un certain nombre de problèmes d'utilisation différents, y compris la lecture vidéo et audio, l'ergonomie de l'environnement de bureau MATE, et nous passerons également du temps à peaufiner les deux systèmes d'exploitation, à la fois Raspberry Pi OS et Ubuntu MATE. L'objectif final est d'avoir un bureau d'apparence correcte, quel que soit le facteur de forme sur lequel il s'exécute. Un de moins, beaucoup plus à faire.