Gnome Calculator est l'application de calcul par défaut pour Ubuntu. Selon les développeurs, GNOME Calculator est une application qui résout des équations mathématiques. Bien qu'il semble au premier abord être une simple calculatrice avec uniquement des opérations arithmétiques de base, vous pouvez passer en mode Avancé, Financier ou Programmation pour trouver un ensemble surprenant de fonctionnalités. La calculatrice avancée prend en charge de nombreuses opérations, notamment les logarithmes, les factorielles, les fonctions trigonométriques et hyperboliques, la division de module, les nombres complexes, la génération de nombres aléatoires, la factorisation première et les conversions d'unités. Le mode financier prend en charge plusieurs calculs, notamment le taux d'intérêt périodique, la valeur actuelle et future, l'amortissement dégressif double et linéaire, et bien d'autres. Le mode financier prend en charge plusieurs calculs, notamment le taux d'intérêt périodique, la valeur actuelle et future, l'amortissement dégressif double et linéaire, et bien d'autres.
Si vous êtes un utilisateur régulier de la calculatrice comme moi, vous recherchez peut-être un moyen de lancer l'application via une méthode qui répond le mieux à vos besoins. Dans cet article, nous vous expliquerons 6 façons d'ouvrir l'application depuis votre Ubuntu. Cela inclut l'ouverture de l'application à la fois via l'interface graphique Ubuntu et la ligne de commande.
Nous avons exécuté les commandes et procédures mentionnées dans cet article sur un système Ubuntu 18.04 LTS.
Méthode 1 :Rechercher et ouvrir via le lanceur d'applications Ubuntu
La barre de recherche du lanceur d'applications Ubuntu vous aide à rechercher les applications et les utilitaires système installés, et vous aide également à trouver ceux que vous pouvez installer via le gestionnaire de logiciels Ubuntu. Étant donné que Gnome Calculator est installé par défaut, lorsque vous le recherchez via le lanceur, vous verrez le résultat de la recherche comme suit :
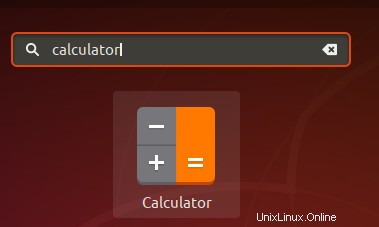
Cliquez simplement sur le résultat de la recherche et votre application Calculatrice s'ouvrira.
Méthode 2 :depuis la liste des applications
L'application Gnome Calculator est également disponible dans la liste des applications de votre Ubuntu. Comme vous le savez peut-être, vous pouvez afficher les applications d'interface utilisateur installées via le bouton Applications situé dans le coin inférieur gauche de votre bureau Ubuntu.
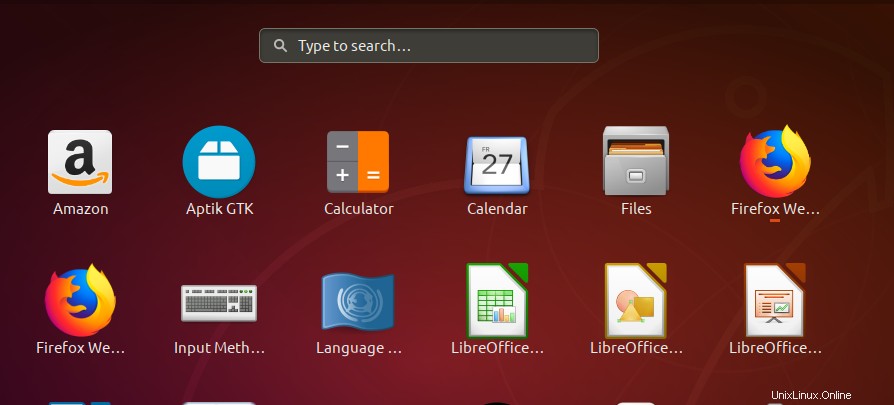
Méthode 3 :Ajouter aux favoris et ouvrir depuis le panneau Dock
Vous pouvez ajouter une application disponible dans votre liste d'applications en tant que favori ; cela l'ajoutera dans votre panneau Dock afin que vous puissiez y accéder rapidement. Pour ajouter la calculatrice à vos favoris, faites un clic droit sur son icône et sélectionnez Ajouter aux favoris dans le menu comme suit :
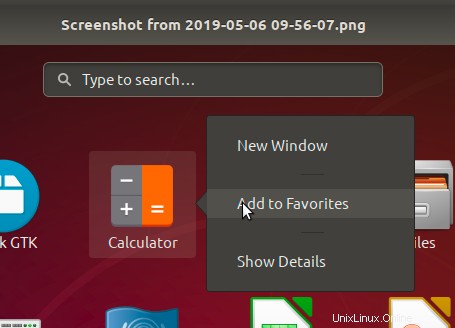
L'application Calculatrice sera ajoutée à votre Dock, comme indiqué ci-dessous, à partir de laquelle vous pourrez y accéder en un seul clic.
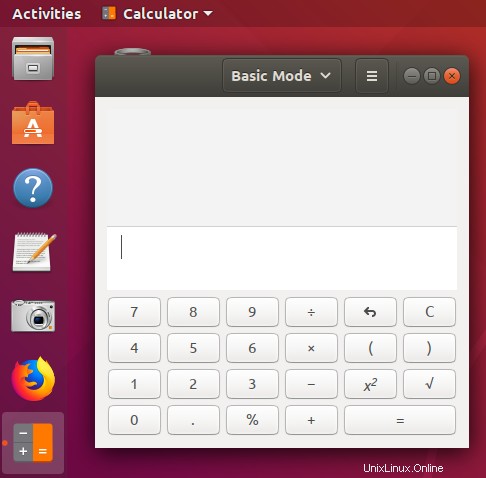
Méthode 4 :Ouvrir depuis l'application Terminal
Pour une personne connaissant Terminal, accéder à la calculatrice via la ligne de commande est assez simple. Ouvrez le terminal via le lanceur d'applications ou le raccourci Ctrl+Alt+T et exécutez la commande suivante :
$ gnome-calculator
Vous pouvez quitter le Terminal en utilisant la commande exit comme suit :
$ exit
Méthode 5 :Utiliser la fenêtre de commande Exécuter
La fenêtre de commande Exécuter peut être utilisée pour exécuter directement des commandes que vous exécuteriez autrement en ouvrant le terminal. Vous pouvez utiliser la fenêtre de commande Exécuter pour ouvrir la calculatrice comme suit :
Utilisez le raccourci Alt+F2 pour ouvrir la fenêtre de commande Exécuter. Entrez ensuite la commande suivante et appuyez sur la touche Entrée :
calculatrice-gnome
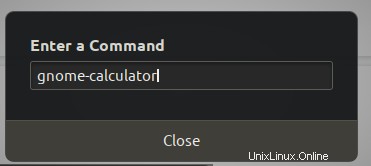
Méthode 6 :Utiliser un raccourci clavier personnalisé
Ouvrez l'utilitaire Paramètres à partir de la recherche du lanceur d'applications Ubuntu ou le bouton fléché vers le bas situé dans le coin supérieur droit de votre écran. Cliquez sur l'onglet Périphériques dans le menu de gauche de la fenêtre Paramètres. Ensuite, cliquez sur l'onglet Clavier dans le menu Périphériques. La vue Clavier suivante s'affichera dans le panneau de droite :
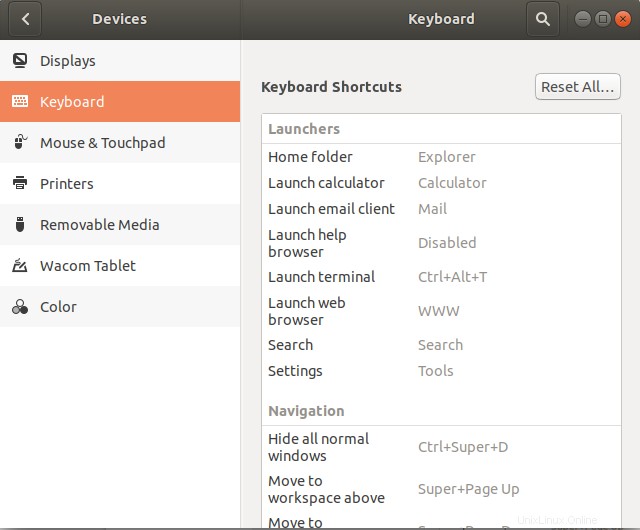
Vous pouvez également ouvrir directement l'utilitaire Paramètres dans la vue Clavier comme suit :

Faites défiler la vue Clavier dans Paramètres et cliquez sur le + bouton. La boîte de dialogue Ajouter un raccourci personnalisé apparaît. Saisissez les informations suivantes dans la boîte de dialogue Ajouter un raccourci personnalisé :
Nom : Calculatrice
Commande : calculatrice-gnome
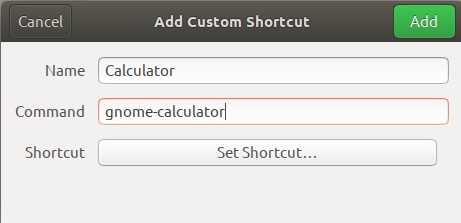
Raccourci : Définissez un raccourci en appuyant sur le bouton "Définir un raccourci", puis définissez un raccourci en appuyant, par exemple, sur les touches Super + C simultanément. La boîte de dialogue suivante apparaît :
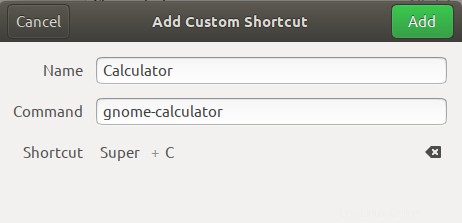
Votre nouveau raccourci est maintenant défini. Appuyez sur le bouton X pour revenir à l'utilitaire Paramètres.
Nous avons décrit toutes les façons d'ouvrir l'application Calculatrice sur votre Ubuntu. Vous pouvez maintenant sélectionner la manière de choisir en fonction de vos besoins et de la facilité d'utilisation.