La RAM, abréviation de Random Access Memory, peut être considérée comme l'espace de travail de votre système informatique. Chaque fois que vous ouvrez un fichier pour le visualiser ou le modifier, votre système crée une instance temporaire de ce fichier dans votre RAM afin que vous puissiez travailler dessus. Lorsque vous enregistrez le fichier, votre système le copie dans un espace (matériel) plus stable et non volatile, appelé la mémoire morte. De plus, lorsque vous exécutez un programme, votre système d'exploitation et votre RAM sont le support sur lequel il est exécuté. Lorsque vous recherchez un système informatique hautes performances, un bon équilibre entre une RAM de taille adéquate et rapide est votre réponse.
Lors de l'utilisation d'Ubuntu, nous rencontrons de nombreux scénarios où la RAM est une considération énorme. Nous voulons savoir combien de RAM est installée sur notre système, quelle quantité nous pouvons en utiliser, est-ce que notre RAM est exempte d'erreurs, et bien plus encore.
Dans cet article, nous expliquerons les choses suivantes que vous pouvez faire à propos de votre RAM installée, via la ligne de commande Ubuntu :
- Vérifier la RAM installée, utilisée et disponible
- Vérifiez le type et la vitesse de votre RAM installée
- Testez votre RAM installée pour les erreurs
Nous avons exécuté la commande et les procédures mentionnées dans cet article sur un système Ubuntu 18.04 LTS.
Remarque : Nous utiliserons la ligne de commande Ubuntu, le Terminal, afin d'expliquer les tâches mentionnées ci-dessus. Vous pouvez ouvrir l'application Terminal via la barre de recherche du lanceur d'applications Ubuntu ou via le raccourci Ctrl+Alt+T.
Comment vérifier la RAM installée, utilisée et disponible
Le moyen le plus simple de vérifier les statistiques de mémoire sur votre Ubuntu consiste à utiliser la commande gratuite :
Voici comment utiliser la commande free :
$ free
Utiliser :
Cette commande est utilisée pour vérifier l'utilisation de la mémoire et du swap sur votre système en quelques lignes. Sans l'utilisation d'aucun commutateur, la sortie affichée est imprimée en kilo-octets.

Cependant, une meilleure approche consiste à utiliser le commutateur -h afin que la commande free affiche l'utilisation de la mémoire et de l'échange au format à 3 chiffres le plus proche possible.
$ free -h
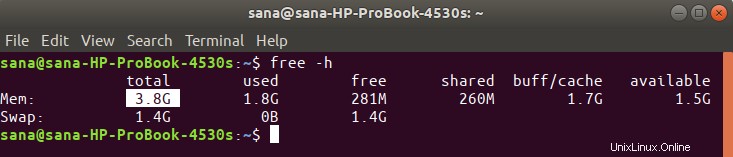
La partie "Mem" de la sortie vous donne des informations sur la RAM de votre système. La colonne Total vous donne le nombre total de Go de RAM installés sur votre système. Les colonnes utilisées et disponibles indiquent la RAM utilisée par votre système et les Go disponibles pour utilisation, respectivement.
Comment vérifier le type et la vitesse de la RAM
Avant d'expliquer comment vérifier le type et la vitesse de votre RAM, définissons d'abord ce qu'ils signifient :
- Type :la RAM se décline aujourd'hui en de nombreux profils en fonction des données et des taux de transfert. Ceux-ci incluent l'ancienne SDRAM (RAM dynamique synchrone), la DDR1 (DDR SDRAM), la DDR2, la DDR3 et la DDR4 moderne. Pour les systèmes portables, la RAM est disponible en types DRAM et SDRAM.
- Vitesse :Lorsque nous parlons de la vitesse de la RAM en MHz ou GHz, nous considérons les cycles d'horloge. Un cycle signifie une seule session de lecture et d'écriture. La vitesse de la RAM signifie combien de cycles par seconde elle peut effectuer. Une RAM de 3200 MHz peut effectuer 3200 cycles (sessions de lecture/écriture) en une seconde
Vous pouvez utiliser la commande suivante comme sudo afin de vérifier le type de votre RAM
$ sudo dmidecode --type memory | less
Le système vous demandera le mot de passe de sudo puis affichera les informations suivantes :
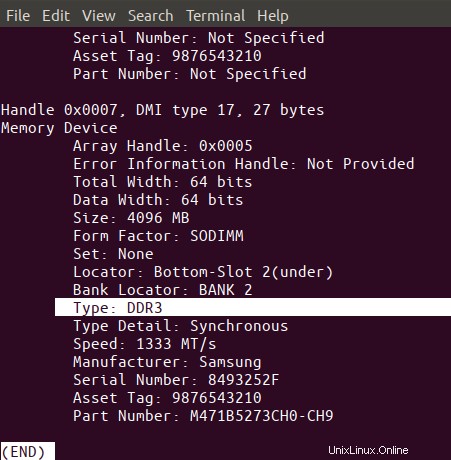
Faites défiler vers le bas et repérez le type de RAM dans la sortie, comme indiqué ci-dessus. Comme vous pouvez le voir, la DDR3 est installée sur mon ordinateur portable.
Grâce à la même commande, vous pouvez également afficher la vitesse d'horloge de votre RAM :
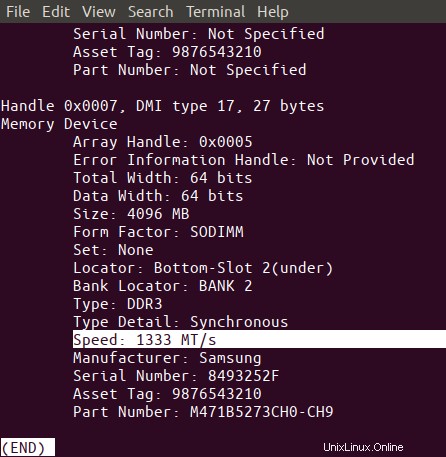
La sortie ci-dessus montre que j'ai 1333 MHz de RAM installés sur mon système.
Vous pouvez utiliser la touche 'q' pour quitter cette sortie.
Comment tester la RAM pour les erreurs via l'utilitaire MemTester
Étant donné que la RAM est un appareil fragile, ses semi-conducteurs peuvent parfois être brisés. Cela pourrait affecter les performances de votre RAM globale. Vous pouvez utiliser le MemTester pour tester votre RAM pour les erreurs.
Pour installer cet utilitaire, ouvrez votre application Terminal et entrez la commande suivante afin de mettre à jour d'abord l'index de référentiel de votre système avec celui des référentiels Internet. Cela garantit que la dernière version disponible d'un logiciel peut être installée sur votre système.
$ sudo apt-get update
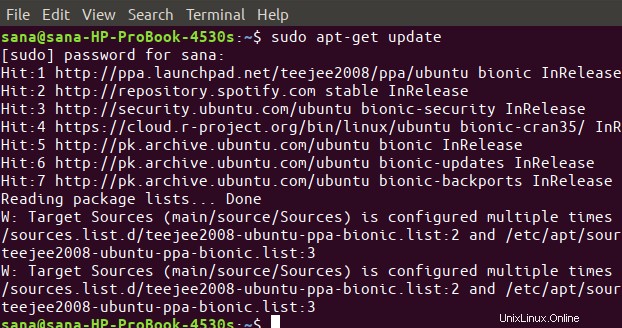
Ensuite, utilisez la commande apt-get suivante pour installer memtester.
$ sudo apt-get install memtester
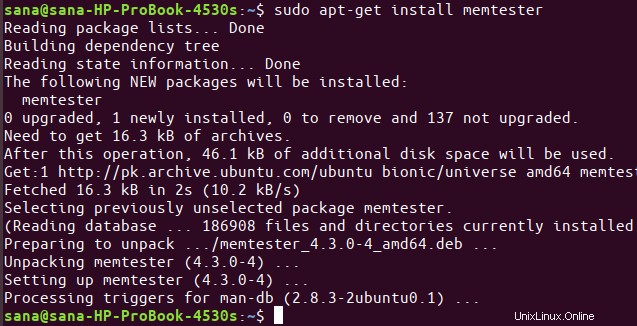
Voici l'utilisation de la commande memtester :
$ memtester [-p physaddrbase [-d périphérique]]
Exemple :
La commande suivante vérifiera 200 Mo d'espace RAM en deux itérations :
$ sudo memtester 200M 2
Voici à quoi ressemble la sortie du test.
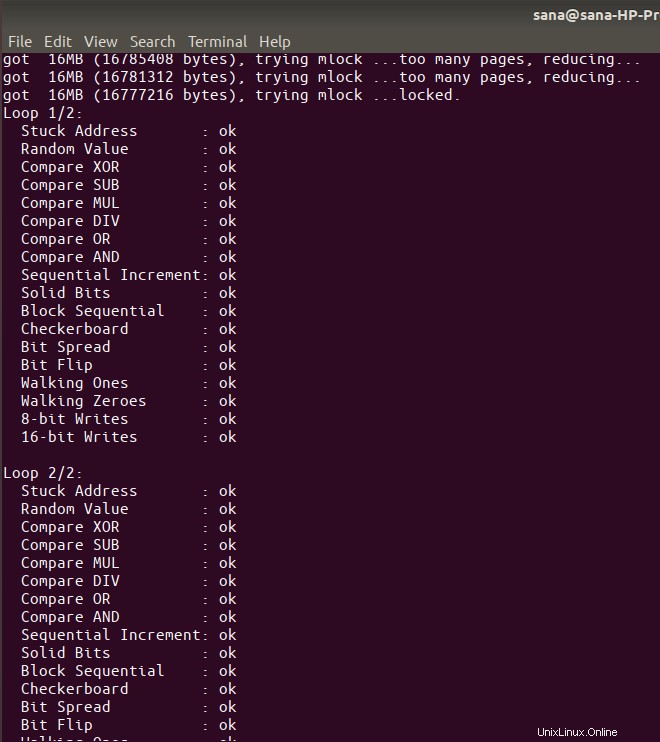
La sortie a indiqué que je n'ai aucune erreur dans ma RAM. Heureusement pour la façon dont j'utilise parfois mon ordinateur portable.
Il y a cependant une limitation à cette commande :vous ne pouvez analyser la RAM que jusqu'à la taille de la RAM libre sur votre système. L'utilitaire memtest86+ du menu de démarrage GRUB est ce que vous pouvez utiliser pour tester en profondeur votre RAM.
Il s'agissait donc de quelques commandes grâce auxquelles vous pouviez tout savoir sur la RAM installée sur votre système Ubuntu. Vous avez également appris à utiliser l'utilitaire memtest afin de vous assurer que votre RAM fonctionne de manière optimale.