En ce qui concerne l'enregistrement d'écran dans Ubuntu, Kazam est mon outil de prédilection. Il fournit une interface bien conçue et facile à utiliser pour capturer des captures d'écran et des captures d'écran. Il peut enregistrer simultanément des vidéos de bureau et plusieurs flux audio avec un contrôle sur les niveaux audio et la région de l'écran capturée. Avec Kazam, vous pouvez capturer tout votre écran, une fenêtre spécifique ou même une zone d'écran sélectionnée. Vous pouvez utiliser les raccourcis clavier Kazam qui vous aident à démarrer, mettre en pause, reprendre et terminer l'enregistrement. Avec les dernières versions de Kazam, vous pouvez même enregistrer vos clics de souris et vos appuis sur les touches du clavier.
Dans cet article, nous allons vous expliquer comment installer les versions 1.5.3 et 1.4.5 de Kazam, en fonction de vos besoins et de votre facilité personnelle d'installation. Nous vous expliquerons également comment enregistrer vos écrans avec la personnalisation que vous effectuez avant de diffuser vos écrans.
Nous avons exécuté les commandes et procédures mentionnées dans cet article sur un système Ubuntu 18.04 LTS.
Installer Kazam 1.5.3 via Sylvain Pineau PPA
Le dépôt Sylvian Pineau PPA contient la dernière version de Kazam, c'est-à-dire Kazam 1.5.3. Ici, nous décrirons une procédure étape par étape sur la façon d'utiliser ce référentiel pour ajouter Kazam à votre Ubuntu.
Étape 1 : Ajouter le dépôt du logiciel Sylvain Pineau PPA pour Kazam
Nous utiliserons la ligne de commande Ubuntu, le Terminal, afin d'installer le Kazam sur nos systèmes. Tout d'abord, veuillez ouvrir le terminal via le tableau de bord du système ou le raccourci Ctrl + Alt + T.
Entrez la commande suivante afin d'ajouter le référentiel du logiciel Sylvian Pineau PPA pour Kazam à votre Ubuntu :
$ sudo add-apt-repository ppa:sylvain-pineau/kazam
Veuillez noter que seul un utilisateur autorisé peut ajouter, supprimer et configurer des logiciels sur Ubuntu. Entrez le mot de passe pour sudo, après quoi le référentiel PPA sera ajouté à votre système.
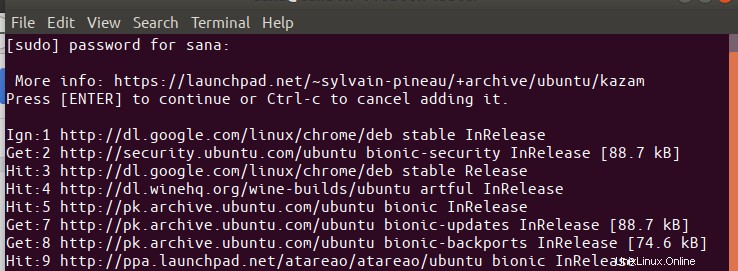
Astuce :Au lieu de taper la commande, vous pouvez la copier à partir d'ici et la coller dans le terminal en utilisant Ctrl+Maj+V, ou en utilisant l'option Coller du menu contextuel.
Étape 2 :Mettez à niveau l'index de référentiel de votre système
L'étape suivante consiste à mettre à jour l'index du référentiel de votre système via la commande suivante :
$ sudo apt-get update
Cela vous aide à installer la dernière version disponible d'un logiciel à partir d'Internet.
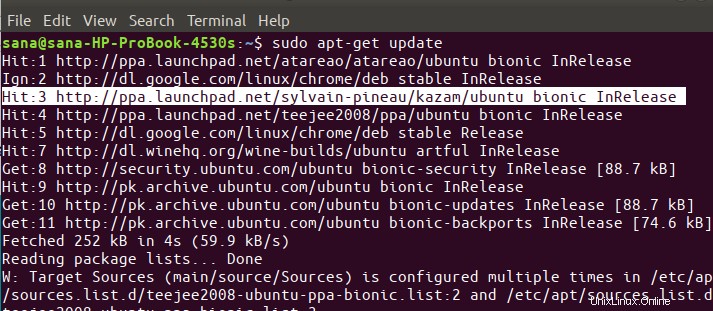
Étape 3 :Installer Kazam
Maintenant que vous avez terminé avec tous les prérequis requis pour installer Kazam, utilisez la commande suivante en tant que sudo afin d'installer Kazam sur votre système :
$ sudo apt-get install kazam
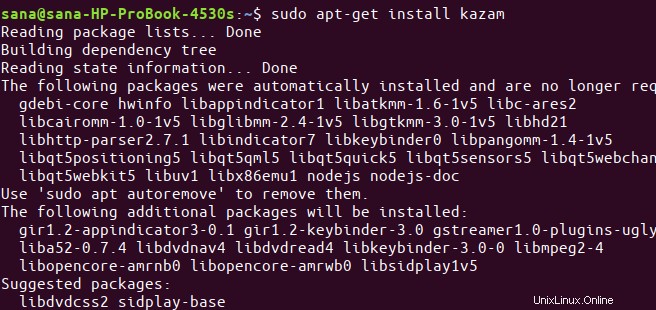
Le système vous invitera avec une option O/n pour poursuivre la procédure d'installation. Entrez Y pour continuer après quoi Kazam sera installé sur votre système.
Étape 4 :Installez quelques bibliothèques supplémentaires
Vous devrez peut-être ajouter les bibliothèques suivantes afin d'enregistrer des éléments tels que les frappes au clavier et les clics de souris. Utilisez la commande suivante en tant que sudo pour ce faire :
$ sudo apt-get install python3-xlib python3-cairo

Étape 5 :Vérifier l'installation de Kazam
Après avoir installé Kazam, vous pouvez utiliser l'une des deux options suivantes pour vous assurer qu'il est bien installé sur votre système :
$ kazam --version
ou en forme courte :
$ kazam -v
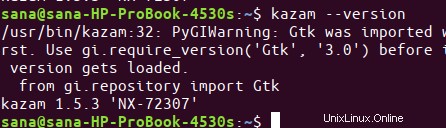
La sortie ci-dessus montre que la version 1.5.3 de Kazam, qui est la dernière version de Kazam, est installée sur mon système.
Suppression de Kazam
Si jamais vous souhaitez supprimer Kazam de votre système, vous pouvez le faire via la commande suivante en tant que sudo :
$ sudo apt-get remove kazam
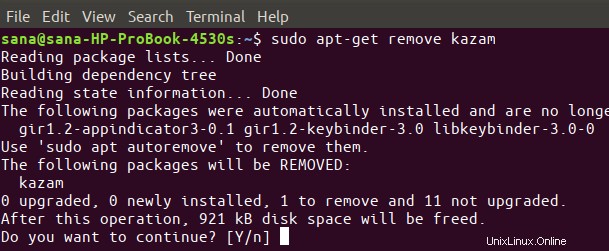
La commande suivante supprimera le référentiel Sylvain Pineau Kazam PPA de votre dossier sources.list.d :
$ sudo rm /etc/apt/sources.list.d/sylvain-pineau-ubuntu-kazam-bionic.list
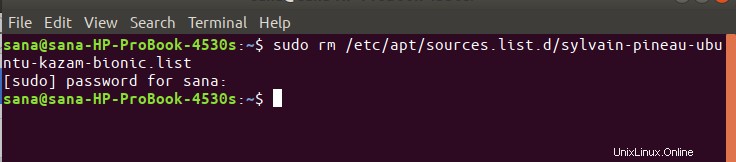
Si vous le souhaitez, vous pouvez supprimer la clé du package Kazam via l'interface utilisateur via l'utilitaire Logiciels et mises à jour. Ouvrez cet utilitaire via le tableau de bord du système ou la liste des applications, puis ouvrez l'onglet Authentification. Ici, localisez la clé et utilisez le bouton Supprimer au cas où vous n'auriez pas l'intention de réinstaller le logiciel.
Installez Kazam 1.4.5 via le référentiel Ubuntu officiel
Kazam 1.4.5 n'est pas la dernière version du logiciel, mais il possède la plupart des fonctionnalités de base que vous souhaiteriez pour la capture d'écran. Si vous ne voulez pas entrer dans toute la ligne de commande et ajouter des éléments PPA, vous pouvez simplement utiliser l'interface utilisateur du gestionnaire de logiciels Ubuntu afin d'installer une version stable de Kazam.
Dans la barre d'outils des activités du bureau Ubuntu, cliquez sur l'icône du logiciel Ubuntu.
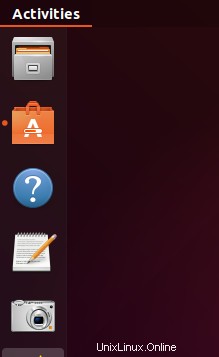
Dans la vue suivante, cliquez sur l'icône de recherche et saisissez Kazam dans la barre de recherche. Les résultats de la recherche afficheront Kazam comme suit :
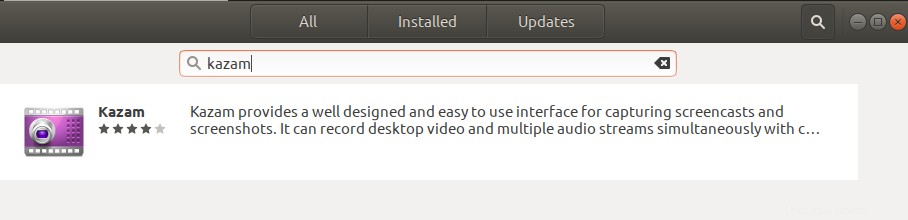
Il s'agit du package géré par le référentiel Ubuntu Bionic Universe. Cependant, ce n'est peut-être pas la dernière version de Kazam, qui au moment de la rédaction de cet article est Kazam 1.5.3. Si vous souhaitez installer la dernière version de ce logiciel, veuillez consulter la section précédente de cet article.
Dans les résultats de recherche du gestionnaire de logiciels, cliquez sur l'entrée Kazam pour ouvrir la vue suivante :
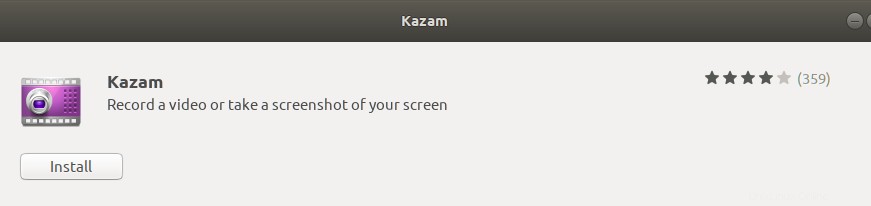
Cliquez sur le bouton Installer pour commencer le processus d'installation. La boîte de dialogue d'authentification suivante s'affichera pour vous permettre de fournir vos informations d'authentification car seul un utilisateur autorisé peut installer le logiciel sur Ubuntu.
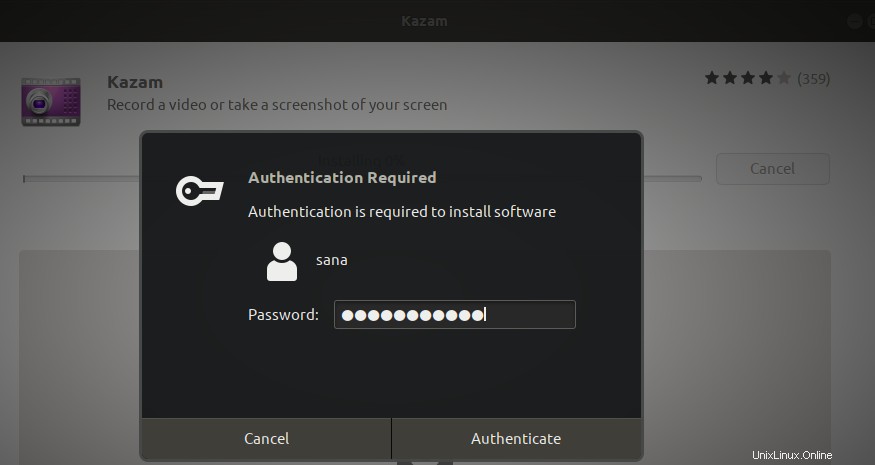
Entrez votre mot de passe et cliquez sur le bouton Authentifier. Après cela, le processus d'installation commencera, affichant une barre de progression comme suit.
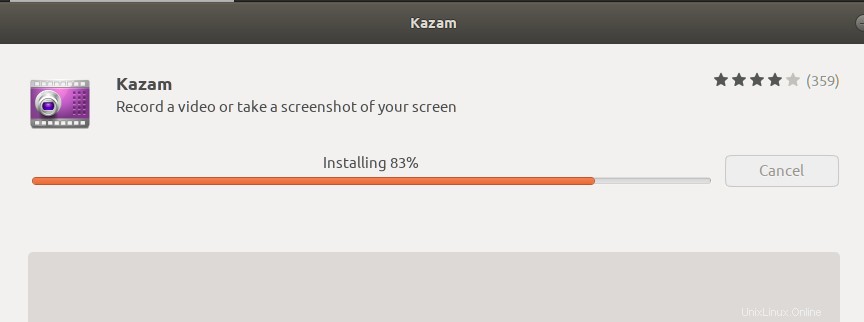
Kazam sera alors installé sur votre système et vous obtiendrez le message suivant après une installation réussie :
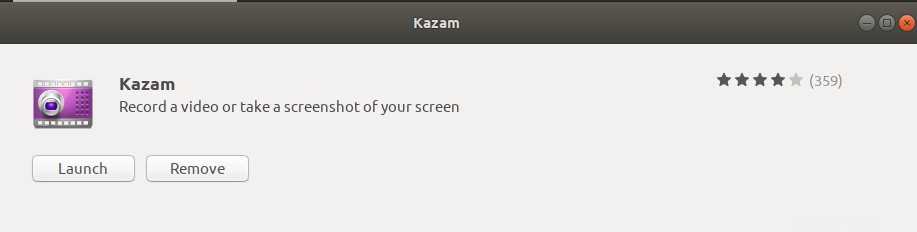
Grâce à la boîte de dialogue ci-dessus, vous pouvez choisir de lancer directement Kazam et même de le supprimer immédiatement pour quelque raison que ce soit.
Alternativement, la même version du logiciel peut être installée via la ligne de commande. Vous pouvez utiliser la commande apt-get suivante pour installer Kazam à partir du référentiel officiel de l'univers bionique Ubuntu.
$ sudo apt-get install kazam
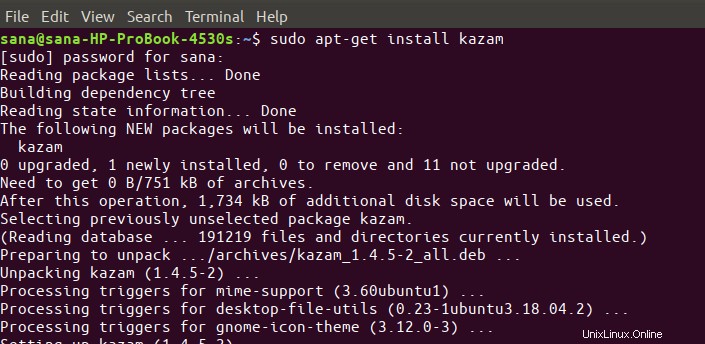
Comment utiliser Kazam pour la diffusion d'écran/l'enregistrement d'écran ?
Lancer Kazam
Maintenant que Kazam est installé sur votre système, vous pouvez le lancer via la ligne de commande en utilisant la commande suivante :
$ kazam
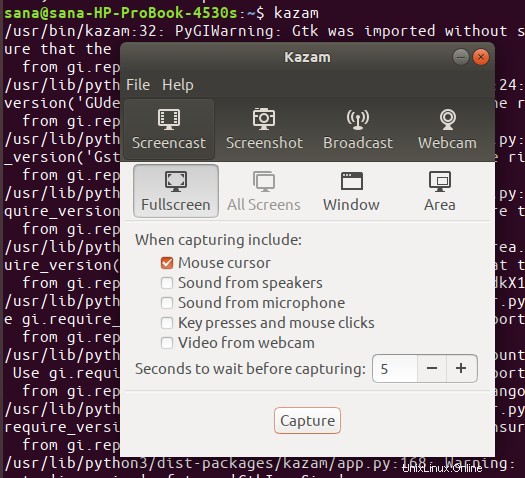
Ou bien, vous pouvez utiliser la recherche du lanceur d'application Ubuntu pour lancer Kazam comme suit :
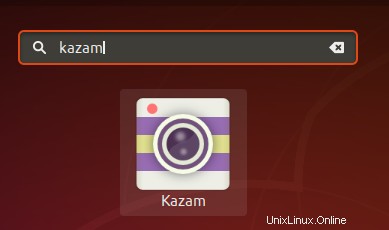
Enregistrement d'écran
Nous expliquerons la fonction d'enregistrement d'écran pour Kazam 1.5.3 dans cet article. Cliquez sur l'onglet Screencast, qui est de toute façon ouvert par défaut lorsque vous lancez Kazam.
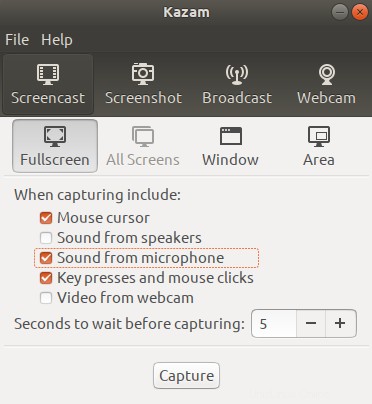
La fenêtre ci-dessus vous permet de définir de nombreux paramètres que vous pouvez personnaliser en fonction de vos besoins de capture d'écran. Cette fenêtre vous permet également de définir un temps, en secondes, que cet utilitaire prendra avant d'enregistrer votre écran. Cela vous donne le temps de passer à l'écran, à la fenêtre ou à la zone exacte que vous souhaitez enregistrer.
Vous pouvez démarrer l'enregistrement de trois manières :
- La première consiste à utiliser le bouton Capturer dans la vue ScreenCast.
- La deuxième option consiste à utiliser l'icône d'enregistrement Kazam que vous pourrez voir dans la barre de titre pendant que Kazam est en cours d'exécution.
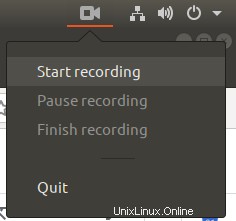
- La troisième option consiste à utiliser le raccourci clavier Super+Ctrl+R, pendant que Kazam est en cours d'exécution.
Super est la touche Windows que vous pouvez trouver sur votre clavier.
Après cela, Kazam affichera un compte à rebours comme suit, puis votre enregistrement commencera.
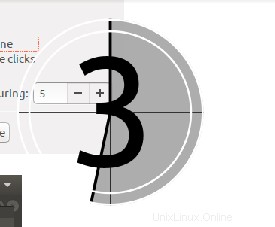
Lorsque vous avez terminé l'enregistrement, vous pouvez arrêter l'enregistrement via les options de l'icône d'enregistrement Kazam dans la barre de titre. Ou facilement grâce aux raccourcis clavier Super+Ctrl+F.
Une fois l'enregistrement terminé, vous pouvez l'enregistrer à l'emplacement de votre choix pour une utilisation ultérieure via la boîte de dialogue suivante qui apparaît automatiquement :
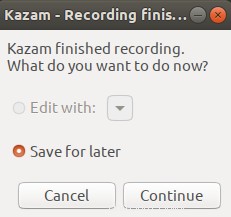
Voici une liste de quelques raccourcis clavier prédéfinis que vous pouvez utiliser pendant que Kazam est en cours d'exécution :
Super+Ctrl+R – Commencez à enregistrer votre écran, fenêtre, zone sélectionnée
Super+Ctrl+P - Mettre en pause et reprendre l'enregistrement
Super+Ctrl+F – Terminez votre enregistrement
Super+Ctrl+Q – Quitter l'enregistrement
Paramètres personnalisés Kazam
L'utilitaire Kazam vous permet de faire quelques personnalisations que vous pouvez faire avant d'enregistrer votre vidéo.
Dans la vidéo principale de Kazam, cliquez sur l'option Préférences du menu Fichier :
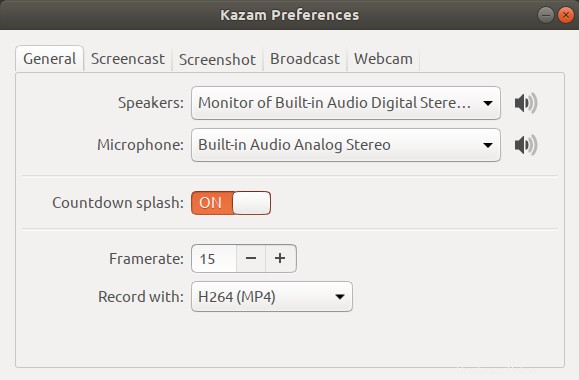
Dans l'onglet Général, vous pouvez configurer les paramètres de vos haut-parleurs et de votre microphone. Vous pouvez également choisir si vous souhaitez que Kazam affiche ou non le splash du compte à rebours avant l'enregistrement de l'écran.
Sélectionnez maintenant l'onglet Screencast afin de définir d'autres paramètres liés uniquement à la diffusion d'écran/à l'enregistrement.
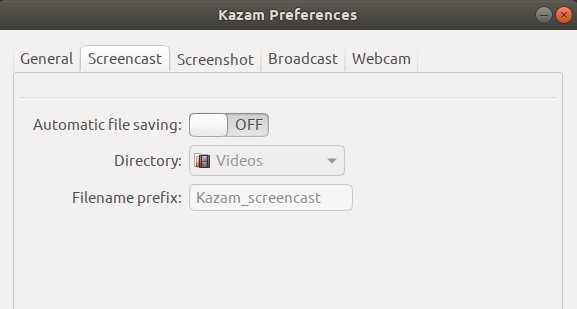
Lorsque nous avons expliqué l'enregistrement d'écran, nous avons mentionné une boîte de dialogue qui s'affiche à la fin, vous demandant si vous souhaitez enregistrer le fichier enregistré pour une utilisation ultérieure. Grâce au bouton coulissant d'enregistrement automatique des fichiers, vous pouvez activer l'enregistrement automatique des fichiers au lieu de cette boîte de dialogue vous demandant de le faire.
Grâce à cette vue, vous pouvez également spécifier le répertoire dans lequel tous vos enregistrements seront automatiquement sauvegardés. De plus, vous pouvez spécifier un préfixe pour tous vos noms de fichiers d'enregistrement.
Tout ça à propos de Kazam. Nous vous recommandons d'utiliser la dernière version de Kazam pour une expérience d'enregistrement d'écran meilleure et plus personnalisable. Maintenant que vous savez tout sur l'enregistrement d'écran avec Kazam, vous pouvez rendre vos vidéos plus utiles, informatives et créatives. Profitez de l'enregistrement !