Même avec l'émergence et l'utilisation généralisée de protocoles et d'appareils modernes de transfert de fichiers, Bluetooth reste une méthode fiable pour les transferts de fichiers et la connexion d'appareils vers et depuis votre système. Votre système peut être équipé ou non d'une pile Bluetooth intégrée. Vous pouvez cependant utiliser une clé Bluetooth externe pour atteindre votre objectif.
Cet article explique comment utiliser Bluetooth sur votre Ubuntu pour le transfert de fichiers, à la fois via l'interface utilisateur et la ligne de commande. L'article vous aidera également à résoudre les problèmes que vous pourriez rencontrer lors de l'activation et du transfert de fichiers sur votre Ubuntu. Cela inclut l'installation de l'utilitaire logiciel Bluetooth Bluez sur votre système s'il n'est pas installé. Et aussi, débloquer Bluetooth si c'est la cause du problème. L'interface graphique est assez bonne pour que les débutants puissent travailler avec Bluetooth, mais la ligne de commande est la chose dont vous aurez besoin pour dépanner et résoudre tout problème de connectivité Bluetooth.
Nous avons exécuté les commandes et procédures mentionnées dans cet article sur un système Ubuntu 18.04 LTS.
Utiliser Bluetooth via l'interface utilisateur graphique
Pour utiliser Bluetooth sur votre Ubuntu, vous devez vous assurer que l'utilitaire Bluez est installé sur votre système. Toutes les dernières versions d'Ubuntu ont Bluez installé par défaut. Cependant, si votre système n'en a pas, Bluez peut être installé à la fois via le gestionnaire de logiciels Ubuntu et la ligne de commande. Cet utilitaire est développé par Canonical et est disponible sur la boutique Snap.
Comment installer Bluez (si votre système en manque)
Pour une personne qui ne souhaite pas trop ouvrir la ligne de commande, l'installation du logiciel présent dans le référentiel Ubuntu via l'interface utilisateur est très simple. Sur la barre d'outils/station d'accueil des activités de votre bureau Ubuntu, cliquez sur l'icône du logiciel Ubuntu.
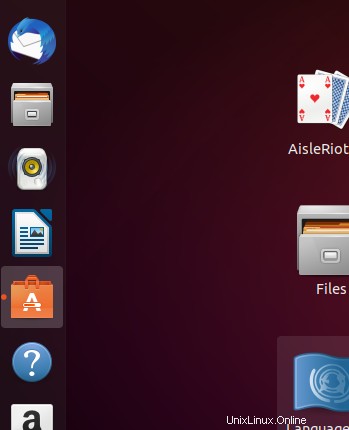
Dans la vue suivante, cliquez sur l'icône de recherche et saisissez Bluez dans la barre de recherche. Les résultats de la recherche répertorieront l'entrée Bluez comme suit :
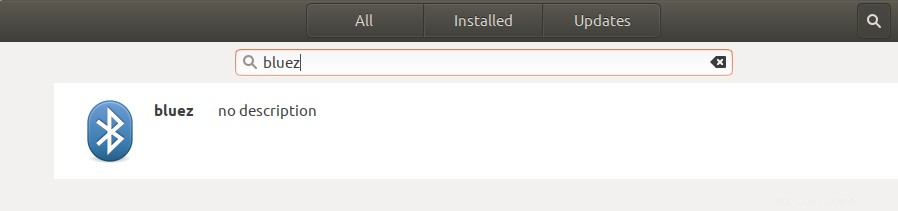
Cliquez sur bluez et la vue suivante apparaîtra :
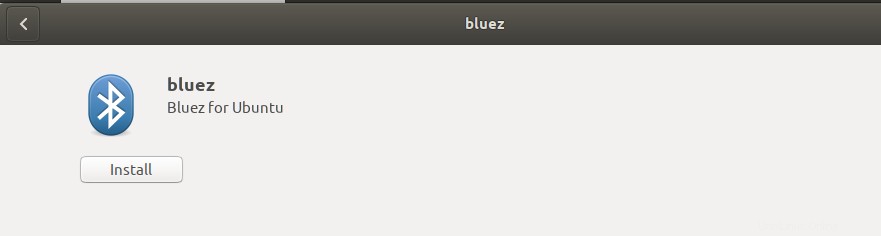
Cliquez sur le bouton Installer pour commencer le processus d'installation. La boîte de dialogue d'authentification suivante s'affichera pour vous permettre de fournir vos informations d'authentification car seul un utilisateur autorisé peut installer le logiciel sur Ubuntu.
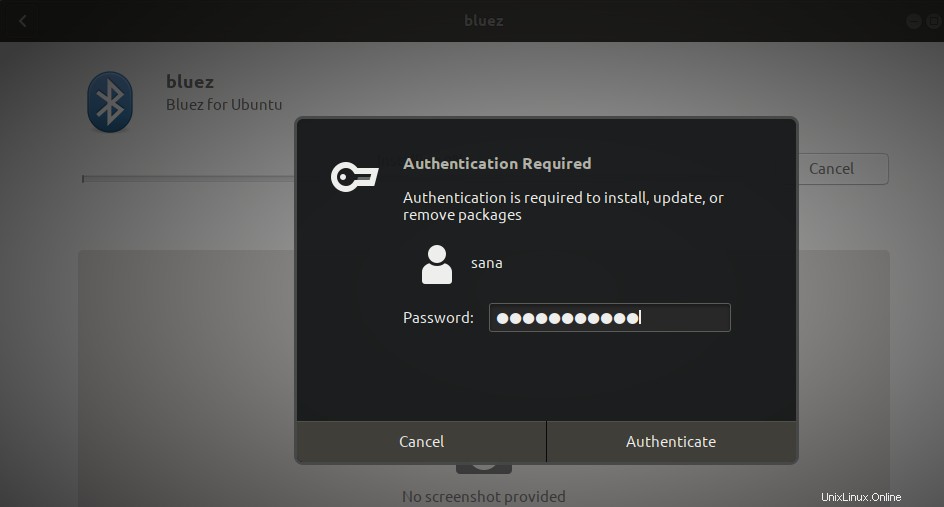
Entrez votre mot de passe et cliquez sur le bouton Authentifier. Après cela, le processus d'installation commencera, affichant une barre de progression comme suit.
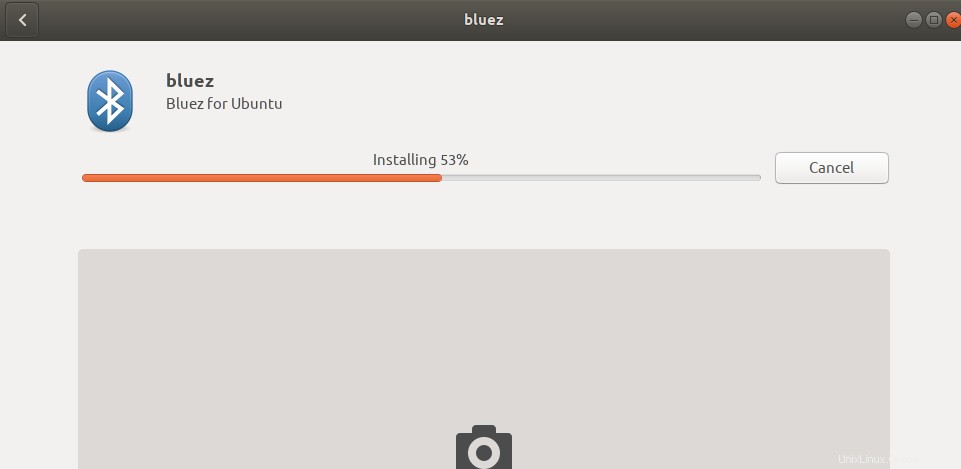
Bluez pour Ubuntu sera alors installé sur votre système et vous obtiendrez le message suivant après une installation réussie :
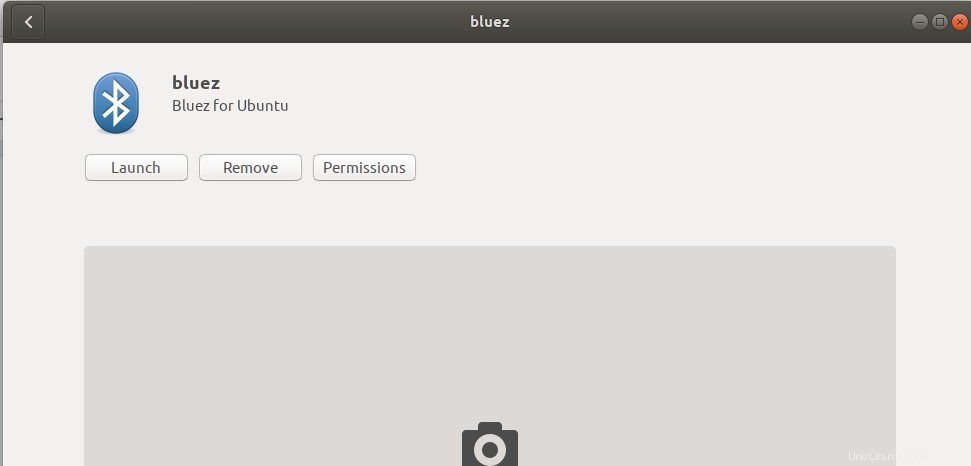
Vous devriez maintenant pouvoir utiliser votre Bluetooth. Si vous rencontrez un problème après l'installation via cette méthode, veuillez vous référer à la section de cet article qui explique l'utilisation du logiciel via la ligne de commande.
Comment activer le Bluetooth
Le moyen le plus pratique d'activer le Bluetooth de votre système et de le configurer consiste à utiliser l'utilitaire Ubuntu Settings.
Pour accéder aux paramètres, cliquez sur la flèche vers le bas située dans le coin supérieur droit de votre écran Ubuntu, puis cliquez sur l'icône des paramètres dans la vue suivante :
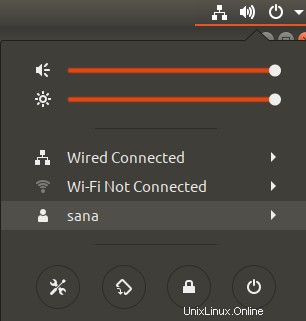
Alternativement, vous pouvez entrer "paramètres" dans la recherche du lanceur d'applications de votre Ubuntu pour ouvrir directement les paramètres.
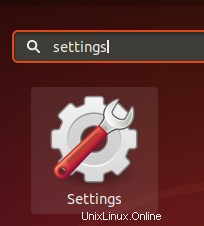
L'utilitaire Paramètres s'ouvre par défaut dans l'onglet Wi-Fi. Vous devez cliquer sur l'onglet Bluetooth pour activer et configurer Bluetooth.
Voici à quoi ressemble la vue Bluetooth :
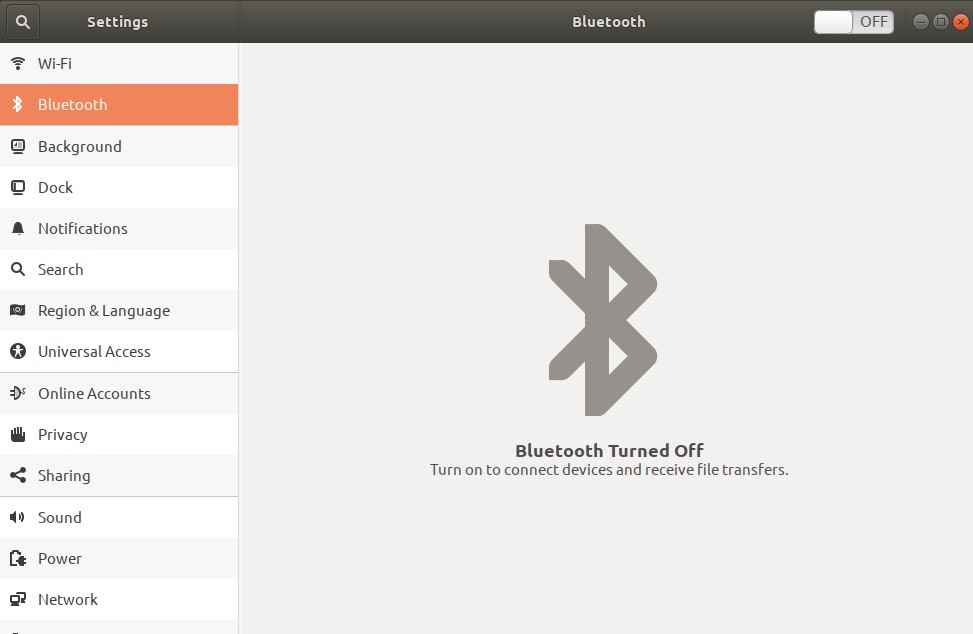
Vous pouvez voir que le bouton du curseur dans la barre supérieure est désactivé. Activez simplement ce bouton pour activer le service/appareil Bluetooth sur votre système.
Vous pouvez également ouvrir les paramètres Bluetooth directement via la recherche du lanceur d'applications comme suit :
Comment utiliser Bluetooth pour le transfert de fichiers
Dès que vous activez Bluetooth, il commencera à rechercher tous les appareils Bluetooth autour de vous. Cliquez sur l'appareil auquel vous souhaitez vous connecter/appairer. Votre système va maintenant générer un code PIN et l'afficher également sur votre appareil Bluetooth.
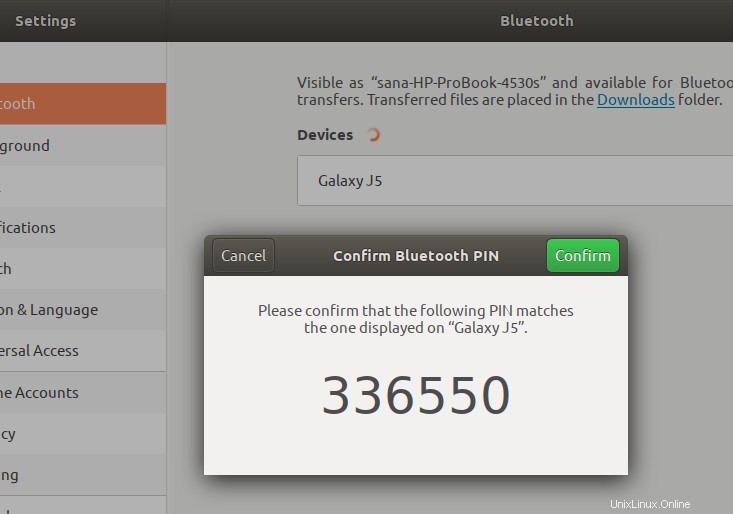
Vous devez vous assurer que le code PIN affiché sur les deux appareils est le même. Cliquez sur le bouton Confirmer dans la boîte de dialogue affichée ci-dessus afin de confirmer que les deux codes PIN correspondent. Maintenant, le Bluetooth de votre système sera couplé avec le Bluetooth de votre appareil externe et est configuré pour partager des fichiers.
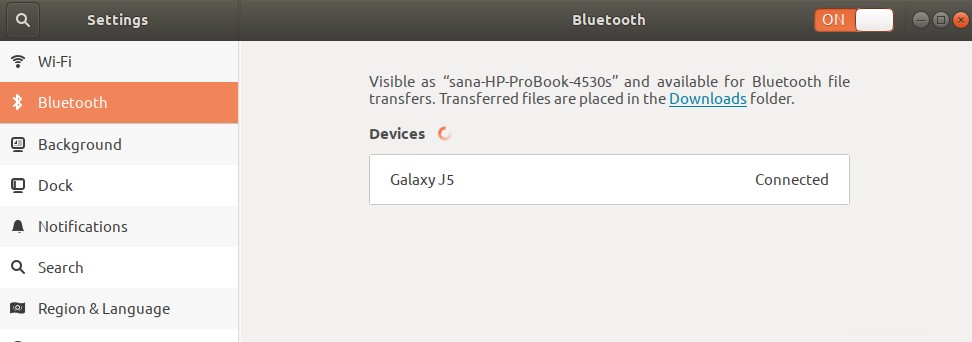
Vous pouvez maintenant partager des fichiers vers et depuis votre système Ubuntu.
Utiliser Bluetooth via le terminal de ligne de commande
Comment installer Bluez (si votre système en manque)
Bluetoothctl est un utilitaire de ligne de commande permettant de coupler des périphériques Bluetooth au Bluetooth de votre système. La plupart des systèmes Linux ont l'utilitaire Bluez installé par défaut et il est également livré avec bluetoothctl. Cependant, si votre système n'en a pas, vous pouvez l'installer en utilisant l'une des commandes suivantes :
$ sudo apt-get install bluez
Ou,
$ sudo snap install bluez
Vous pouvez ouvrir la ligne de commande Ubuntu, le Terminal, soit via la recherche du lanceur d'applications, soit via le raccourci Ctrl+Alt+T.
Veuillez noter que seul un utilisateur autorisé peut ajouter, supprimer et configurer des logiciels sur Ubuntu.
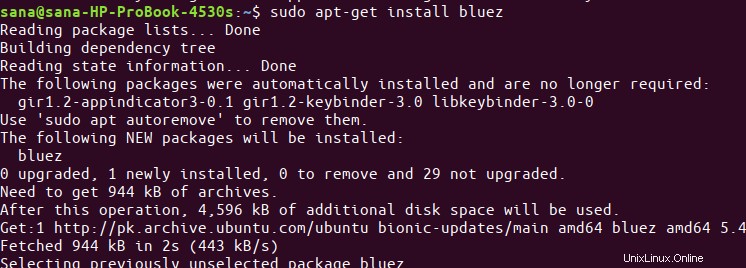
Vous pouvez vérifier si bluetoothctl est installé sur votre système en exécutant la commande suivante :
$ bluetoothctl --version
Comment activer le Bluetooth
Grâce à la commande suivante, vous pouvez vérifier si le Bluetooth de votre système est actuellement activé ou désactivé :
$ sudo rfkill list
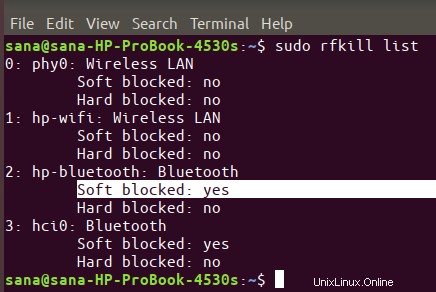
L'état de blocage logiciel de l'appareil Bluetooth indique si l'appareil est allumé ou éteint.
Soft bloqué : oui- l'appareil est éteint
Soft bloqué : non-l'appareil est allumé
Utilisez la commande suivante pour débloquer/activer la pile Bluetooth :
$ sudo rfkill unblock bluetooth
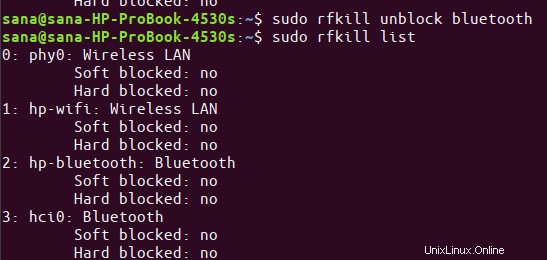
Votre pile Bluetooth est maintenant prête à être utilisée et à transférer des fichiers.
Comment utiliser Bluetooth pour le transfert de fichiers
Nous allons maintenant utiliser le puissant utilitaire bluetoothctl afin de coupler le Bluetooth de votre système avec un périphérique externe pour le transfert de fichiers.
Entrez d'abord la commande suivante pour commencer à utiliser l'utilitaire :
$ bluetoothctl

Votre terminal est maintenant dans l'invite Bluetooth. Tapez help dans cette invite pour voir tout ce que vous pouvez faire ici :
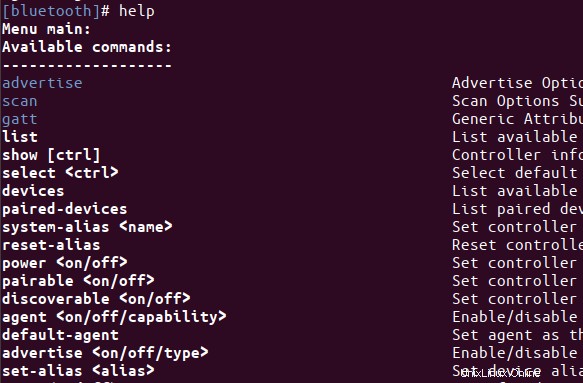
Allumons le scan afin de rechercher les appareils Bluetooth disponibles autour. Saisissez la commande suivante dans l'invite Bluetooth :
# scan on
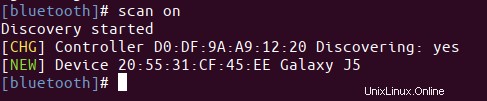
Le système commencera à scanner, puis répertoriera les appareils Bluetooth disponibles. Veuillez copier l'ID de l'appareil de la liste de l'appareil auquel vous souhaitez vous connecter. Si vous souhaitez plus d'informations sur l'appareil, vous pouvez utiliser la commande suivante :
# info [device]
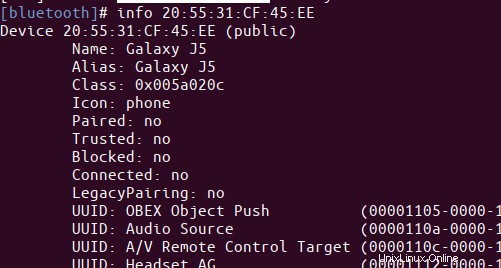
Maintenant, utilisez la commande suivante pour coupler avec un certain appareil :
# pair [device]
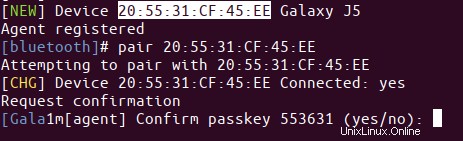
Maintenant, le programme affichera un mot de passe sur votre appareil Bluetooth. Si le mot de passe correspond à celui que vous obtenez via la commande de couplage de l'appareil, entrez oui.
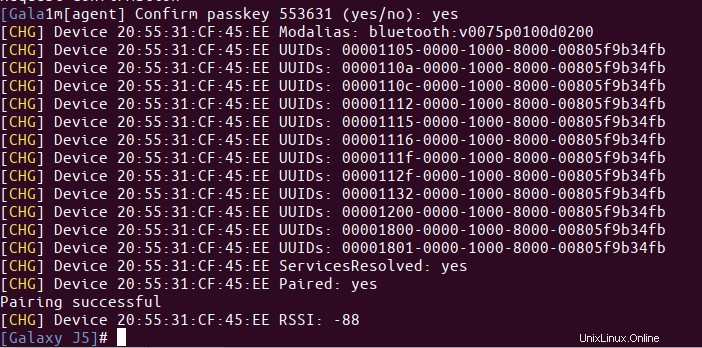
Votre appareil sera maintenant couplé avec le Bluetooth de votre système. Votre invite affichera également le nom de votre appareil.
Avant d'utiliser le périphérique Bluetooth pour transférer des fichiers vers et depuis, vous devez ajouter le périphérique en tant que périphérique Bluetooth de confiance. Utilisez la commande suivante pour ajouter un appareil comme approuvé :
# trust [device]

Une fois l'appareil requis couplé et approuvé, vous pouvez facilement l'utiliser pour le transfert de fichiers entre les deux appareils Bluetooth.
Tapez exit pour quitter bluetoothctl et revenir à votre invite de commande normale.
Comment vérifier la version Bluetooth ?
Dans l'invite Bluetooth, vous pouvez vérifier la version de votre logiciel Bluetooth via la commande suivante :
# version
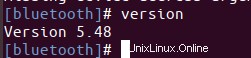
Comment désactiver le Bluetooth ?
C'est une bonne pratique de sécurité d'éteindre le Bluetooth de votre système dès que vous avez terminé les transferts de fichiers. Entrez la commande suivante dans votre terminal après avoir quitté bluetoothctl avec la commande exit :
$ sudo rfkill block bluetooth

C'est tout ce que vous devez savoir pour utiliser la fonction Bluetooth sur votre Ubuntu. La ligne de commande fournit certainement de nombreuses autres options que vous pouvez utiliser pour le couplage de périphériques. Cependant, l'interface utilisateur est également assez bonne pour fonctionner avec le transfert de fichiers de base.