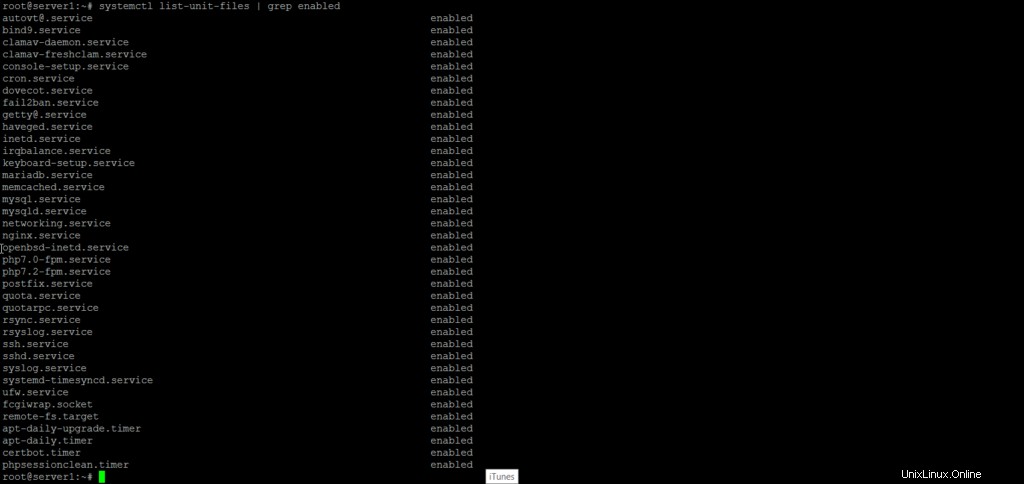Redémarrer un service fait partie des tâches administratives que vous devrez effectuer à un moment ou à un autre lors de la configuration d'un logiciel sur votre Ubuntu. Dans cet article, nous expliquerons comment redémarrer un service en cours d'exécution sur votre Ubuntu via la commande systemctl. Nous expliquerons également d'autres commandes systemctl de gestion des services qui vous aideront davantage lorsque vous travaillez avec des services.
Nous avons exécuté les commandes et procédures mentionnées dans cet article sur un système Ubuntu 18.04 LTS.
Redémarrer un service avec Systemctl
Dans cet article, nous utiliserons la ligne de commande Ubuntu, le Terminal, afin d'expliquer comment redémarrer un service en cours d'exécution.
Vous pouvez ouvrir l'application Terminal sur votre Ubuntu soit via la barre de recherche du lanceur d'applications, soit simplement via Ctrl+Alt+T raccourci.
Les dernières versions d'Ubuntu utilisent systemd pour contrôler et démarrer les services. Pour obtenir une liste de toutes les unités systemd activées, exécutez cette commande :
systemctl list-unit-files | grep enabled
La liste vous aidera à récupérer le nom exact du service que vous pourrez ensuite utiliser pour redémarrer le service.
Vous pouvez utiliser la commande systemctl pour redémarrer un service. Cette commande est un outil relativement nouveau que vous pouvez utiliser pour contrôler systemd (init system) et les services. Cet outil remplace le gestionnaire d'initialisation sysV. De nos jours, la plupart des distributions Linux modernes sont passées à systemd et donc à systemctl.
Voici comment utiliser la commande systemctl pour redémarrer un service en cours d'exécution :
$ sudo systemctl restart [nomduservice]
Par exemple, la commande suivante peut être utilisée pour redémarrer le service UFW (Uncomplicated Firewall) sur Ubuntu :
$ sudo systemctl restart ufw

Veuillez noter que vous devez être un utilisateur autorisé pour gérer les services système.
Gérer les services avec Systemd
Non seulement vous pouvez redémarrer les services avec systemctl, mais vous pouvez également :
- Vérifier l'état d'un service
$ systemctl status [nomduservice]
- Démarrer un service
$ systemctl start [nom du service]
- Arrêter un service
$ systemctl stop [nomduservice]
- Recharger un service (recharger la configuration du service)
$ systemctl recharger [nom du service]
- Recharger ou redémarrer un service (recharge un service/redémarre si le rechargement n'est pas disponible)
$ sudo systemctl recharger ou redémarrer [nom du service]
- Activer un service
$ systemctl enable [servicename]
- Désactiver un service
$ systemctl disable [servicename]
- Vérifier si le service est activé/actif
$ sudo systemctl is-active [servicename]
$ sudo systemctl est activé [servicename]
Grâce à cet outil simple mais utile, vous pouvez redémarrer un service sans avoir à redémarrer tout votre système. De plus, vous pouvez effectuer davantage de gestion de service à l'aide de l'utilisation de la commande décrite dans cet article.