Dans cet article, nous allons décrire comment installer GNU Octave, un langage interprété de haut niveau, principalement destiné aux calculs numériques. Il fournit des capacités pour la résolution numérique de problèmes linéaires et non linéaires, et pour effectuer d'autres expériences numériques. Il fournit également des capacités graphiques étendues pour la visualisation et la manipulation des données. Octave est normalement utilisé via son interface de ligne de commande interactive, mais il peut également être utilisé pour écrire des programmes non interactifs. Le langage Octave est assez similaire à Matlab, de sorte que la plupart des programmes sont facilement portables.
Nous avons exécuté les commandes et procédures mentionnées dans cet article sur un système Ubuntu 18.04 LTS.
Installez GNU Octave 4.2 via le gestionnaire de logiciels Ubuntu
Installation
Pour une personne qui ne souhaite pas trop ouvrir la ligne de commande, l'installation du logiciel présent dans le référentiel Ubuntu via l'interface utilisateur est très simple. Dans la barre d'outils des activités du bureau Ubuntu, cliquez sur l'icône du logiciel Ubuntu.
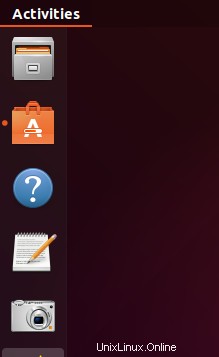
Dans la vue suivante, cliquez sur l'icône de recherche et saisissez GNU Octave dans la barre de recherche. Les résultats de la recherche afficheront GNU Octave comme suit :
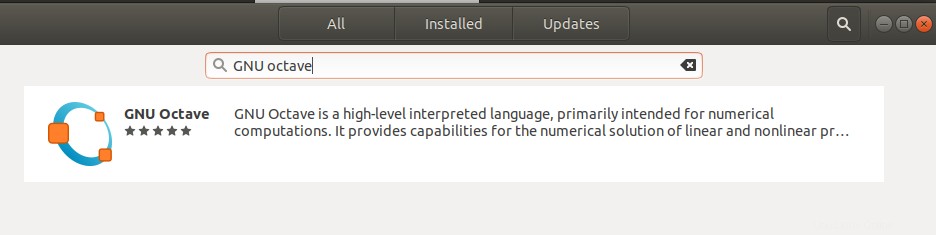
Il s'agit du package géré par le référentiel Ubuntu Bionic Universe. Cependant, il se peut que ce ne soit pas la dernière version d'Octave, qui au moment de la rédaction de cet article est Octave 4.4. Si vous souhaitez installer la dernière version de ce logiciel, veuillez consulter la dernière section de cet article.
Dans le gestionnaire de logiciels, cliquez sur l'entrée GNU Octave pour ouvrir la vue suivante :
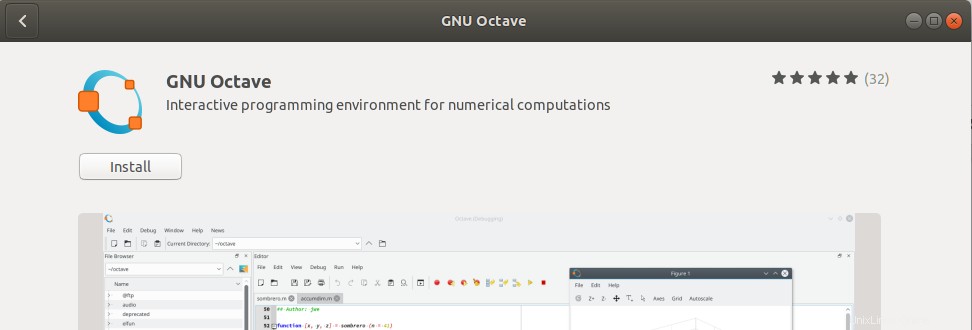
Cliquez sur le bouton Installer pour commencer le processus d'installation. La boîte de dialogue d'authentification suivante s'affichera pour vous permettre de fournir vos informations d'authentification car seul un utilisateur autorisé peut installer le logiciel sur Ubuntu.
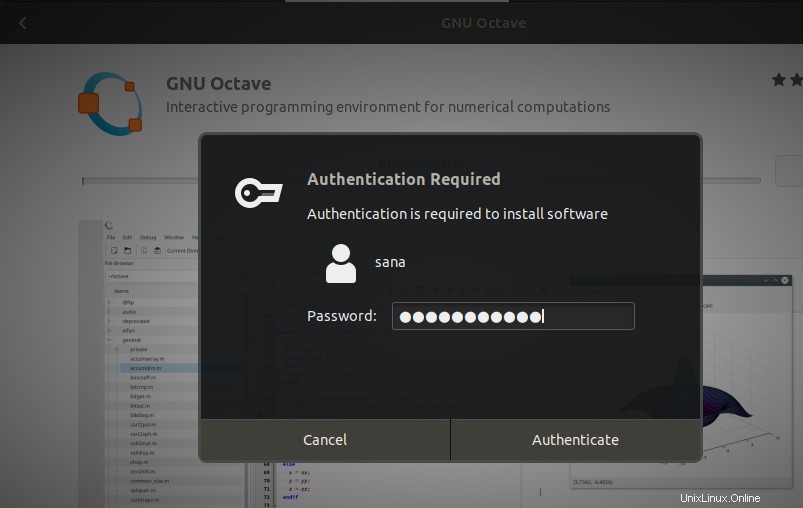
Entrez votre mot de passe et cliquez sur le bouton Authentifier. Après cela, le processus d'installation commencera, affichant une barre de progression comme suit :
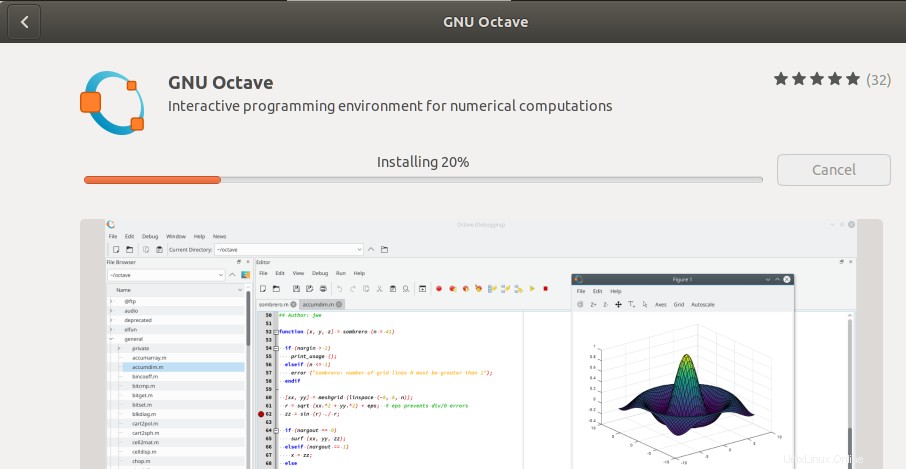
GNU Octave sera alors installé sur votre système et vous obtiendrez le message suivant après une installation réussie :
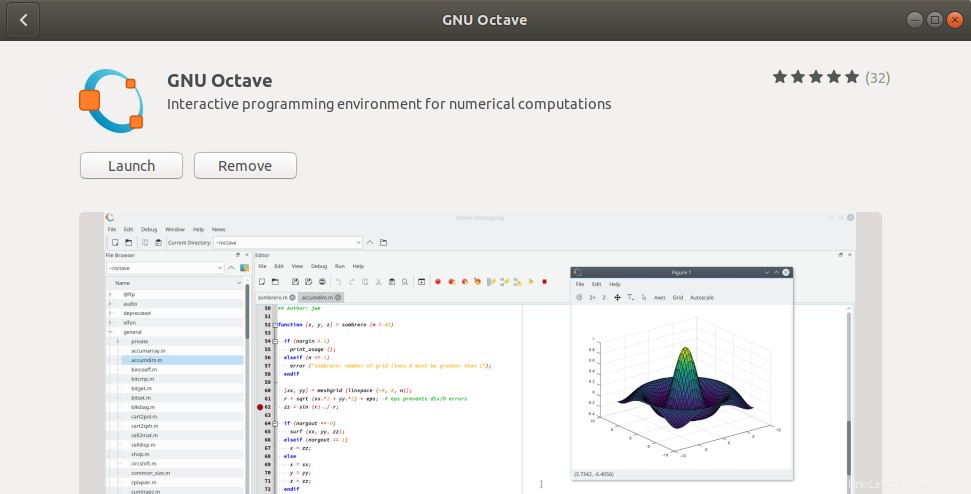
Dans la boîte de dialogue ci-dessus, vous pouvez choisir de lancer directement GNU Octave et même de le supprimer immédiatement pour quelque raison que ce soit.
Lancer GNU Octave
Vous pouvez lancer GNU Octave via l'interface utilisateur à tout moment en saisissant des mots clés pertinents dans le tableau de bord Ubuntu ou en y accédant directement à partir de la liste des applications.
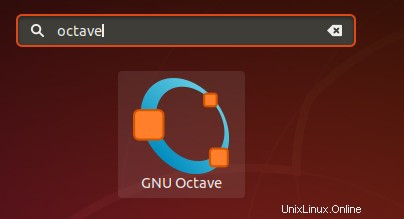
Lorsque vous lancez Octave pour la première fois, la boîte de dialogue suivante s'ouvre :
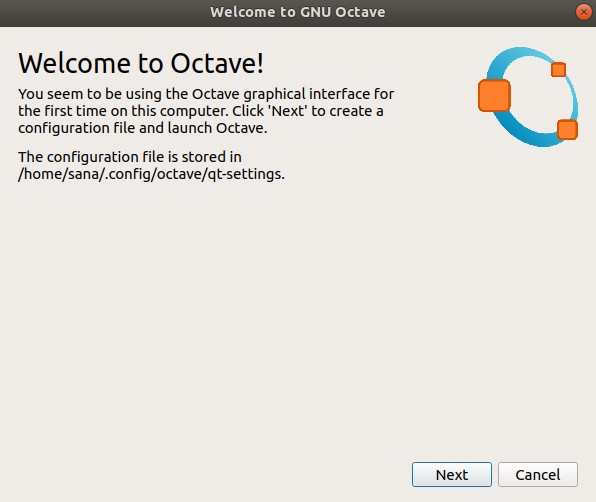
Cette boîte de dialogue vous indique qu'Octave créera un fichier de configuration, dans le répertoire personnel de l'utilisateur actuel dans le dossier .config (caché).
Veuillez cliquer sur Suivant pour créer le fichier de configuration requis par Octave pour fonctionner. La boîte de dialogue suivante s'ouvrira :
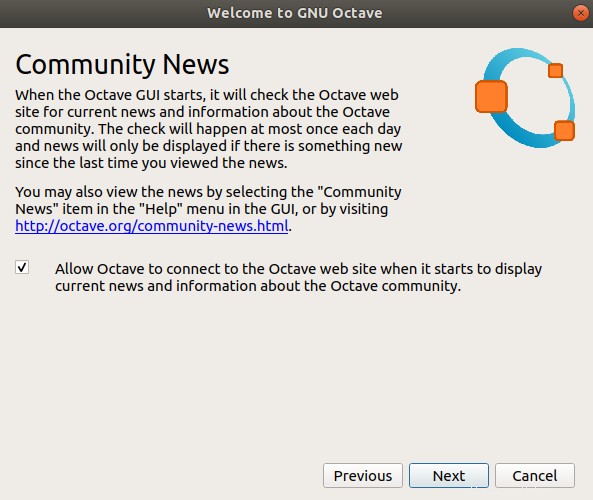
Grâce à cette boîte de dialogue, vous pouvez configurer si vous souhaitez qu'Octave continue de se connecter au site Web officiel d'Octave et vous fournisse des nouvelles de la communauté qui incluent des nouvelles et des informations actuelles. Vous pouvez choisir de décocher cet élément et de vérifier les nouvelles de la communauté via le menu Aide de l'interface graphique d'Octave, uniquement lorsque vous le souhaitez. Cliquez sur Suivant.
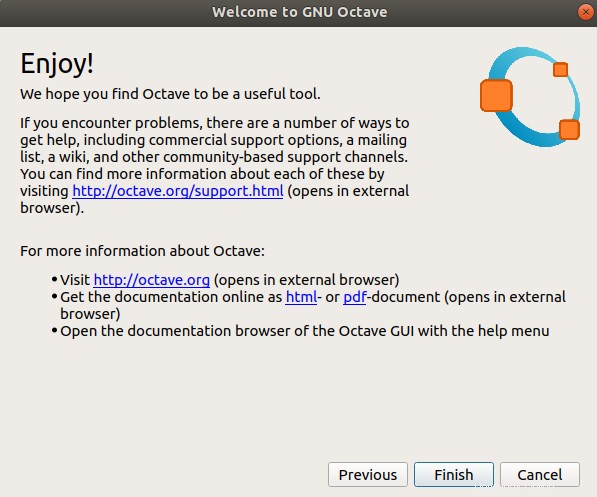
Il s'agit simplement d'informations sur la façon d'accéder au support et à la documentation d'Octave. Veuillez cliquer sur Terminer, après quoi vous êtes prêt à utiliser Octave.
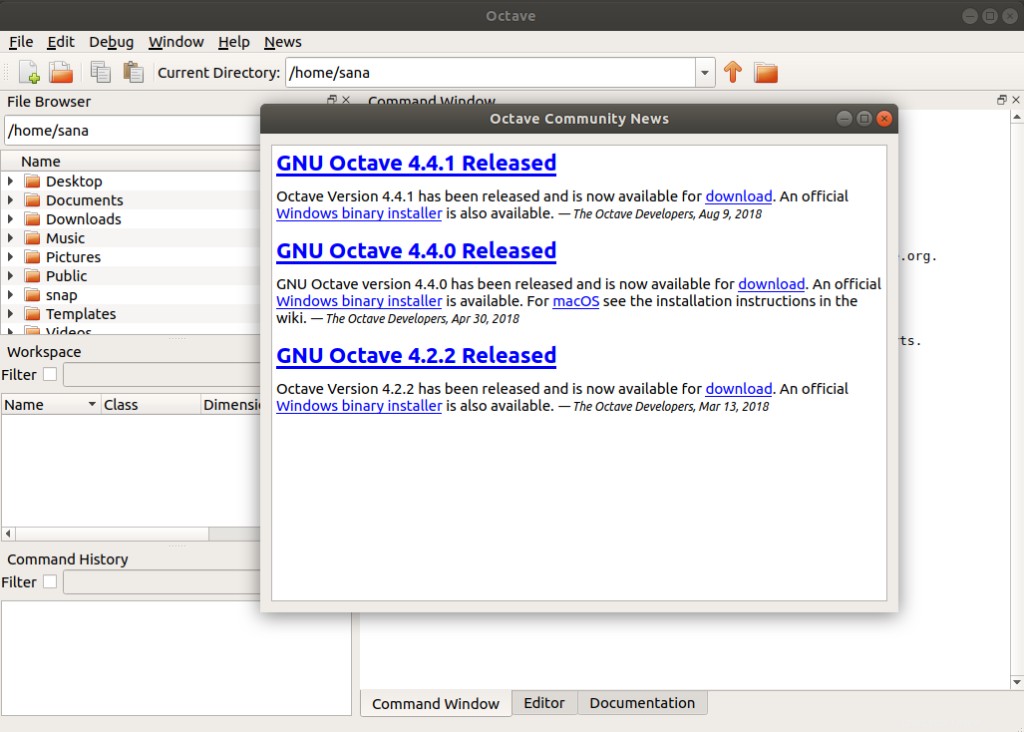
Installer la dernière version d'Octave
Comme mentionné ci-dessus, le référentiel officiel Ubuntu n'inclut pas la dernière version d'Octave pour le moment. Vous pouvez vérifier la version d'Octave que vous possédez en cliquant sur l'option À propos d'Octave dans le menu Aide de l'interface graphique GNU Octave.
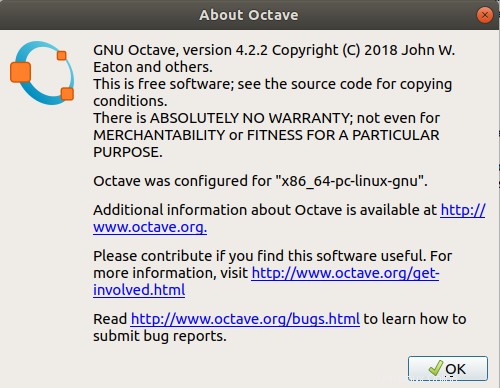
Le site Web officiel d'Octave répertorie Octave 4.4 comme la dernière version. Si vous souhaitez obtenir cette version, procédez comme suit :
Ouvrez votre ligne de commande Ubuntu, le Terminal, soit via le tableau de bord du système, soit via le raccourci Ctrl+Alt+T. Pour l'instant, aucun référentiel PPA ne contient la dernière version stable d'Octave, nous allons donc utiliser l'utilitaire Flatpak pour installer Octave à partir du référentiel Flathub.
Veuillez saisir la commande suivante pour installer Flatpak s'il n'est pas déjà installé sur votre système :
$ sudo apt-get install flatpak
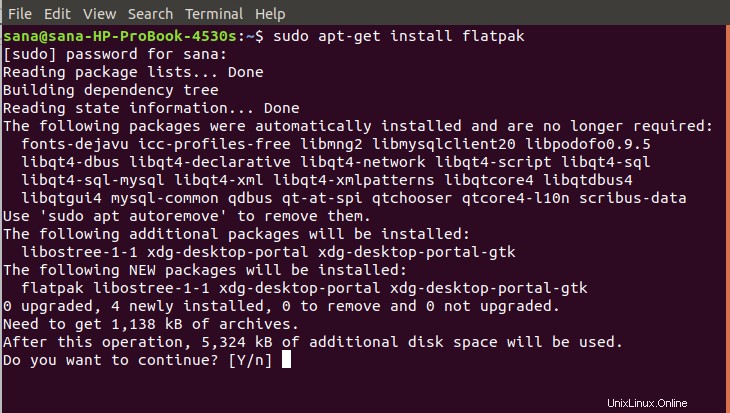
Le système vous demandera le mot de passe de sudo car seul l'utilisateur autorisé peut installer, supprimer et configurer des logiciels sur Ubuntu. Le système vous invitera avec un O/n pour confirmer le début de la procédure d'installation. Entrez Y, puis appuyez sur Entrée. Le processus d'installation commencera et pourrait prendre un certain temps en fonction de votre vitesse Internet. Flatpak sera alors installé sur votre système.
L'étape suivante consiste à ajouter le référentiel Flathub contenant le dernier package Octave, via la commande suivante :
$ flatpak remote-add --if-not-exists flathub https://flathub.org/repo/flathub.flatpakrepo
La boîte de dialogue suivante vous demandera de fournir des informations d'authentification pour sudo :
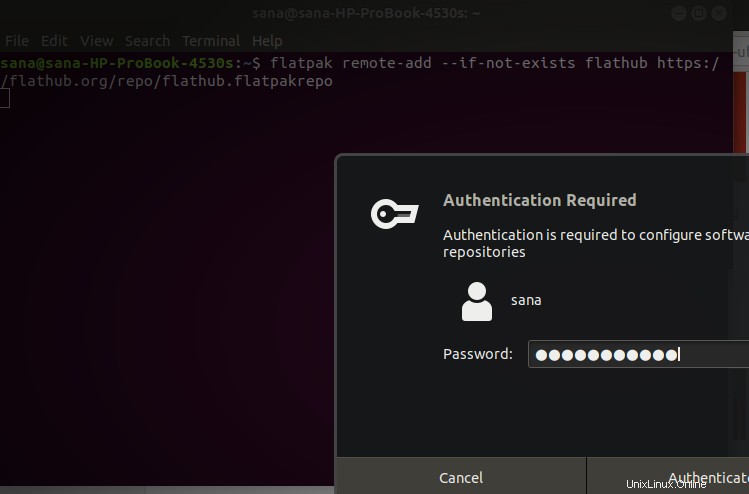
Veuillez fournir le mot de passe et le référentiel Flathub sera ajouté à votre système.
Enfin, saisissez la commande suivante afin d'installer la dernière version d'Octave :
$ flatpak install flathub org.octave.Octave
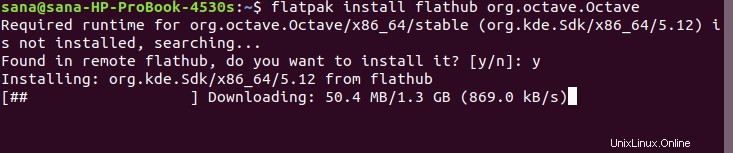
Entrez Y pour lancer la procédure d'installation. Le package Octave a une taille d'environ 1,3 Go et peut prendre du temps en fonction de votre vitesse Internet.
Lancer
Afin de lancer ce package plutôt que le package GNU Octave traditionnel, exécutez la commande suivante dans votre terminal :
$ flatpak run org.octave.Octave
Supprimer
Si vous souhaitez supprimer le package GNU Octave installé via Flatpak, vous pouvez utiliser la commande suivante :
$ flatpak uninstall org.octave.Octave
Vous pouvez ensuite désinstaller flatpak, si nécessaire, via la commande suivante :
$ sudo apt-get remove flatpak
Espérons que lorsque le PPA officiel d'Ubuntu sera mis à jour avec la dernière version d'Octave, la procédure d'installation deviendra beaucoup plus simple. En attendant, cet article est là pour vous aider !