Votre Ubuntu Dock est un outil utile pour accéder aux applications courantes ainsi qu'à celles que vous y ajoutez en tant que favoris. Le comportement par défaut des icônes dans le dock "au clic" est :
- L'application correspondante s'ouvre si elle n'est pas déjà en cours d'exécution.
- L'application correspondante est mise au point si elle est déjà en cours d'exécution.
- L'application respective N'EST PAS réduite si elle est mise au point.
Ce troisième comportement est ce que nous voulons changer ici. Bien que beaucoup d'entre nous pensent que ce devrait être le comportement par défaut "au clic" des icônes du dock, malheureusement ce n'est pas le cas. De plus, l'utilitaire Paramètres ne fournit aucun moyen de personnaliser ce comportement.
Cependant, Ubuntu est très personnalisable et il existe de nombreuses façons de modifier le comportement de nombreux éléments de l'espace de travail, y compris le dock. Dans cet article, nous vous décrirons trois manières de personnaliser le comportement de vos icônes de dock :
- Grâce à l'éditeur Dconf
- En configurant les extensions Gnome Shell via la ligne de commande
- En configurant les extensions Gnome Shell via l'interface utilisateur
Nous avons exécuté les commandes et procédures mentionnées dans cet article sur un système Ubuntu 18.04 LTS.
Méthode 1 :via l'éditeur Dconf
Afin de configurer les paramètres de votre bureau via l'éditeur dconf, vous devez d'abord l'installer en exécutant la commande suivante dans votre terminal Ubuntu :
$ sudo apt-get install dconf-editor
Vous pouvez ouvrir le terminal via le tableau de bord du système ou le raccourci Ctrl+Alt+T.
Veuillez entrer le mot de passe pour sudo au cas où on vous le demanderait car seul un utilisateur autorisé peut installer/désinstaller et configurer le logiciel sur Ubuntu.
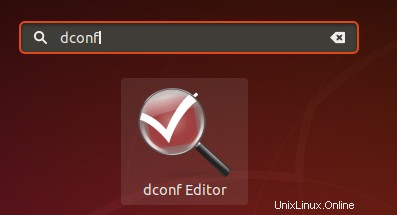
Vous pouvez lancer l'éditeur Dconf via l'interface graphique en le recherchant via le tableau de bord système :
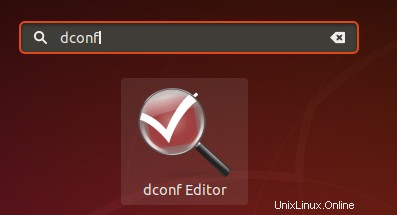
Ou, lancez-le via la ligne de commande en saisissant la commande suivante dans votre Terminal :
$ dconf-editor
L'éditeur dconf se lancera, affichant le message suivant :
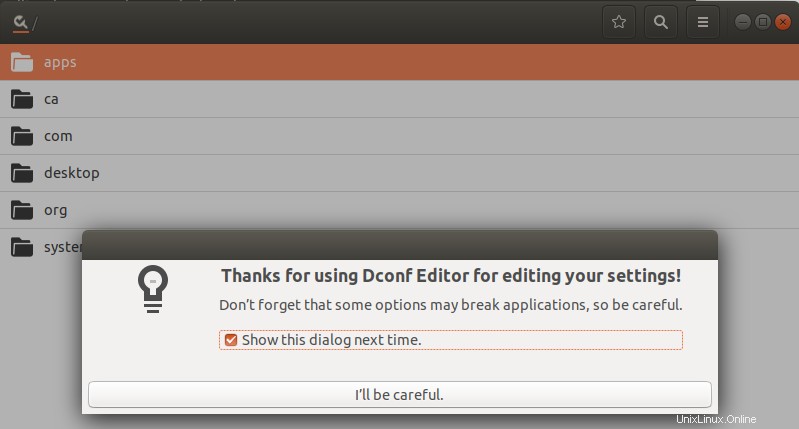
Le message signifie que vous devez être très prudent lors de la configuration du système, car cela pourrait perturber les paramètres sensibles et endommager votre système. Après avoir cliqué sur le bouton "Je ferai attention", recherchez "dash-to-dock" via le bouton de recherche. Cela affichera le résultat suivant :
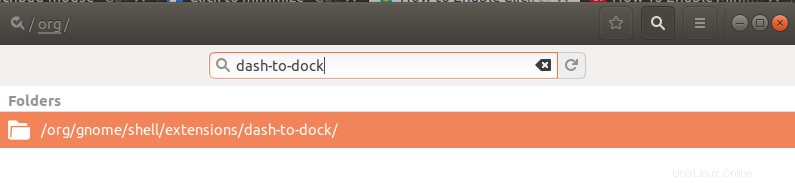
Cliquez sur le dossier /org/gnome/shell/extensions/dash-to-dock/. Cela ouvrira la vue suivante :
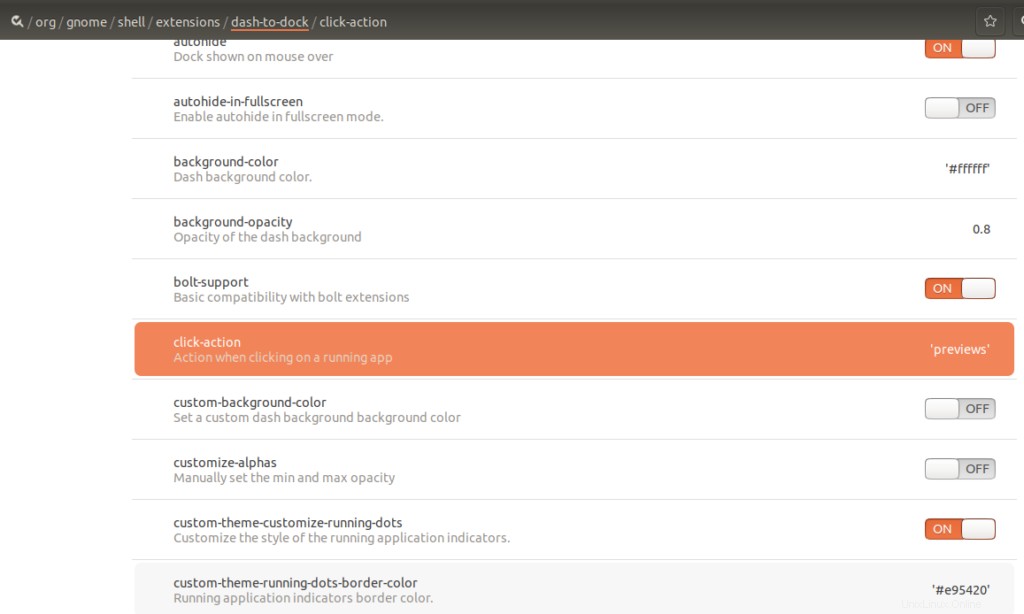
Essayez de localiser la touche d'action de clic en faisant défiler vers le bas dans la même fenêtre, puis cliquez dessus. La fenêtre suivante s'ouvrira :
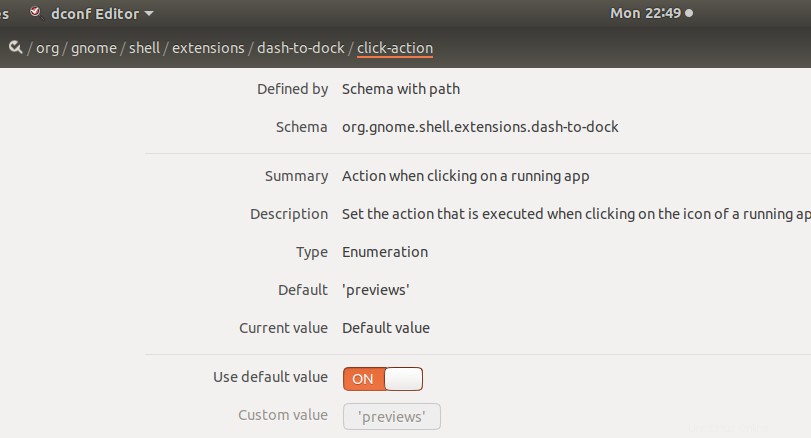
Désactivez le bouton Utiliser le curseur de valeur par défaut ; cela activera le menu déroulant Valeur personnalisée pour vous.
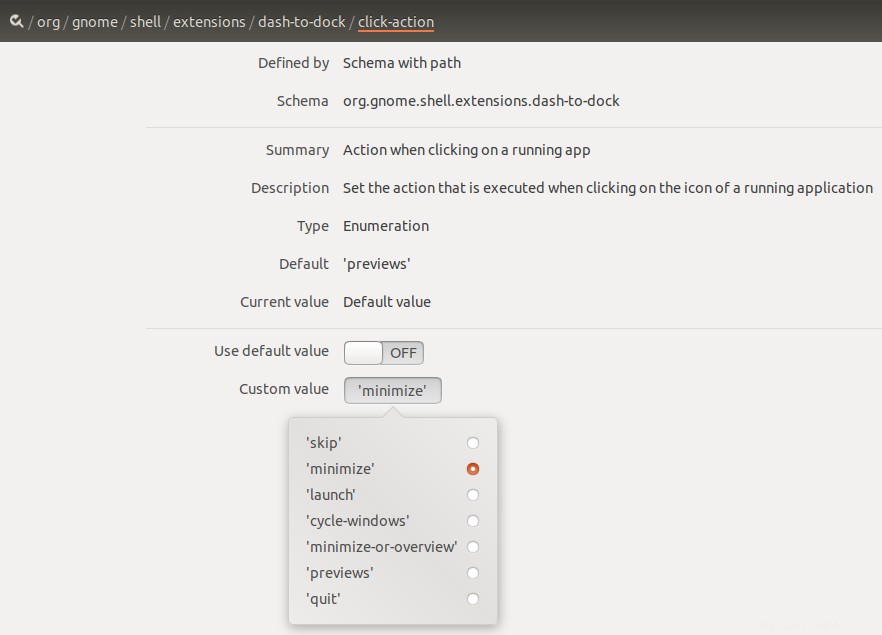
Sélectionnez l'option "minimiser" pour que les icônes du Dock soient minimisées au clic, puis cliquez sur le bouton Appliquer. Dès que vous le ferez, le comportement de vos icônes au clic changera. Vous pouvez maintenant quitter l'éditeur DConf.
Méthode 2 :Configurer les extensions du shell Gnome via la ligne de commande
Pour une personne connaissant Terminal, voici l'approche recommandée pour définir vos icônes de dock pour qu'elles soient minimisées au clic :
Ouvrez la ligne de commande Ubuntu, le Terminal, soit via le tableau de bord du système, soit via le raccourci Ctrl+Alt+T.
Entrez ensuite la commande suivante afin de configurer les nouveaux paramètres du dock :
$ gsettings set org.gnome.shell.extensions.dash-to-dock click-action 'minimize'

Dès que vous le ferez, vos nouveaux paramètres prendront immédiatement effet.
Vous pouvez maintenant quitter le Terminal.
Rétablir la configuration
Si vous souhaitez annuler les paramètres que vous avez définis pour le comportement des icônes du Dock, vous pouvez exécuter la commande suivante dans votre Terminal :
$ gsettings reset org.gnome.shell.extensions.dash-to-dock click-action
Méthode 3 :via les extensions Gnome Shell (UI)
Pour utiliser l'extension Gnome "Dash to Dock" via l'interface utilisateur afin de configurer le comportement de vos icônes de dock, veuillez suivre cette méthode :
Ouvrez le gestionnaire de logiciels Ubuntu et recherchez Gnome Tweaks :
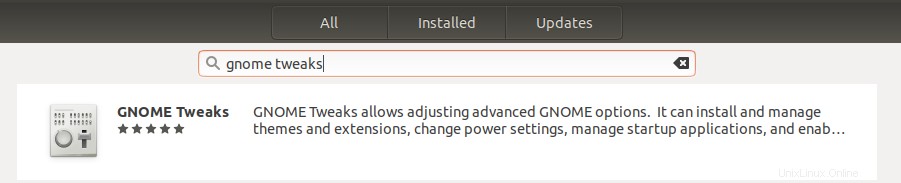
Cliquez sur le résultat de recherche similaire que vous voyez ci-dessus et installez-le sur votre système.
Recherchez ensuite l'extension Dash to Dock dans le gestionnaire de logiciels et installez également cette extension sur votre système.
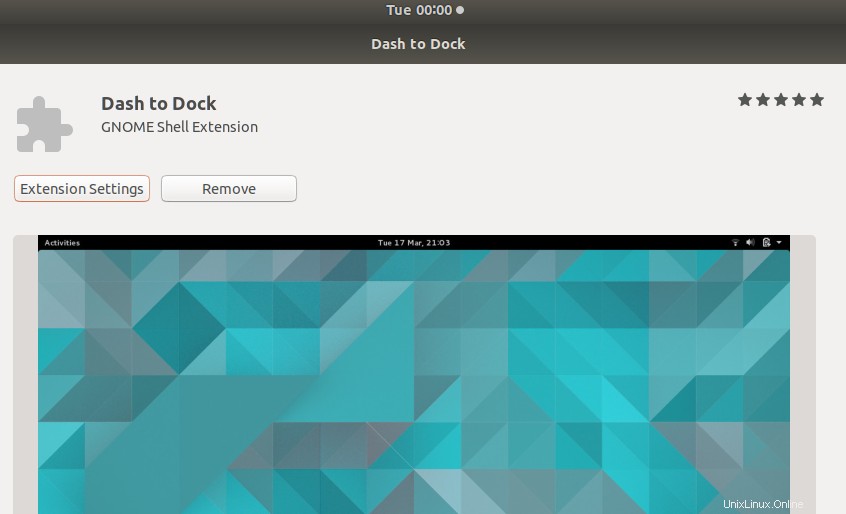
Ouvrez maintenant l'outil Tweaks à partir du tableau de bord système et passez à l'onglet Extensions :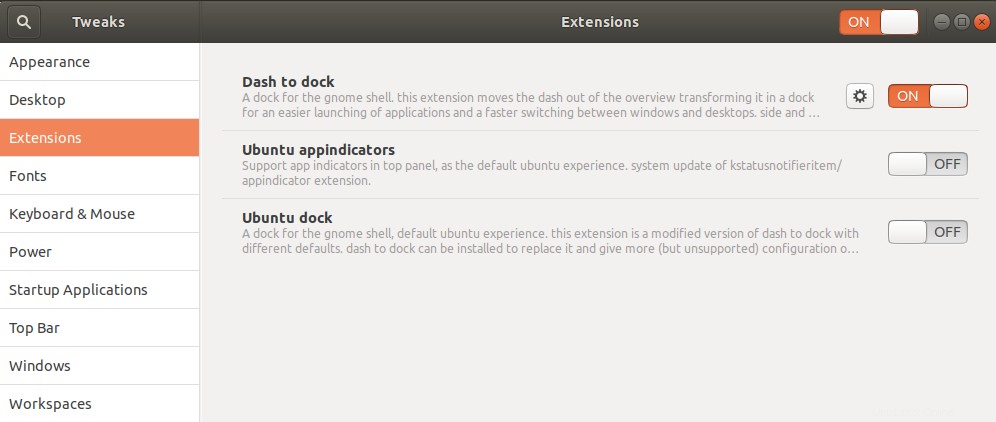
Dans la vue Extensions, vous pourrez voir l'extension Dash to dock qui sera activée par défaut. Pour cette raison, vous verrez également quelques changements dans le comportement et l'apparence du dock. Si ce comportement vous semble inutile, désactivez simplement le bouton du curseur.
Cliquez maintenant sur l'icône des paramètres adjacente au bouton du curseur pour définir les paramètres souhaités.
Les paramètres Dash to Dock apparaîtront. Cliquez sur l'onglet Comportement, puis sélectionnez l'option Réduire dans le menu déroulant Action de clic.
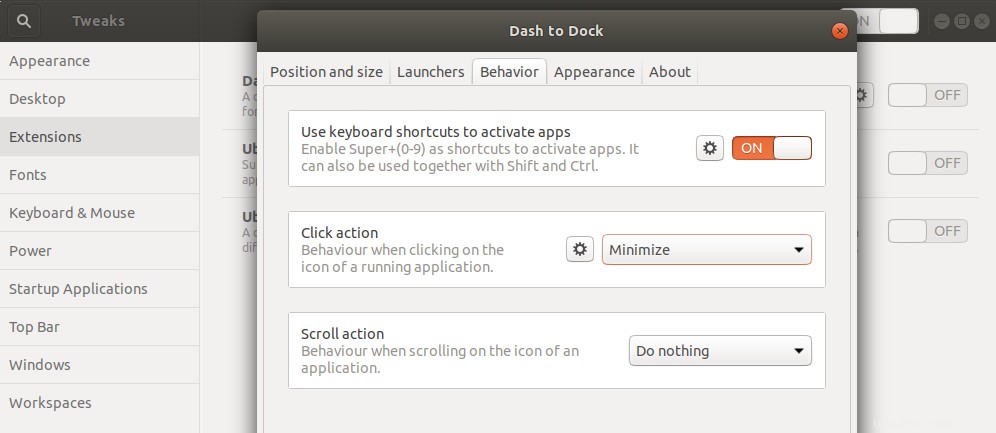
Dès que vous le ferez, le comportement de vos icônes de dock changera en fonction des nouveaux paramètres.
Alors maintenant, vous n'avez pas une mais trois façons de configurer vos icônes de dock pour qu'elles soient minimisées au clic.