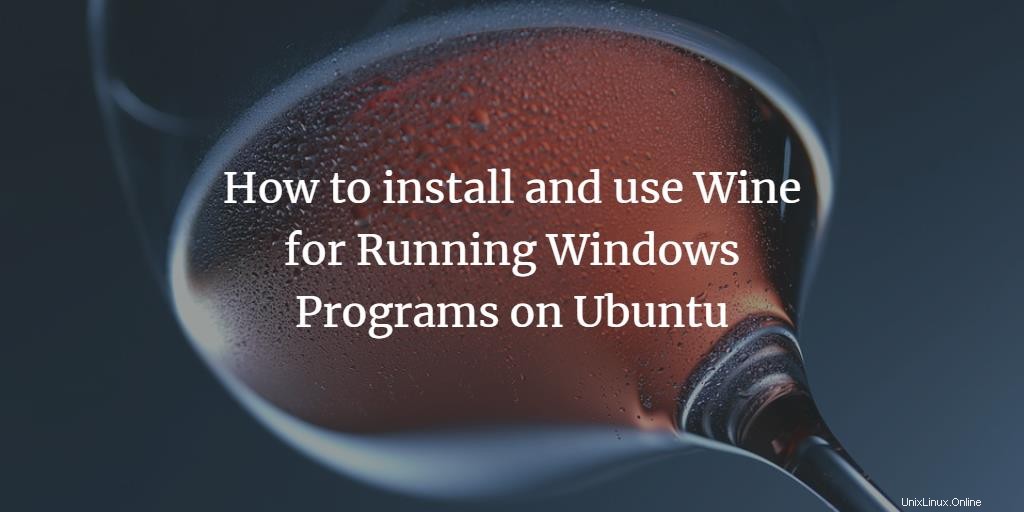
Lorsque Linux a été rendu public à l'origine, il manquait de nombreuses applications utiles que le principal concurrent, Microsoft Windows, exécutait avec succès. Linux a ainsi créé une couche de compatibilité, appelée Wine, à travers laquelle vous pouvez exécuter les applications Windows sur Linux lui-même. Au départ, Wine ne pouvait exécuter que quelques applications Windows, mais il peut désormais en prendre en charge des milliers. ce qui en fait une application Linux très puissante.
Dans cet article, nous décrirons comment installer et utiliser Wine sur Ubuntu afin d'installer des applications Windows. Nous avons exécuté les commandes et procédures mentionnées dans cet article sur un système Ubuntu 18.04 LTS.
Installation de Wine sur Ubuntu
Le référentiel WineHQ contient un ensemble de packages Wine standard que vous pouvez télécharger et installer sur votre système. Veuillez suivre ces étapes pour le faire :
1. Exécutez la commande suivante dans le Terminal pour ajouter l'architecture i386 avant d'installer une version 64 bits de Wine :
$ sudo dpkg --add-architecture i386

2. Exécutez ce qui suit pour ajouter la clé de signature WineHQ :
$ wget -qO- https://dl.winehq.org/wine-builds/Release.key | sudo apt-key add -

Astuce : Vous pouvez copier cette commande à partir de ce didacticiel au lieu de la saisir dans le terminal. Sélectionnez et copiez cette commande à partir d'ici, cliquez avec le bouton droit dans l'invite du terminal, puis sélectionnez Coller dans le menu. Vous pouvez également utiliser le raccourci Ctrl+Maj+V pour coller le texte copié.
3. Exécutez maintenant la commande suivante afin d'ajouter le référentiel pertinent à partir de WineHQ :
$ sudo apt-add-repository 'deb http://dl.winehq.org/wine-builds/ubuntu/ artful main'
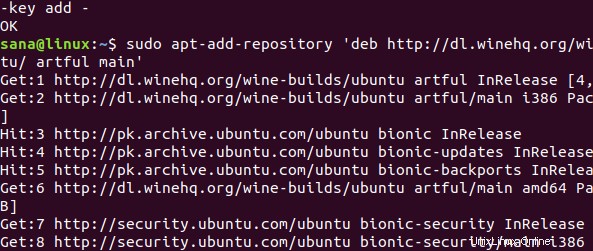
4. Ici, vous avez deux options concernant la version de Wine que vous souhaitez installer; la version stable ou les versions de développement.
- Écurie WineHQ : Il s'agit de la version la plus récente et la plus stable de Wine disponible. Utilisez la commande suivante pour installer cette version :
$ sudo apt-get install --install-recommends winehq-stable
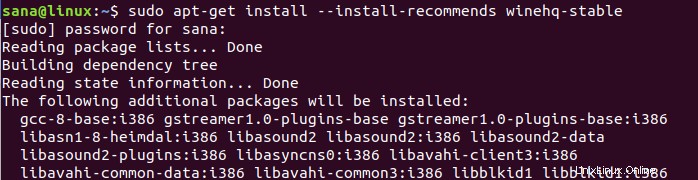
Veuillez entrer Y lorsque vous y êtes invité avec un choix de y/n pour l'installation. Après cela, la version stable de Wine sera installée sur votre système.
- Développement WineHQ : Il s'agit de la version la plus récente de Wine, mais elle n'est peut-être pas très stable. En tant que développeur, vous pourriez être plus intéressé par l'installation de cette version.
$ sudo apt-get install --install-recommends winehq-devel
Veuillez saisir O lorsque vous y êtes invité avec un choix de O/n pour l'installation. Après cela, la version de développement de Wine sera installée sur votre système. Le processus peut prendre un certain temps en fonction de votre vitesse Internet.
5. Afin de vérifier l'installation et de vérifier quelle version est installée sur votre système, exécutez la commande suivante :
$ wine --version

Recherchez l'application Windows requise
Il est important de garder la dernière version de Wine installée sur votre système car les développeurs de Wine travaillent toujours à ajouter la prise en charge de plus en plus d'applications Windows. Le site Web officiel de Wine tient à jour une liste de toutes les applications actuellement prises en charge par Wine. Voici le lien vers le site :
https://appdb.winehq.org/
Vous pouvez parcourir la liste des applications prises en charge et voir dans quelle mesure elles fonctionneraient sur Wine. Ceci est indiqué par la valeur de classement qui peut varier de Platine (meilleur), Or, Argent, Bronze à Garbage (ne fonctionnera pas sur Wine). De plus, vous pouvez également voir sur quelle version de Wine les applications ont été testées.
Sur le site Web de WineHQ, recherchez le lien Parcourir les applications situé sur le côté gauche de la page.
Dans cet exemple, je recherche Notepad++ en saisissant les mots-clés dans le filtre Nom. Les résultats de la recherche affichent ma candidature requise comme suit ?
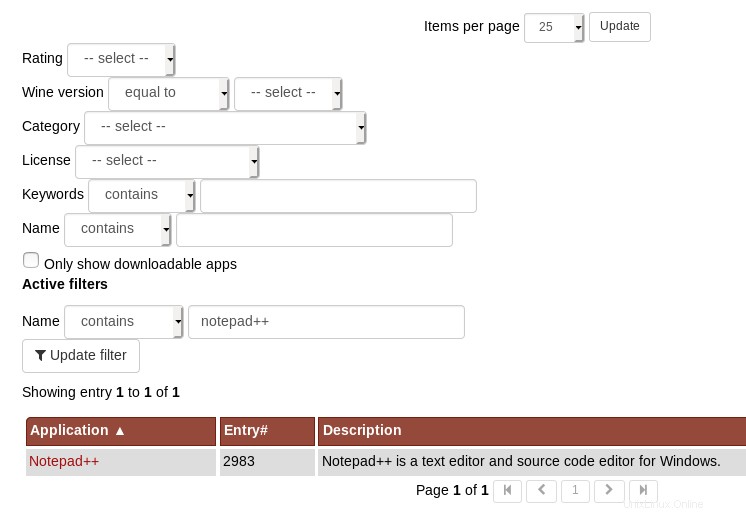
À partir de là, je peux cliquer sur le résultat de recherche pertinent pour afficher toutes les versions du logiciel recherché prises en charge par Wine.
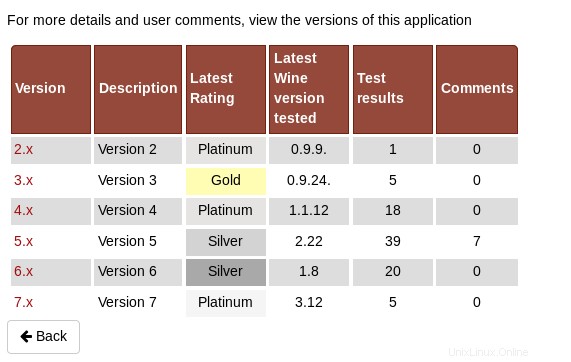
La description, la dernière note, la dernière version de Wine testée, les résultats des tests et les commentaires sur une version peuvent vous aider à décider quelle version du logiciel vous souhaitez installer.
Lorsque vous cliquez sur un numéro de version, vous obtenez une page encore plus détaillée sur l'application.
Je cliquerais sur la version 7.x car elle correspond le mieux à mes besoins, en fonction de la note et de la dernière version de wine testée.
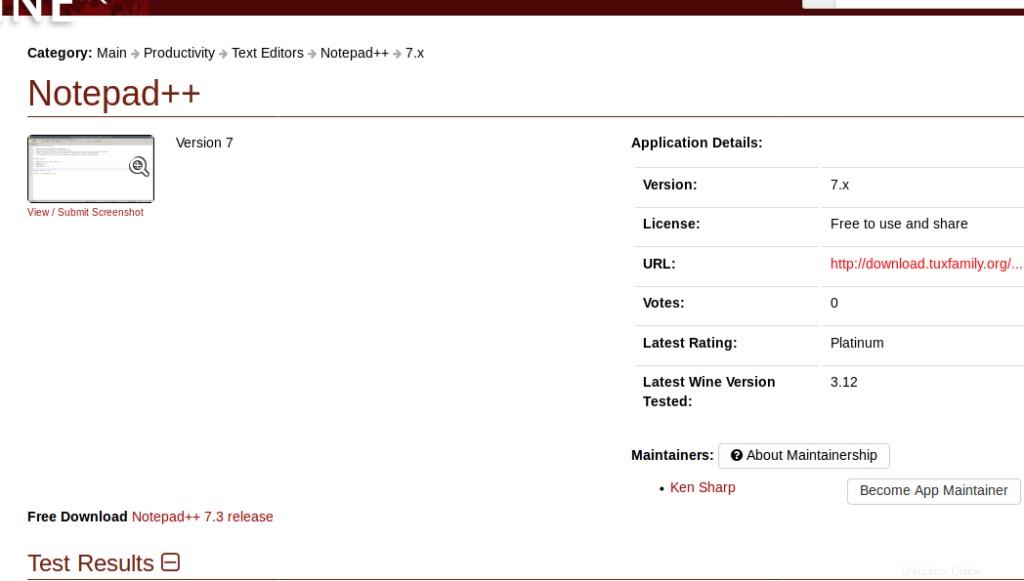
Télécharger et utiliser une application Windows avec Wine
La page ci-dessus donne une URL à partir de laquelle je peux télécharger librement la version requise de Notepad++.
J'ai choisi de télécharger un package de téléchargement 7z. Le package de téléchargement sera enregistré par défaut dans votre dossier Téléchargements. De là, vous pouvez cliquer avec le bouton droit sur le fichier 7z et sélectionner "Extraire ici" dans le menu.
Voici le contenu du dossier extrait :
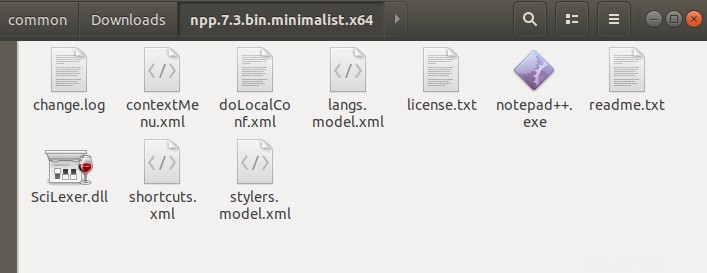
Cliquez avec le bouton droit sur le fichier notepad++.exe et vous pourrez voir l'option "Ouvrir avec Wine Windows Program Loader" comme suit :
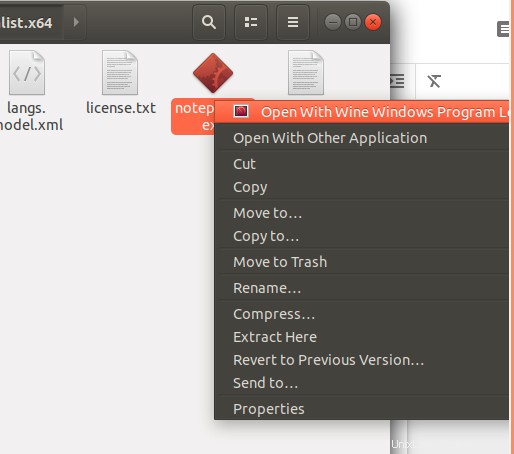
Sélectionnez cette option et vous pourrez afficher et utiliser l'application Notepad++ comme suit :
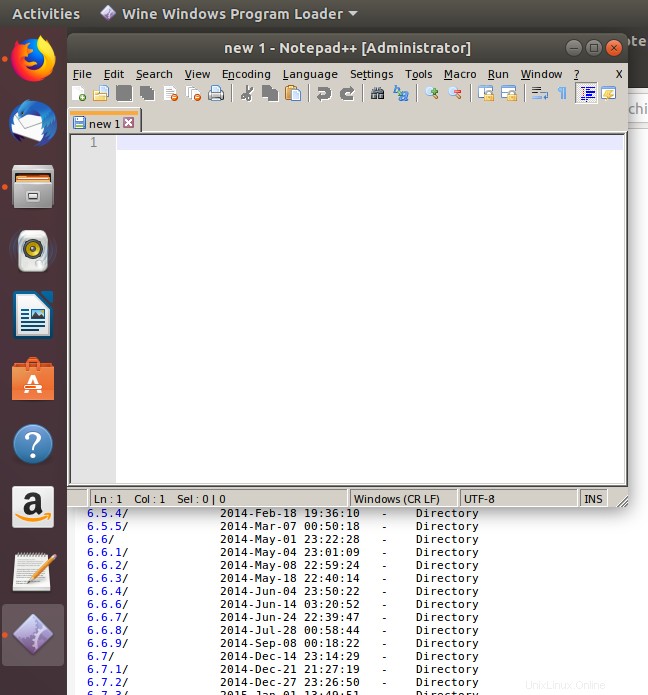
Si vous souhaitez désinstaller Wine de votre système, exécutez la commande suivante dans votre terminal Ubuntu :
$ sudo apt-get purge winehq-stable
Vous devrez également exécuter les commandes suivantes pour supprimer complètement l'installation et les dossiers correspondants :
1. rm ~/.config/wine/ -rf 2. rm -rf $HOME/.wine 3. rm -f $HOME/.config/menus/applications-merged/wine* 4. rm -rf $HOME/.local/share/applications/wine 5. rm -f $HOME/.local/share/desktop-directories/wine* 6. rm -f $HOME/.local/share/icons/????_*.xpm
En suivant la même procédure décrite dans cet article pour utiliser Notepad++, vous pouvez télécharger et utiliser toute autre application Windows prise en charge par Wine qui, autrement, semblait impossible à exécuter sur Ubuntu.