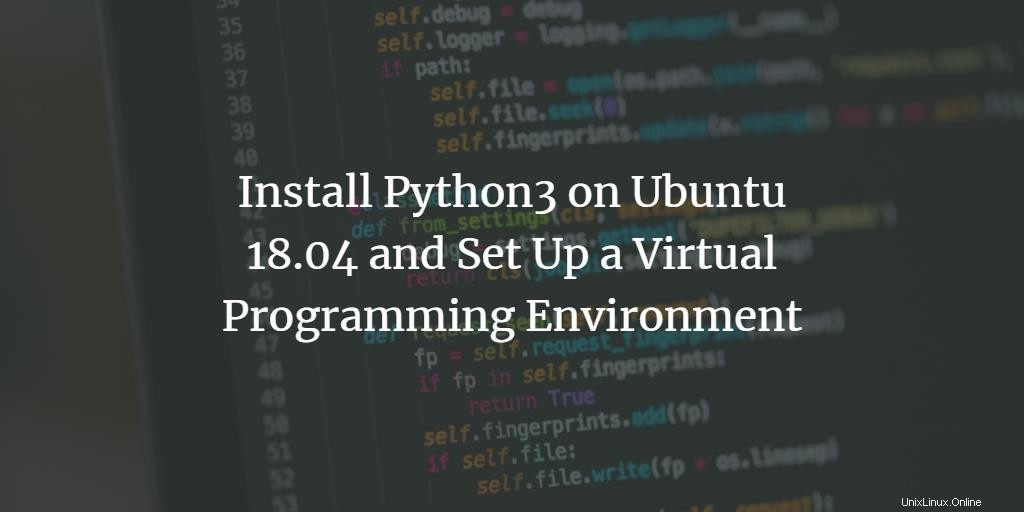
Python est un langage de programmation orienté objet, interprété et de haut niveau créé par Guido van Rossum et sorti pour la première fois en 1991. Il réduit le coût de la maintenance du programme grâce à sa syntaxe facile à apprendre et sa grande lisibilité pour l'utilisateur. Il encourage la modularité du programme et donc la réutilisation du code en prenant en charge le concept de programmation basé sur les modules et les packages. L'interpréteur Python et la vaste bibliothèque standard sont disponibles gratuitement sous forme source ou binaire pour toutes les principales plates-formes et peuvent être librement distribués.
Les programmeurs préfèrent souvent Python aux autres langages car en Python, il n'y a pas d'étape de compilation distincte. Cela augmente la productivité des programmeurs car le cycle édition-test-débogage devient assez rapide. Python semble devenir de plus en plus populaire auprès des développeurs Linux et est sans doute le meilleur langage polyvalent actuellement disponible. Donc, en tant qu'utilisateurs de Linux, vous devez comprendre comment l'installer et commencer à écrire vos applications Python.
Dans cet article, nous allons installer la dernière version de Python3 sur notre système Ubuntu, puis configurer un environnement de programmation virtuel dans lequel vous pourrez écrire et exécuter vos programmes d'application Python. L'article vous aidera également à écrire et à exécuter votre premier programme Python, ce qui vous permettra de commencer à développer vos propres applications Python complexes.
Nous avons exécuté les commandes et procédures mentionnées dans cet article sur un système Ubuntu 18.04 LTS.
Nous utilisons la ligne de commande Ubuntu, le Terminal, pour l'installation et la configuration d'un environnement de programmation virtuel. Vous pouvez ouvrir le terminal via le tableau de bord du système ou le raccourci Ctrl+Alt+T.
Vérifier la version actuelle de Python
Vérifier la version actuelle d'un logiciel vous aide non seulement à obtenir le numéro de version de ce logiciel installé sur votre système, mais vérifie également si le logiciel est effectivement installé sur votre système. Nous ferons de même pour Python en exécutant la commande suivante dans notre Terminal :
$ python3 -V
ou
$ python3 --version
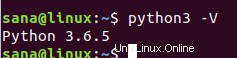
Le numéro de version apparaîtra comme indiqué dans la sortie ci-dessus, selon le moment où vous avez mis à jour votre système.
Vous pouvez également avoir plusieurs versions de Python installées sur votre système. La commande suivante vous aidera à obtenir une liste de toutes les versions de Python que vous avez sur votre système :
$ apt list --installed | grep python
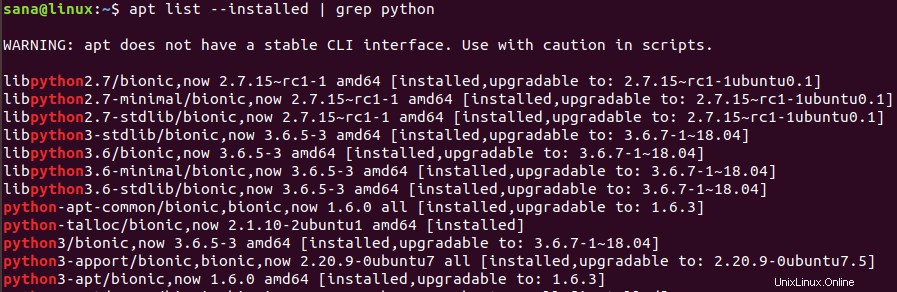
Installer Python via apt-get
L'installation de Python via la commande apt-get est assez simple. Tout d'abord, vous devez mettre à jour l'index de votre référentiel système avec celui d'Internet afin que la dernière version disponible puisse être installée. Exécutez la commande suivante en tant que sudo pour ce faire :
$ sudo apt-get update
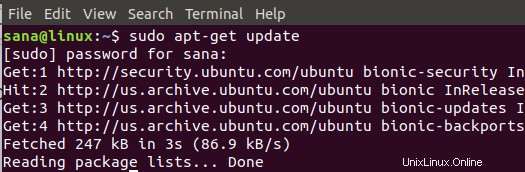
Étant donné que Python est déjà installé sur notre système, comme vérifié dans la section précédente, nous n'avons qu'à le mettre à niveau vers la dernière version comme suit :
$ sudo apt-get upgrade python3
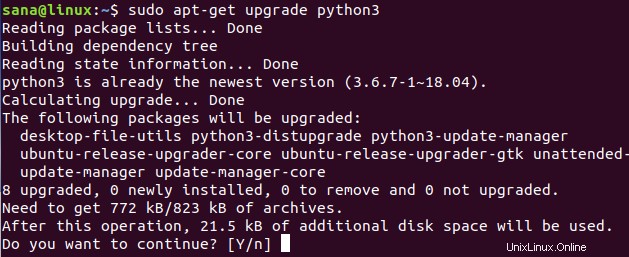
Le système peut vous demander le mot de passe pour sudo car seul un utilisateur autorisé peut ajouter/supprimer et mettre à jour des logiciels sur Ubuntu.
Le système vous proposera également une option o/n afin de confirmer la mise à niveau ; veuillez saisir Y, puis appuyez sur Entrée pour continuer.
La dernière version disponible de Python va maintenant être installée sur votre système.
Maintenant, lorsque vous vérifiez le numéro de version de Python, vous verrez une installation mise à jour :
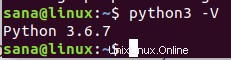
Si vous n'avez pas installé Python en premier lieu, vous pouvez l'installer en tant que sudo via la commande suivante après avoir exécuté apt-get update :
$ sudo apt-get install python3
Installer manuellement Python à partir de la source
Le site Web de Python maintient une liste de toutes les versions de Python sur ce lien :
https://www.python.org/downloads/source/
Ainsi, si vous choisissez d'installer Python manuellement via la source, vous avez la liberté d'installer la version de votre choix. Le site Web contient également les dernières versions que vous ne pouvez même pas obtenir via la commande apt-get.
Nous avons visité le site Web pour voir que Python-3.7.1 était la dernière version disponible, nous allons donc télécharger son fichier .tgz via la commande suivante :
$ wget https://www.python.org/ftp/python/3.7.1/Python-3.7.1.tgz
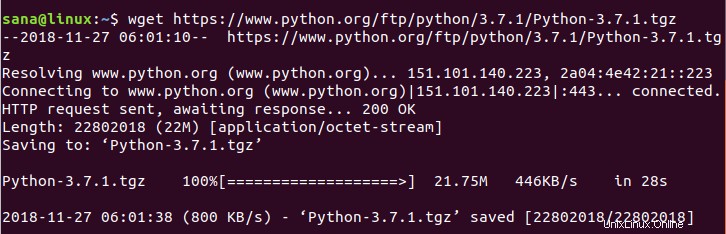
Une fois le téléchargement du fichier terminé, veuillez exécuter la commande suivante afin d'extraire les ressources :
$ tar -xvf Python-3.7.1.tgz
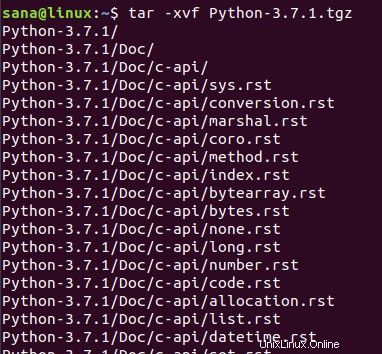
Une fois les ressources extraites, vous devez exécuter le programme c "configure" pour vérifier le build. Pour cela, vous devez avoir le compilateur C gcc installé sur votre système. Si vous ne l'avez pas disponible, veuillez l'installer via la commande suivante :
$ sudo apt-get install gcc
Remplacez le répertoire par Python-3.7.1, ou par la version de téléchargement que vous avez extraite :
$ cd Python-3.7.1
Exécutez maintenant la commande suivante pour exécuter le script de configuration :
$ ./configure
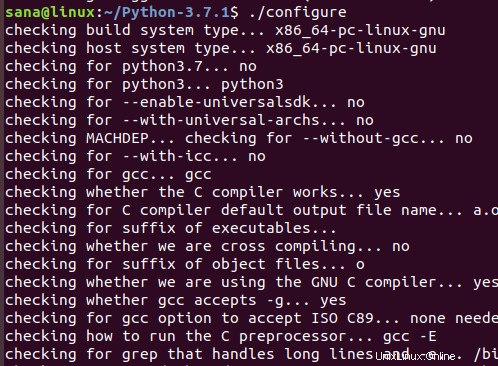
Il est maintenant temps d'installer Python.
$ make
Si vous ne pouvez pas exécuter la commande make, vous devrez peut-être installer make via la commande suivante :
$ sudo apt-get make
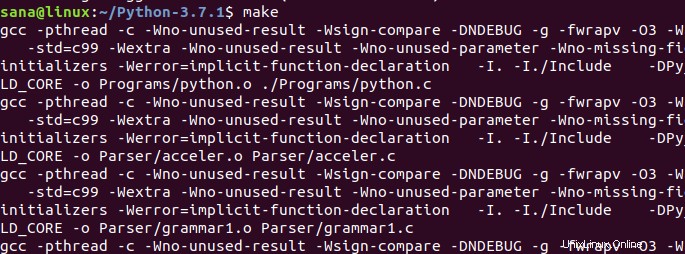
Exécutez également la commande suivante pour l'installation de Python :
$ sudo make install
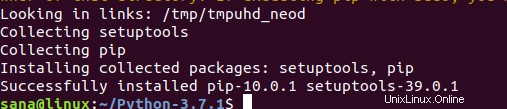
La version téléchargée de Python depuis le site Web sera installée sur votre système.
Erreurs susceptibles d'être rencontrées lors de l'installation
Erreur 1
Lorsque vous exécutez le "sudo make install ", vous pourriez rencontrer l'erreur suivante :

Cela signifierait qu'un paquet nommé zlib1g-dev est absent de votre système car vous n'en avez peut-être jamais eu besoin auparavant.
Solution :
Exécutez la commande suivante en tant que sudo afin d'installer le package zlib1g-dev manquant :
$ sudo apt install zlib1g-dev
Exécutez ensuite la commande suivante afin de terminer l'installation de Python :
$ sudo make install
Erreur 2
When peut également obtenir l'erreur suivante lorsque vous exécutez la commande "sudo make install" :

Cela signifierait qu'un paquet nommé libffi-dev est absent de votre système car vous n'en avez peut-être jamais eu besoin auparavant.
Solution :
Exécutez la commande suivante en tant que sudo afin d'installer le package libffi-dev manquant :
$ sudo apt-get install libffi-dev
Exécutez ensuite la commande suivante afin de terminer l'installation de Python :
$ sudo make install
Mettre à niveau Python vers la dernière version
Avant d'installer manuellement Python à partir de la source, le numéro de version de notre installation Python était 3.6.7
Lorsque j'ai vérifié le numéro de version de Python3.7, cela donne le résultat suivant :
$ python3.7 -V

Étant donné que je souhaite mettre à niveau la version de Python3 vers cette version installée, je vais exécuter la commande suivante :
$ sudo apt-get upgrade python3
Vous pouvez maintenant voir que la version Python mise à jour sur mon système est 3.7.1; celui que j'ai installé manuellement à partir de la source.

Configurer l'environnement de programmation virtuel pour Python3
Tout d'abord, familiarisons-nous avec ce qu'est un environnement de programmation virtuel pour les projets Python. Vous pouvez le supposer comme un espace isolé sur votre système où vous pouvez créer des projets Python ayant leur propre ensemble de dépendances qui n'affectent rien en dehors du projet. Lorsque vous êtes dans cet environnement, vous pouvez utiliser directement les commandes Python et pip au lieu d'utiliser les commandes pip3 et Python3. Cependant, en dehors de cet environnement, vous devrez utiliser les commandes pip3 et Python3 pour développer et exécuter vos applications.
voici la procédure étape par étape pour créer et activer un nouvel environnement de programmation virtuel pour Python :
Étape 1 :Installez les prérequis
Avant d'installer pip, vous devrez ajouter quelques prérequis qui vous aideront à paramétrer votre espace virtuel. Exécutez la commande suivante en tant que sudo afin d'installer les packages build-essential, libssl-dev, libffi-dev et python-dev sur votre système :
$ sudo apt-get install build-essential libssl-dev libffi-dev python-dev
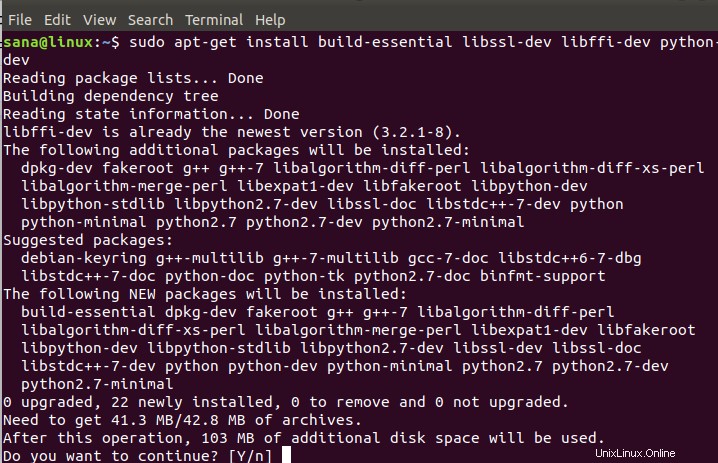
Veuillez cliquer sur Y, puis sur Entrée lorsque le système vous invite avec une option y/n pour continuer l'installation.
Tous ces packages seront ensuite installés sur votre système.
Étape 2 :installez pip3 s'il n'est pas déjà installé sur votre système
Vous pouvez vérifier si pip3 est installé sur votre système ou non simplement en vérifiant son numéro de version. Veuillez exécuter la commande suivante pour vérifier la version :
$ pip3 -V

La sortie ci-dessus montre que pip 10.0.1 est déjà installé sur mon système.
Si votre sortie suggère que pip n'est pas installé sur votre système, veuillez exécuter les commandes suivantes en tant que sudo pour installer le dernier package pip3 :
$ sudo apt-get update
Et puis,
$ sudo apt install python3-pip
Maintenant que pip3 est installé sur votre système, vous pouvez installer n'importe quel package pip en utilisant la syntaxe de commande suivante :
$ pip3 install [package-name]
Étape 3 :Créer un environnement virtuel via Python3-venv
Afin de créer l'environnement virtuel, vous avez besoin du package Python3-venv installé sur votre système. Veuillez exécuter la commande suivante en tant que sudo afin de l'installer :
$ sudo apt install -y python3-venv
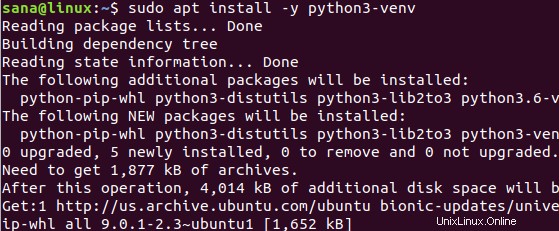
Nous allons maintenant créer un dossier pour vos environnements virtuels Python dans lequel vous pourrez créer vos environnements virtuels autonomes. Vous pouvez utiliser la syntaxe suivante pour créer votre propre répertoire de travail :
$ mkdir [environment_dir_name]
Exemple :
$ mkdir environment_directory
Remplacez maintenant le répertoire de travail par le répertoire d'environnements que vous venez de créer :
$ cd environment_directory

Dans le répertoire des environnements, nous allons créer un nouvel environnement virtuel dans lequel vous pourrez écrire vos programmes Python et créer des projets.
Syntaxe :
$ python3 -m venv nom_environnement
Exemple :
$ python3 -m venv sample_environment
Lorsque vous répertoriez le contenu de votre environnement Python via la commande ls, vous pourrez voir le contenu de base suivant :
bin inclure lib lib64 pyvenv.cfg
Exemple :
$ ls sample_environment

Cela signifie que votre environnement est configuré avec succès.
Étape 4 :Activer l'environnement virtuel Python
Lorsque vous souhaitez utiliser l'environnement virtuel nouvellement créé, vous devez d'abord l'activer. Utilisez la commande suivante pour effectuer cette syntaxe :
Syntaxe :
$ source environment_name/bin/activate
Exemple :
$ source sample_environment/bin/activate

Lorsque vous activez l'environnement, vous verrez comment le nom de votre environnement apparaît entre parenthèses, suggérant que vous êtes maintenant à l'intérieur de l'environnement.
Chaque fois que vous souhaitez désactiver l'environnement, vous pouvez utiliser la commande suivante :
$ deactivate

Cela désactivera l'environnement virtuel et vous pourrez travailler en dehors de celui-ci.
Votre premier programme Python
Vous pouvez créer et exécuter votre premier programme Python à l'intérieur et à l'extérieur de l'environnement de travail virtuel. Dans cet exemple, nous vous expliquerons comment écrire un exemple de programme Python dans l'environnement virtuel que vous venez de créer.
Pour accéder à l'intérieur de l'environnement, changez d'abord le répertoire dans votre dossier d'environnements, puis activez l'environnement virtuel que vous souhaitez activer.
Une fois dans l'environnement virtuel, vous pouvez utiliser votre éditeur de texte préféré pour créer votre premier programme Python. Dans cet exemple, nous utilisons l'éditeur Nano pour créer un programme.
$ nano first_program.py
Cette commande ouvrira un fichier texte vide du nom de first_program.py
Écrivez ou collez la ligne suivante dans votre premier programme Python :
print("This is my first Python program :) :)")
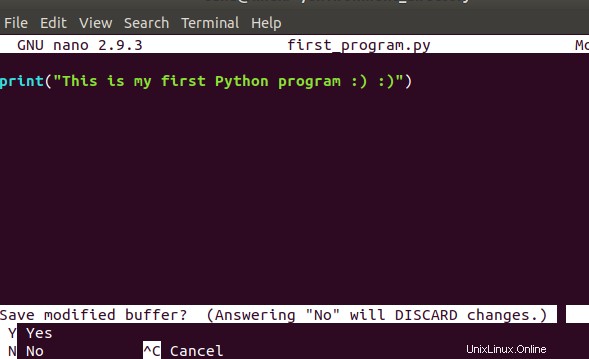
Enregistrez le fichier en appuyant sur Ctrl + X, puis en entrant Y et en appuyant sur Entrée. Votre programme est maintenant enregistré dans votre environnement virtuel.
Exécutez la commande suivante afin d'exécuter le programme Python :
$ python [nom_programme.py]
Exemple :
$ python [first_program.py]

Vous pouvez ensuite désactiver l'environnement. N'oubliez pas que lorsque vous souhaitez exécuter ce programme en dehors de l'environnement virtuel, vous devrez peut-être utiliser les commandes Python3 au lieu des commandes Python.
Conclusion
Python et Pip3 sont déjà installés dans la plupart des versions d'Ubuntu, mais après avoir lu cet article, vous saurez comment télécharger et mettre à niveau vers les dernières versions de chacun. Vous avez également appris à créer votre propre environnement virtuel Python dans lequel vous pouvez écrire vos programmes et projets Python indépendants. J'espère que votre premier programme vous servira de base pour passer à des applications Python plus utiles et plus complexes. Bonne programmation !