Module venv de Python est un environnement virtuel est un environnement Python tel que l'interpréteur Python, les bibliothèques et les scripts qui y sont installés sont isolés de ceux installés dans d'autres environnements virtuels, et (par défaut) toutes les bibliothèques installées sur votre système d'exploitation, par exemple, celles qui sont installées sur votre système d'exploitation Ubuntu pour éviter les conflits et perturber vos environnements de production.
Dans le tutoriel suivant, vous apprendrez à installer Python 3 et PIP 3 sur votre Ubuntu 20.04 système d'exploitation, ainsi que la configuration d'un environnement de programmation via la ligne de commande.
Prérequis
- OS recommandé : Ubuntu 20.04 – facultatif (Ubuntu 21.04)
- Compte utilisateur : Un compte utilisateur avec un accès sudo ou root.
- Packages requis : Python 3 et PIP 3
Installer les dépendances
Pour le tutoriel et la création d'un environnement Python 3, vous devrez installer les dépendances suivantes dans votre terminal Ubuntu (CTRL+ALT+T) :
sudo apt install -y build-essential libssl-dev libffi-devInstallez Python 3.8 (Ubuntu par défaut) ou Python 3.9
Par défaut, Python 3.8 est fourni dans le référentiel Ubuntu 20.04. Pour installer Python 3.9, exécutez la commande suivante :
sudo apt install python3.9Exemples de dépendances qui seront également installées :
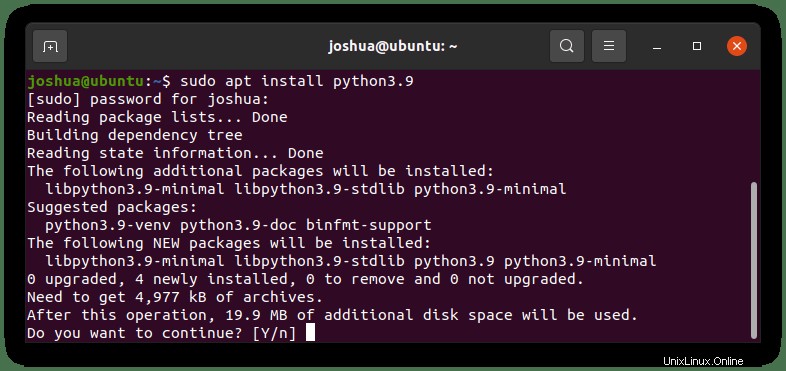
Tapez Y, puis appuyez sur la touche Entrée pour poursuivre l'installation.
Confirmez l'installation avec la commande version et build :
python3.9 --versionExemple de résultat :
Python 3.9.5Si vous souhaitez une version plus récente de Python 3.9, installez le PPA ppa:deadsnakes/ppa :
sudo add-apt-repository ppa:deadsnakes/ppa
sudo apt updateMaintenant, si vous avez Python 3 existant, vous pouvez mettre à niveau, ou si vous installez une nouvelle version, exécutez simplement la commande install :
Pour installer :
sudo apt install python3.9 -yPour mettre à niveau existant :
sudo apt upgrade python3.9 -yUne fois terminé, vérifiez la nouvelle version par rapport à celle du dépôt par défaut d'Ubuntu :
python3.9 --versionExemple de résultat :
3.9.6Supposons que vous vouliez le dernier Python 3.10; veuillez consulter notre guide sur l'installation de Python 3.10 sur Ubuntu 20.04. Notez que cela ne doit être utilisé que pour les développeurs expérimentés qui ont besoin de la dernière version absolue, car la version 3.10 au moment de l'écriture est toujours en version BETA.
Facultatif – python3-dev
Python-dev est le package qui contient les fichiers d'en-tête de l'API Python C, qui est utilisé par lxml car il inclut des extensions Python C pour des performances élevées. python-dev contient tout le nécessaire pour compiler les modules d'extension python
Utilisateurs de Python 3.8 :
sudo apt install python3-devUtilisateurs de Python 3.9 :
sudo apt install python3.9-devInstaller PIP 3 sur Ubuntu 20.04
Lorsque vous travaillez avec Python 3, vous aurez besoin d'un moyen de gérer les packages logiciels. Un excellent outil à utiliser est Pip qui peut installer et gérer des packages. Un guide détaillé sur l'installation de Pip sur Ubuntu 20.04 est disponible sur Comment installer PIP2 et PIP 3 sur Ubuntu 20.04.
Pour installer Pip pour Python 3.8, qui vient par défaut sur Ubuntu 20.04, utilisez la commande suivante :
sudo apt install pip3Exemple de dépendances qui seront installées :
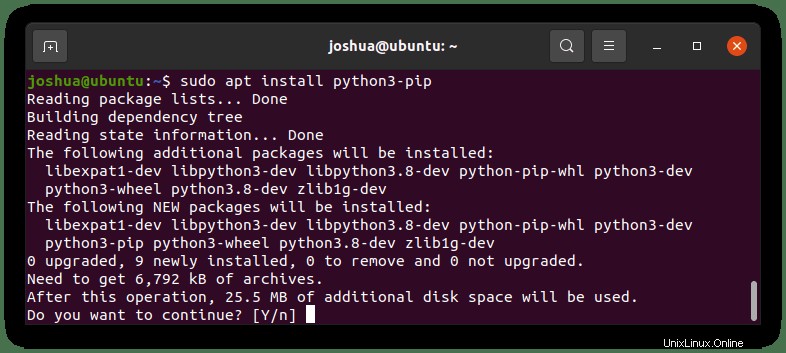
Tapez Y, puis appuyez sur la touche Entrée pour procéder à l'installation.
Vérifiez l'installation de Pip avec la commande suivante :
pip3 --versionExemple de résultat :
pip 20.0.2 from /usr/lib/python3/dist-packages/pip (python 3.8)
Pour installer PIP pour Python 3.9 ou supérieur, utilisez la commande curl suivante :
curl -sSL https://bootstrap.pypa.io/get-pip.py -o get-pip.py
python get-pip.py
Lors de l'exécution, get-pip.py va installer pip, setuptools, et roue dans l'environnement Python actuel.
Vérifiez que l'installation et que Pip pour Python 3.9 sont corrects :
python3.9 --versionExemple de résultat :
pip 21.2.4 from /home/joshua/.local/lib/python3.9/site-packages/pip (python 3.9)
Configurer l'environnement Python 3 sur Ubuntu 20.04
La première chose dont vous aurez besoin pour configurer un environnement python 3 est d'installer le package python3-env .
Pour ce faire, utilisez la commande suivante pour Python 3.8 :
sudo apt install python3-venvPour les utilisateurs de Python 3.9 :
sudo apt install python3.9-venvEnsuite, créez un nouveau répertoire pour héberger notre environnement python à l'aide de la commande mkdir :
sudo mkdir myproject
cd myprojectRemarque, le monprojet le nom du répertoire peut être remplacé par ce que vous voulez.
Dans le répertoire, exécutez la commande suivante pour créer l'environnement :
Utilisateurs de Python 3.8 :
python3 -m venv myapplicationUtilisateurs de Python 3.9 :
python3.9 -m venv myapplicationUne fois dans l'environnement que vous venez de créer, la commande configure le répertoire, qui peut vérifier le répertoire avec la commande ls :
ls myapplicationExemple de résultat :
joshua@ubuntu:~/myproject$ ls myapplication/
bin include lib lib64 pyvenv.cfg
Pour activer l'environnement ou, en termes simples, vous connecter à l'environnement, utilisez la commande suivante :
source myapplication/bin/activate
Après avoir activé votre environnement, vous remarquerez que votre console de commande sera préfixée avec le nom de l'environnement , nommé (monapplication) selon notre exemple de tutoriel.
En voici un exemple :
(myapplication) joshua@ubuntu:~/myproject$
Créer un programme de test (Hello World)
Pour tester votre environnement virtuel, un moyen rapide est de créer le fameux programme d'exemple Hello World. Cela vous assurera que tout fonctionne et vous familiarisera avec le travail dans un environnement Python.
Dans votre environnement, créez et ouvrez votre futur script python :
sudo nano hello.pyDans le fichier, copiez et collez le code suivant :
print("Hello, World!")Enregistrez le fichier (CTRL+O) , puis quittez (CTRL+X) .
Exécutez maintenant le fichier de test Python à l'aide de la commande suivante :
Utilisateurs de Python 3.8 :
python hello.pyUtilisateurs de Python 3.9 :
python3.9 hello.pySi tout a fonctionné correctement, vous devriez obtenir le résultat suivant :
Hello, World!Lorsque vous avez terminé dans l'environnement my_env, pour quitter tapez :
deactivate