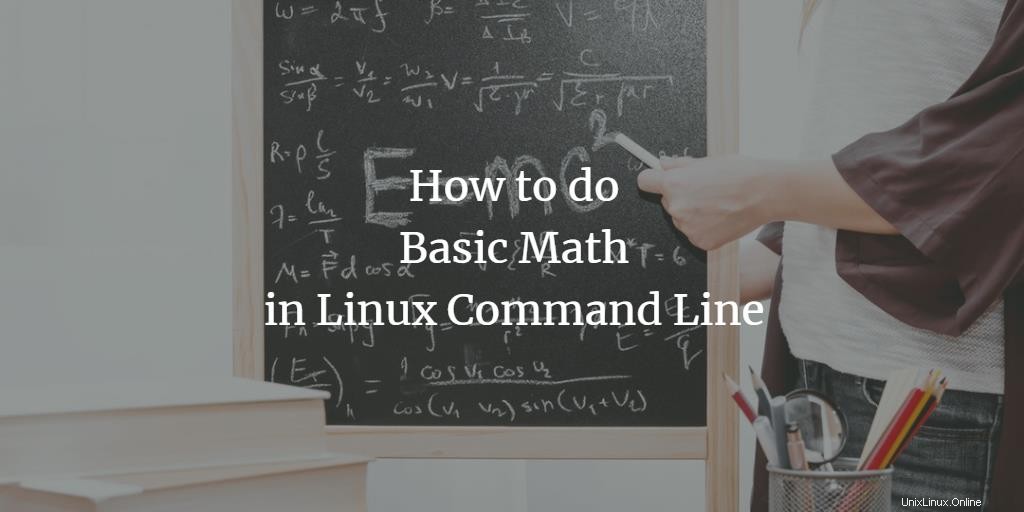
Le bash Linux, ou la ligne de commande, vous permet d'effectuer des opérations arithmétiques et booléennes de base et complexes. Les commandes telles que expr, jot, bc et factor, etc., vous aident à trouver des solutions mathématiques optimales à des problèmes complexes. Dans cet article, nous décrirons ces commandes et présenterons des exemples qui vous serviront de base pour passer à des solutions mathématiques plus utiles.
Nous avons exécuté les commandes et procédures mentionnées dans cet article sur un système Ubuntu 18.04 LTS.
Nous utilisons la ligne de commande Ubuntu, le Terminal, afin d'effectuer toutes les opérations mathématiques. Vous pouvez ouvrir le terminal via le tableau de bord du système ou le raccourci Ctrl+Alt+T.
La commande expr
La commande expr ou expression sous Linux est la commande la plus couramment utilisée pour effectuer des calculs mathématiques. Vous pouvez utiliser cette commande pour exécuter des fonctions telles que l'addition, la soustraction, la multiplication, la division, l'incrémentation d'une valeur et même la comparaison de deux valeurs. Dans cette section, nous décrirons la syntaxe pour effectuer les calculs mentionnés ci-dessus et présenterons également comment vous pouvez utiliser la commande expr pour effectuer des calculs productifs dans la ligne de commande Ubuntu.
Ajout
Vous pouvez ajouter deux nombres ou plus via la commande expr comme suit :
$ expr nombre1 + nombre2
Exemple :
$ expr 100 + 10

Soustraction
Vous pouvez effectuer une soustraction sur deux nombres ou plus via la commande expr comme suit :
$ expr nombre1 – nombre2
Exemple :
$ expr 100 - 10

Multiplication
Vous pouvez effectuer la multiplication de deux nombres ou plus via la commande expr comme suit :
$ expr nombre1 \* nombre2
Exemple :
$ expr 10 \* 10

Veuillez noter que la syntaxe suivante est incorrecte pour la multiplication des nombres dans la ligne de commande Linux, car la ligne de commande utilise de simples astérisques comme référence à tous les fichiers du répertoire actuel.
$ expr 10 * 10

Division
Vous pouvez diviser un nombre de l'autre via la commande expr comme suit :
$ expr nombre1 / nombre2
Exemple :
$ expr 100 / 10

Incrémenter une variable
Vous pouvez incrémenter une variable sous Linux en la définissant d'abord comme suit :
$ count_variable=0
Et ensuite, en utilisant l'expression suivante, en utilisant la commande expr, pour effectuer l'opération d'incrémentation :
$ count_variable=`expr $count_variable + 1`
Maintenant, lorsque vous faites écho à la valeur de la variable via la commande suivante, elle imprimera la valeur incrémentée de la variable initialement définie.
$ echo $count_variable

Comparaison
Grâce à la commande expr, vous pouvez également vérifier si un nombre est supérieur à un autre nombre ou non.
$ expr nombre1 \> nombre2
Exemple :
$ expr 20 \> 10

La valeur de résultat 1 indique que le premier nombre est supérieur au second. Alors que la valeur de résultat 0 indique que le premier nombre n'est pas supérieur au second.
Exemple :
$ expr 10 \> 20

Grâce à la commande expr, vous pouvez également voir si deux nombres sont égaux ou non en utilisant la syntaxe suivante :
$ expr nombre1 =nombre2
Exemples :
$ expr 10 = 10
$ expr 10 = 15
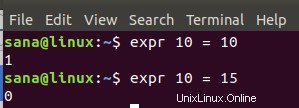
La valeur de résultat 1 indique que le premier nombre est égal au second. Alors que la valeur de résultat 0 indique que les deux nombres ne sont pas égaux.
Dans les exemples ci-dessus, nous pouvons voir à l'œil nu que les deux nombres comparés sont égaux ou non. Alors, à quoi sert cette opération ?
Supposons qu'au cours d'un programme, on veuille savoir si la moyenne calculée de quelques nombres est égale à 10 ou non. Ici, nous pouvons utiliser au mieux la commande expr pour comparer les résultats de la variable "moyenne" à 10 et effectuer d'autres opérations basées sur ce résultat.
$ average=10 $ expr $average = 10

Utilisation productive de la commande expr
Présentons un exemple où la commande expr peut être réellement productive. Dans cet exemple, nous utiliserons la commande expr pour calculer le nombre de bonbons qu'un enfant reçoit lorsqu'il y a 10 enfants et 122 bonbons. Le programme calculera également le nombre de bonbons restants une fois que tous les enfants auront reçu le même nombre de bonbons.
$ children=10 $ sweets=122 $ PerChildShare=`expr $sweets / $children` $ RemainingSweets=`expr $sweets - $children \* $PerChildShare` echo $PerChildShare echo $RemainingSweets
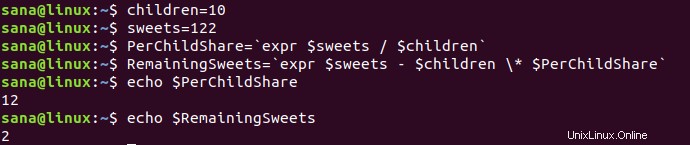
La sortie montre parfaitement que la part équitable de chaque enfant dans la prise est de 12, laissant 2 dans le pot.
La commande jot
La commande Linux jot vous aide à créer une liste de nombres basée sur les valeurs que vous fournissez comme numéro de départ et le nombre de valeurs que vous souhaitez afficher après. Dans cette section, nous décrirons la syntaxe pour effectuer des calculs via jot et présenterons également comment vous pouvez utiliser la commande jot pour effectuer des calculs productifs dans la ligne de commande Ubuntu.
Vous devrez peut-être d'abord installer Athena-jot afin d'utiliser la commande jot sur votre Ubuntu.
Entrez la commande suivante en tant que sudo car seule une personne autorisée peut ajouter/supprimer et configurer des logiciels sur Ubuntu :
$ sudo apt install athena-jot
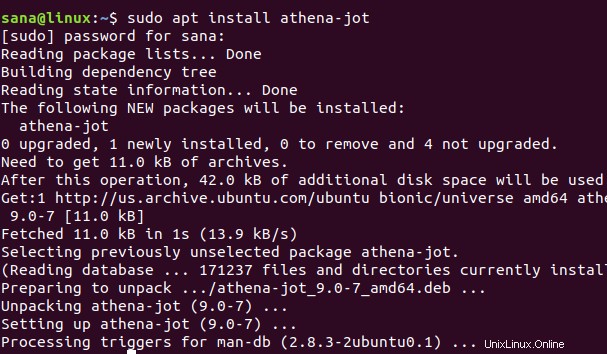
Le système peut vous demander une option O/n pour confirmer la poursuite de l'installation. Veuillez saisir Y, puis appuyez sur Entrée pour continuer, après quoi le logiciel sera installé sur votre système.
Imprimer x nombres après le nombre y
Avec la commande jot, vous pouvez imprimer x nombre de valeurs après le nombre y. Utilisez la commande suivante pour ce faire :
$ jot x y
L'exemple suivant vous éclairera :
$ jot 5 1
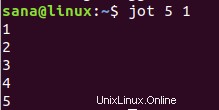
Notre exemple de sortie affiche une liste de valeurs 5(x) après le nombre 1(y).
Impression inversée x nombres après le nombre y jusqu'au nombre z
Vous pouvez également utiliser la commande jot pour inverser l'impression x nombre de valeurs après un nombre y, se terminant au nombre z. Utilisez la syntaxe suivante pour ce faire :
$ jot x y z
L'exemple suivant vous éclairera :
$ jot 9 10 2
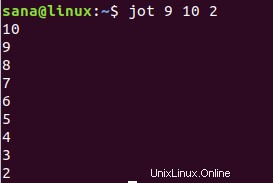
Notre exemple de sortie inverse affiche les valeurs 9(x) avant le nombre 10(y), jusqu'à ce que la liste atteigne le nombre 2(z).
Faire un usage productif de la commande jot
Présentons un exemple où la commande jot peut être réellement productive. Dans cet exemple, nous utiliserons la commande jot pour imprimer 15 (valeur de x) jours de janvier à partir du jour 1 (valeur de y).
$ for i in `jot 15 1`; do echo January $i; done
Voici le résultat :
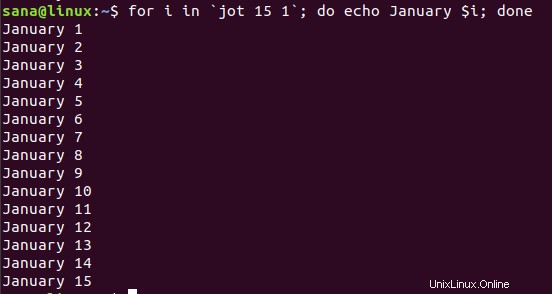
Nous avons utilisé la boucle for en utilisant la sortie de la commande jot comme valeur d'entrée pour la variable i.
La commande de facteur
Comme son nom l'indique clairement, la commande factor sous Linux est utilisée pour calculer la valeur des facteurs d'un nombre que nous fournissons.
Syntaxe :
numéro de facteur $
Exemples :
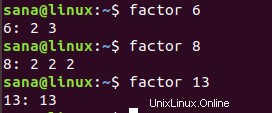
Dans les exemples ci-dessus, vous pouvez voir comment la commande factor imprime plusieurs facteurs d'un nombre donné sauf 13, car le nombre 13 n'a pas d'autres facteurs que lui-même.
La commande bc
La commande bc est très utile lors de l'exécution d'opérations complexes dans le bash. Cette commande peut également effectuer des comparaisons, gérer des booléens et calculer des racines carrées, des sinus, des cosinus et des tangentes, etc. Tout ce que vous avez à faire est de diriger l'expression mathématique vers la commande bc comme suit :
$ echo "expression_math" | avant JC
La sortie affiche alors le résultat de l'expression mathématique.
Exemple :
$ echo "10+10/2-(2*2)" | bc

Calcul de Pi
Étant donné que la commande bc ne craint pas la précision et que la chaîne que vous souhaitez saisir est assez simple, vous pouvez l'utiliser pour calculer la valeur de pi avec le nombre de décimales souhaité.
Dans l'exemple suivant, nous imprimons la valeur de pi en spécifiant une valeur d'échelle pour arrondir la décimale.
$ echo "scale=2; 4*a(1)" | bc -l

Puisque la valeur d'échelle est 2, le résultat de pi sera mis à l'échelle à deux décimales.
echo "scale=10; 4*a(1)" | bc -l

Puisque la valeur d'échelle est 10, le résultat de pi sera mis à l'échelle à dix décimales.
Effectuer des calculs Bash
Vous pouvez effectuer des calculs bash faciles en utilisant un ensemble de doubles parenthèses. Vous pouvez effectuer des opérations arithmétiques et booléennes dans bash grâce à cette technique.
Arithmétique
La liste suivante d'opérations arithmétiques peut être effectuée dans le bash Linux :
| +, – | Addition, soustraction |
| ++, — | Incrémenter, décrémenter |
| *, / , % | Multiplication, division, reste |
| ** | Valeur de l'exposant |
Exemple 1 :
$ ((x=10)) $ (( e = e + 5 )) $ echo $e
Exemple 2 :
$ ((x=10)) $ ((x--)) $ echo $e
Exemple 3 :
$ ((x=10)) $ ((x=x**2)) $ echo $e
Booléen et logique
Les mathématiques bash vous permettent également d'utiliser des expressions booléennes et logiques entre parenthèses douteuses pour effectuer des calculs mathématiques.
Exemple :
$ ((x=10)); ((y=5)) if (( x > y )); then echo $x; fi

Cet exemple compare deux variables et affiche la valeur de x uniquement si elle est supérieure à y.
Grâce à la syntaxe de commande et aux exemples présentés dans cet article, vous êtes désormais capable d'effectuer des opérations mathématiques de base via Linux bash. Cela vous servira de base pour effectuer des opérations plus complexes telles que l'utilisation de scripts bash pour écrire des programmes. De plus, vous pouvez également effectuer des calculs interactifs où vous pouvez entrer des valeurs de l'utilisateur, traiter l'entrée, puis sortir les résultats en fonction de ces valeurs.