Si vous êtes un vrai connaisseur de la ligne de commande comme moi, vous remarquerez peut-être que l'application Terminal est presque toujours ouverte sur votre Ubuntu. Même si ce n'est pas le cas, vous pourriez trouver difficile d'ouvrir le terminal encore et encore pour une utilisation fréquente. Si tel est le cas, nous vous recommandons une console déroulante appelée Tilda. Il s'agit d'un émulateur de terminal déroulant basé sur GTK gratuit, open source et hautement personnalisable pour Linux. Tilda n'a pas de fenêtre de bordure, de barre de titre, de barre de menus ou de boutons de maximisation/minimisation. Son design a été initialement inspiré des terminaux classiques utilisés dans les jeux de tir comme Quake et Doom. La meilleure chose à propos de Tilda est qu'elle peut être tirée vers le haut et vers le bas à l'aide d'une seule clé.
Dans cet article, nous vous expliquerons comment installer et utiliser cet émulateur de terminal facilement accessible.
Nous allons vous expliquer deux manières d'installer Tilda sur votre ubuntu :
- Par le terminal de ligne de commande
- Grâce au gestionnaire de logiciels UI-Ubuntu
Les commandes et procédures mentionnées dans cet article sur un système Ubuntu 18.04 LTS.
Installation de Tilda via la ligne de commande
Une personne connaissant Terminal peut choisir d'installer Tilda via la ligne de commande comme suit :
Ouvrez votre terminal Ubuntu via le système Dash ou le raccourci Ctrl + Alt + T. Entrez ensuite la commande suivante en tant que root afin d'installer Tilda :
$ sudo apt-get install tilda
Veuillez noter que seul un utilisateur autorisé peut ajouter/supprimer et configurer des logiciels sur Ubuntu.
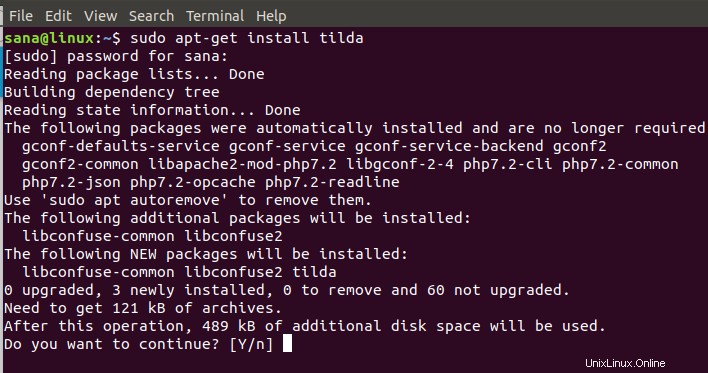
Le système vous proposera une option Y/n afin de commencer la procédure d'installation. Veuillez saisir Y et appuyer sur Entrée pour commencer. Tilda sera alors installé sur votre système.
Vous pouvez quitter le Terminal en saisissant la commande exit :
$ exit
Supprimer Tilda
Pour désinstaller Tilda de votre système, entrez la commande suivante en tant que sudo :
$ sudo apt-get remove tilda
Le système vous demandera une option O/n afin de commencer la procédure de désinstallation. Veuillez saisir Y et appuyer sur Entrée pour commencer. Tilda sera alors supprimé de votre système.
Installation de Tilda via l'interface utilisateur (Gestionnaire de logiciels Ubuntu)
Pour une personne qui ne souhaite pas trop ouvrir la ligne de commande, l'installation d'un logiciel présent dans le référentiel Ubuntu via l'interface utilisateur est très simple. Dans la barre d'outils des activités du bureau Ubuntu, cliquez sur l'icône du logiciel Ubuntu.
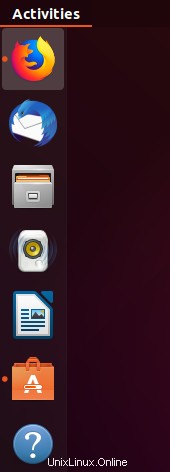
Le gestionnaire de logiciels Ubuntu s'ouvrira dans la vue suivante :
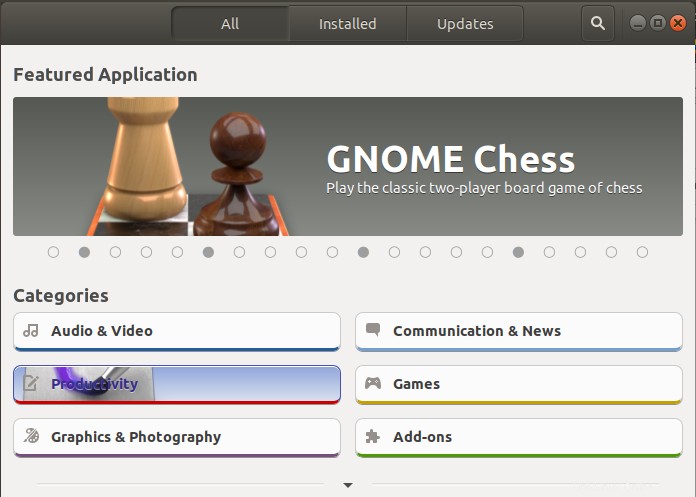
Cliquez sur l'icône de recherche et entrez Tilda dans la barre de recherche. Les résultats de la recherche répertorieront l'entrée Tilda comme suit :
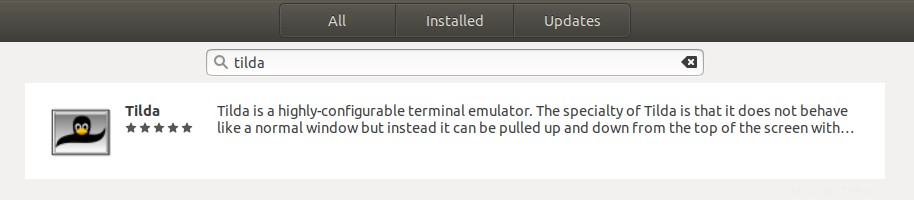
Cliquez sur le bouton Installer pour commencer le processus d'installation. La boîte de dialogue d'authentification suivante s'affichera pour vous permettre de fournir les détails d'authentification pour un utilisateur sudo car seul un utilisateur autorisé peut installer un logiciel sur Ubuntu.
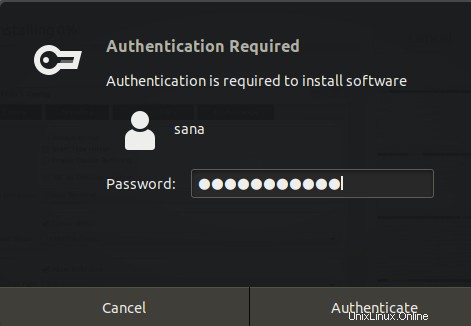
Entrez votre mot de passe et cliquez sur le bouton Authentifier. Après cela, le processus d'installation commencera, affichant une barre de progression.
Tilda sera alors installé sur votre système et vous obtiendrez le message suivant après une installation réussie :
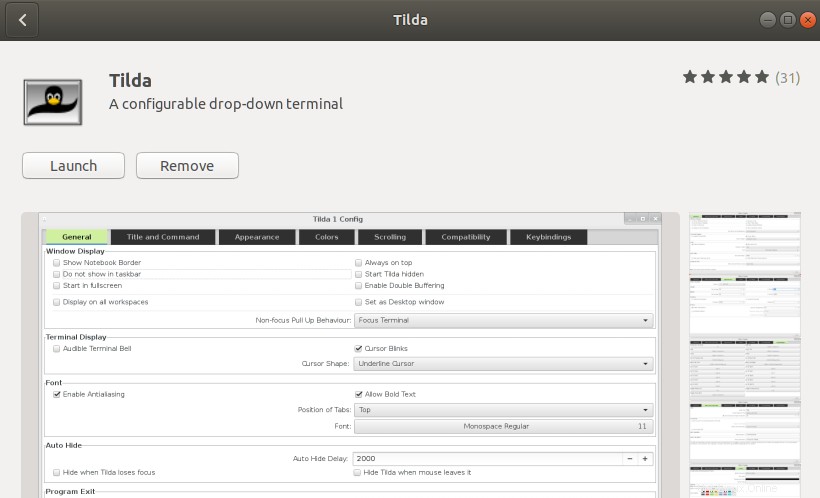
Grâce à la boîte de dialogue ci-dessus, vous pouvez choisir de lancer directement Tilda et même supprimer immédiatement pour une raison quelconque.
Supprimer Tilda
Vous pouvez désinstaller Tilda via le gestionnaire de logiciels Ubuntu en le recherchant d'abord via le bouton Rechercher, puis en cliquant sur le bouton Supprimer à partir de la vue suivante :
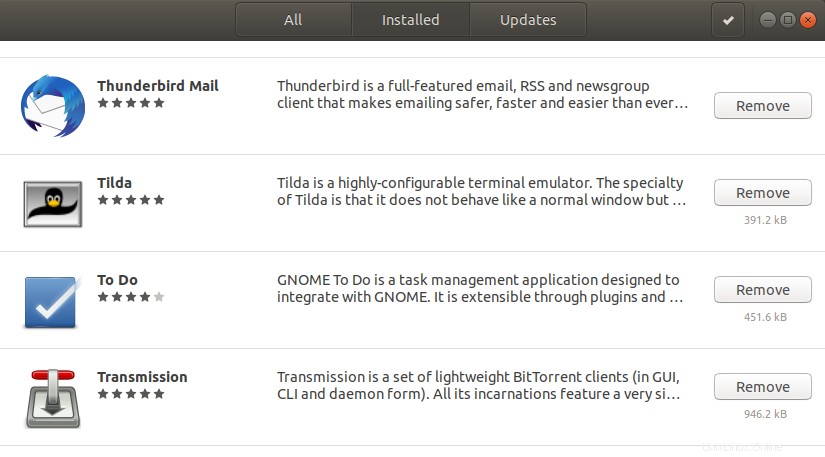
Une boîte de dialogue vous demandera si vous êtes sûr de vouloir supprimer le logiciel de votre système. Veuillez entrer le bouton Supprimer pour désinstaller Tilda.
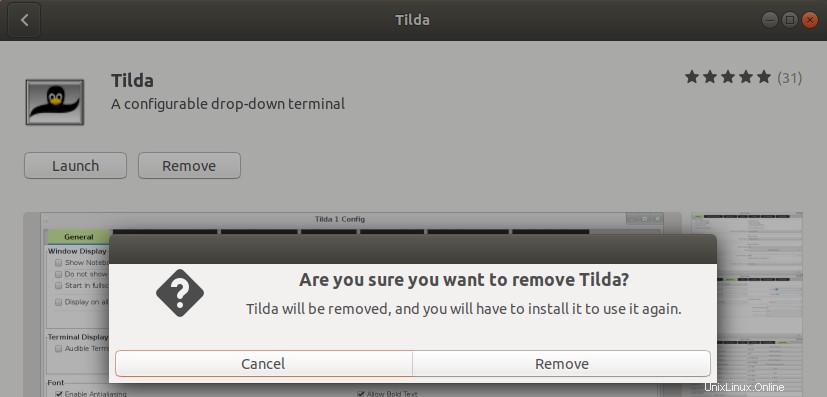
Une boîte de dialogue d'authentification s'affichera pour vous permettre de fournir les détails d'authentification pour un utilisateur sudo car seul un utilisateur autorisé peut installer un logiciel sur Ubuntu. Entrez votre mot de passe et cliquez sur le bouton Authentifier. Après cela, le processus de désinstallation commencera, supprimant Tilda de votre système.
Comment lancer et utiliser Tilda ?
Vous pouvez lancer Tilda via l'application Terminal en saisissant la commande suivante :
$ tilda
Ou,
Vous pouvez lancer Tilda à tout moment en entrant « Tilda » dans Ubuntu Dash ou en y accédant à partir de la liste des applications.
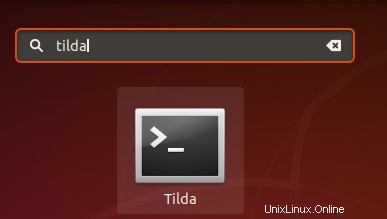
Lorsque vous ouvrez Tilda pour la première fois, il s'ouvrira dans la vue suivante :
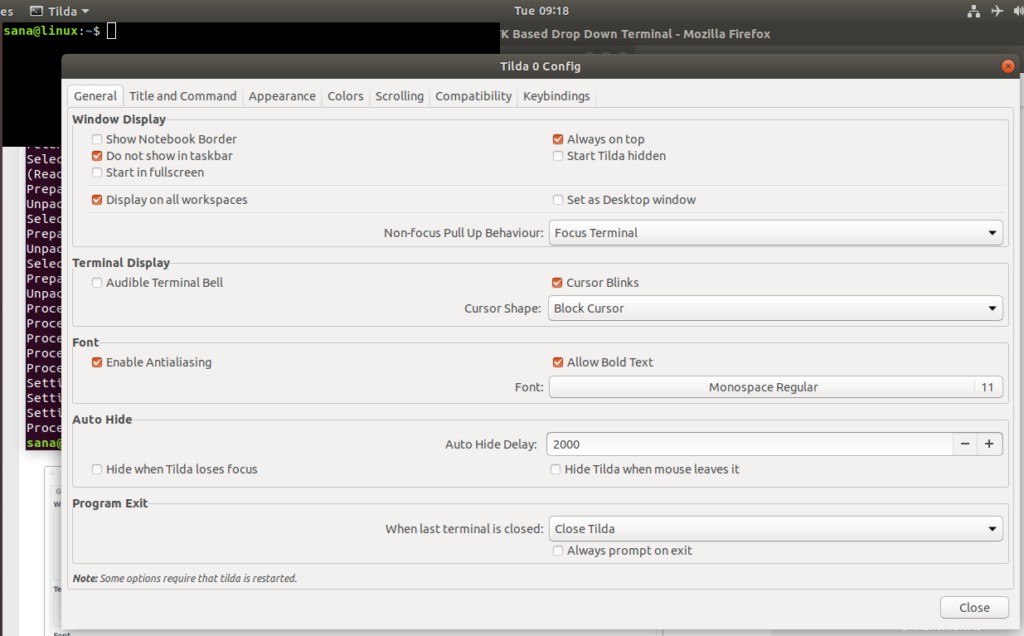
Il s'agit de la fenêtre de configuration de Tilda à travers laquelle vous pouvez effectuer de nombreuses configurations. Vous pouvez également ouvrir cette fenêtre plus tard à tout moment en cliquant avec le bouton droit sur n'importe quel espace vide dans Tilda, puis en sélectionnant Préférences.
Par défaut, Tilda apparaît toujours au-dessus de toutes les applications. Vous pouvez cependant le personnaliser selon vos envies.
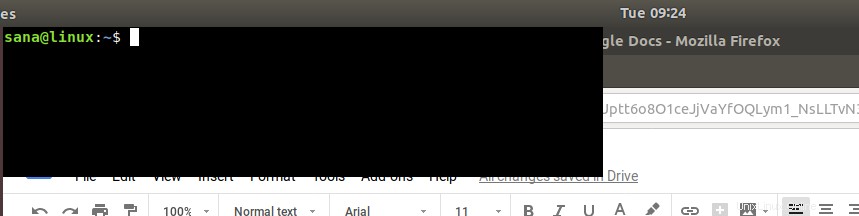
Voici une liste de raccourcis clavier que vous utiliserez principalement lors de l'utilisation de Tilda :
| Contrôle | Objectif |
| F1 | Utilisez ce contrôle pour masquer/afficher Tilda |
| Maj+Ctrl+T | Utilisez ce contrôle pour ouvrir un nouvel onglet |
| Maj+Ctrl+W | Utilisez ce contrôle pour fermer un onglet actif |
| Ctrl+pageup | Utilisez ce contrôle pour naviguer vers l'onglet précédent |
| Ctrl+page bas | Utilisez cette commande pour accéder à l'onglet suivant |
| Maj+Ctrl+pageup | Utilisez ce contrôle pour déplacer l'onglet vers la gauche |
| Maj+Ctrl+pagedown | Utilisez ce contrôle pour déplacer l'onglet vers la droite |
| Maj+Ctrl+C | Utilisez ce contrôle pour copier du texte depuis la fenêtre Tilda |
| Maj+Ctrl+V | Utilisez ce contrôle pour coller du texte dans la fenêtre Tilda |
| Utilisez ces commandes pour accéder à l'onglet 1, à l'onglet 2, etc. jusqu'à l'onglet 10 | |
| Maj+Ctrl+F | Utilisez cette commande pour rechercher du texte |
| Maj+Ctrl+Q | Utilisez ce contrôle pour quitter Tilda |
| F11 | Utilisez cette commande pour basculer en plein écran |
| F12 | Utilisez ce contrôle pour basculer la transparence |
Vous avez maintenant une console déroulante installée sur votre système dont vous savez tirer le meilleur parti.